Opi kuinka muuttaa muotokuvan mustavalkoiseksi tai värikynäksi luonnos Photoshop CS6: n avulla.
Tässä opetusohjelmassa opimme kuinka muuntamaan muotokuva valokuvista helposti Photoshop CS6: n avulla sekä mustavalkoisina että värillisinä lyijykynäsi. Jos käytät Photoshop CC: tä, tutustu päivitettyyn Photoshop CC -versioon.
Tässä opetusohjelman versiossa, joka on kokonaan päivitetty alkuperäisestä versiosta, on joustavampi, tuhoamaton tapa luoda luonnosvaikutus hyödyntämällä Photoshopin älykkäitä suodattimia ja säätökerroksia sekä joitain käteviä kerrossekoitustiloja.
Aloitamme opiskelemalla kuvan muuntamista mustavalkoiseksi luonnokseksi (ja kuinka efekti voidaan pitää kokonaan muokattavana Smart Filters -sovelluksella), sitten lopetamme asiat loppuun opiskelemalla värjättämään luonnoksemme alkuperäisillä väreillä kuva.
Tässä on valokuva, jota käytän (teini-ikäinen muotokuva Shutterstockilta):

Alkuperäinen kuva.
Tässä näyttää miltä se näyttää mustavalkoisena lyijykynällä:

Luonnos mustavalkoisena.
Ja tässä on sama vaikutus lisättäessä värit alkuperäiseen kuvaan:

Luonnos luonnos.
Tämä opetusohjelma on peräisin Photo Effects -sarjasta. Aloitetaan!
Kuinka muuttaa valokuva luonnosksi Photoshopilla
Vaihe 1: Lisää sävy / kylläisyyden säätökerros
Kun kuvani on äskettäin avattu Photoshopissa, näemme Tasot-paneelissani, että valokuva istuu itsessään taustakerroksessa, joka on tällä hetkellä ainoa kerros dokumentissani:
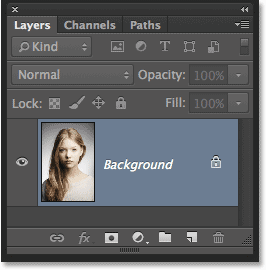
Tasot-paneeli, joka näyttää kuvan taustakerroksessa.
Luomalla luonnosvaikutus, ensimmäinen asia, joka meidän on tehtävä, on poistaa kaikki värit kuvastamme, ja voimme tehdä sen tuhoavasti käyttämällä sävyn / kylläisyyden säätökerrosta. Napsauta Säädöt-paneelissa Sävy / kylläisyys -kuvaketta (ensimmäinen kuvake vasemmalla, keskimmäisellä rivillä):
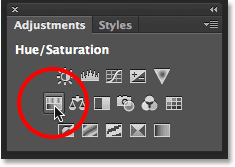
Napsauttamalla Sävy / kylläisyys -kuvaketta.
Photoshop lisää värisävyn / kylläisyyden säätökerroksen, Hue / Saturation 1, taustakerroksen yläpuolelle:
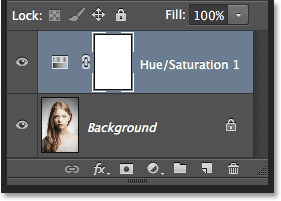
Säätökerros istuu taustakerroksen yläpuolella.
Vaihe 2: Vedä kylläisyyden liukusäädin arvoon -100
Sävyn / kylläisyyden säätökerroksen säätimet ja vaihtoehdot näkyvät Ominaisuudet-paneelissa . Voit poistaa värin kuvasta vetämällä Kylläisyys- liukusäädintä kokonaan vasemmalle arvoon -100 :
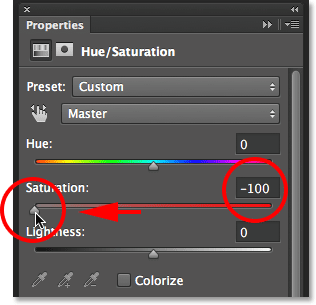
Vedä Kylläisyys-liukusäädintä vasemmalle vasemmalle.
Tämä poistaa kaikki värit valokuvasta ja jättää sen mustavalkoisena:

Kuva värin poistamisen jälkeen.
Vaihe 3: Valitse Taustakerros
Napsauta Tasot-paneelin Tausta-tasoa valitaksesi se:
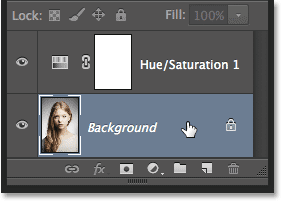
Taustakerroksen valitseminen.
Vaihe 4: Kopioi taustakerros
Meidän on tehtävä kopio taustakerroksesta. Siirry siihen siirtymällä näytön yläreunassa olevan valikkorivin Taso- valikkoon, valitsemalla Uusi ja valitsemalla sitten Kerros kopioimalla . Tai voit nopeuttaa tapaa kopioida kerros painamalla vain näppäimistön Ctrl + J (Win) / Command + J (Mac):

Siirry kohtaan Kerros> Uusi> Kerros kopioimalla.
Kuvassa ei näytä tapahtuneen mitään, mutta jos katsomme Tasot-paneelista, näemme, että alkuperäisen ja Sävyn / kylläisyyden säätökerroksen väliin on tullut kopio Taustakerroksesta:
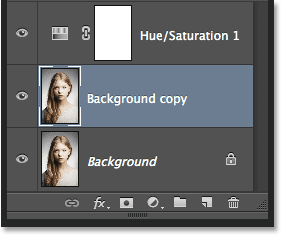
Tasot-paneeli, joka näyttää uuden taustakopiokerroksen .
Vaihe 5: Käännä kuva
Seuraavaksi meidän on käännettävä kerros. Siirry näytön yläreunassa olevaan Kuva- valikkoon, valitse Säädöt ja sitten Käännä . Tai paina näppäimistön Ctrl + I (Win) / Command + I (Mac) pikanäppäintä varten:
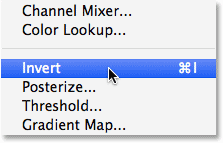
Siirry kohtaan Kuva> Säädöt> Käännä.
Tämä kääntää kuvan, jolloin se näyttää elokuvasta negatiivisen:
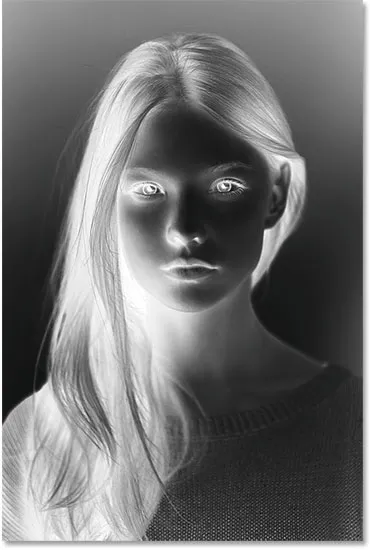
Kuva on nyt käännetty.
Vaihe 6: Vaihda kerrossekoitustila värillisiksi väreiksi
Vaihda Tasot-paneelin vasemmassa yläkulmassa Taustakopiointikerroksen sekoitustila Normaalista (oletussekoitustila) Väridodgeksi :
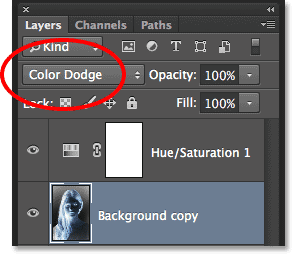
Kerroksen sekoitusmoodin vaihtaminen Color Dodge -asetukseksi.
Tämä muuttaa kuvan valkoiseksi. Kuten kuvani kohdalla, saatat silti nähdä vielä muutamia pieniä mustan alueen alueita jäljellä, mutta suurimmaksi osaksi sen pitäisi näyttää nyt valkoiselta (älä huoli kuvakaappaukseni ympärillä olevasta tummasta reunasta. Se on vain Photoshopin harmaa pahvialue. eikä osa vaikutusta):
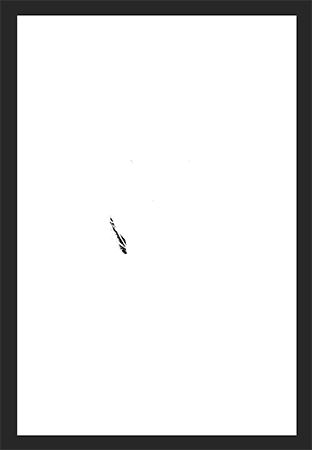
Kuva sen jälkeen, kun sekoitustila on vaihdettu Väridodgeksi.
Vaihe 7: Muunna kerros älykkääksi esineeksi
Yksi asia, jonka haluan tehdä aina kun mahdollista, on hyödyntää Photoshopin älykkäitä suodattimia, jotka pitävät kuvan käyttämämme suodattimet täysin muokattavissa, jos haluamme palata myöhemmin takaisin ja muuttaa joitain asetuksia. Käytämme hetkessä Gaussian Blur -suodattimen, mutta ennen kuin teemme niin, varmista, että käytämme sitä älykkään suodattimena.
Tätä varten meidän on ensin muunnettava kerros älykkääksi objektiksi . Kun Taustakopiokerros on edelleen valittu, napsauta Tasot-paneelin oikeassa yläkulmassa olevaa pientä valikkokuvaketta :
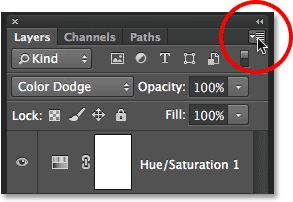
Napsauta Tasot-paneelin valikkokuvaketta.
Valitse näyttöön tulevasta luettelosta Muunna Smart-objektiin :
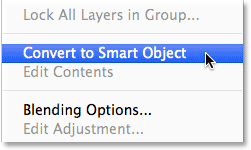
Valitse "Muunna älykkääksi objektiksi"
Jälleen kerran mitään ei näytä tapahtuneen, mutta kerroksen esikatselukuvan oikeassa alakulmassa ilmestyy pieni Smart Object -kuvake, joka ilmoittaa meille, että se on muunnettu Smart Objectiksi:
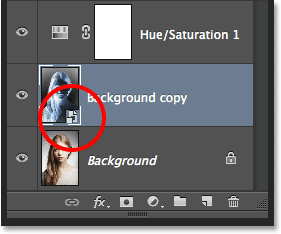
Uusi Smart Object -kuvake esikatselukuvassa.
Vaihe 8: Levitä Gaussian hämärtysuodatin
Siirry näytön yläreunassa olevaan Suodatin- valikkoon, valitse Hämäytä ja valitse sitten Gaussian hämärtää :

Suodattimeen> Sumennus> Gaussian sumennus.
Tämä avaa Gaussian Blur -valintaikkunan. Pääluonnoksemme luomiseksi meidän on tehtävä vain hämärtämistä tähän kerrokseen. Napsauta valintaikkunan alaosassa olevaa Säde- liukusäädintä ja aloita vetämällä sitä hitaasti oikealle osoittaaksesi pienen määrän sumennusta. Pidä silmällä kuvaa vetäessäsi, niin näet sen alkavan näyttää enemmän kuin luonnos. Älä vedä kuitenkin liian pitkälle, koska liian suuri hämärtäminen tekee siitä uuden kuvan. Tarvitsemme vähän hämärtymistä.
Täällä ei ole erityistä sädearvoa, jota valita, koska se riippuu sekä kuvan koosta että siitä, mistä luulet parhaiten. Asetan säde-arvoni noin 12 pikseliin:
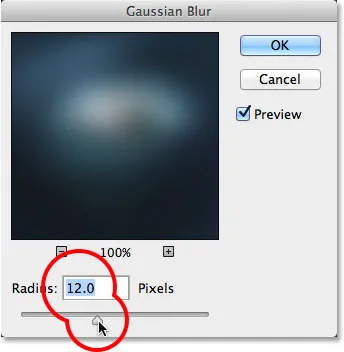
Vedä säde-liukusäädintä pienen määrän sumennusta varten.
Napsauta OK, kun olet valmis hyväksymään asetukset ja sulkemalla Gaussian hämärtää -valintaikkunan. Tässä on tulokseni:
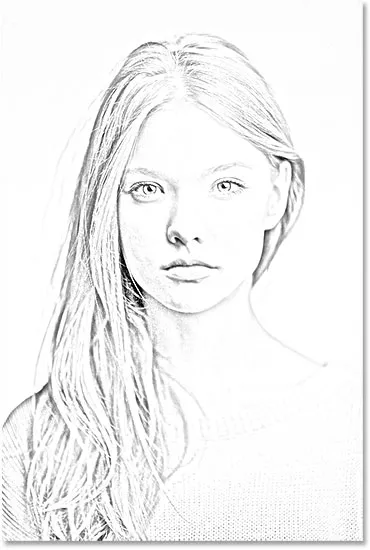
Luonnosvaikutus Gaussian Blur -suodattimen käytön jälkeen.
Kuten mainitsin hetki sitten, yksi suodattimen älykkääksi suodattimeksi käyttämisen suurimmista eduista on, että voimme helposti palata takaisin ja muokata sen asetuksia myöhemmin tarvittaessa. Jos katsomme uudelleen Tasot-paneelista, näemme Gaussian Blur -suodattimen luettelon älykkääksi suodattimeksi älykkään objektinsa alapuolella. Jos sinusta tuntuu jostain vaiheessa, että luonnosvaikutus voi käyttää hieman hienosäätöä, kaksoisnapsauta suoraan sanoja Gaussian Blur avataksesi uudelleen valintaikkunan ja säätääksesi taas sädearvoa:
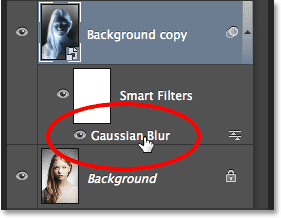
Kaksoisnapsauttamalla Gaussian Blur Smart -suodatinta avataan se uudelleen muokataksesi.
Vaihe 9: Lisää tasojen säätökerros
Olemme luoneet pääluonnoksemme, mutta se on vähän liian kevyt. Tummennetaan sitä, ja voimme tehdä sen käyttämällä Tasot-säätökerrosta. Napsauta uudelleen Säädöt-paneelissa Tasot- kuvaketta (toinen kuvake vasemmalta, ylärivi):
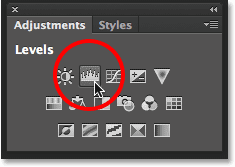
Napsauttamalla Tasot-kuvaketta Säädöt-paneelissa.
Photoshop lisää tasot-säätökerroksen, jonka nimi on Tasot 1, suoraan taustakopiointi- Smart-objektin yläpuolelle (ja Sävy / kylläisyys-säätökerroksen alapuolelle):
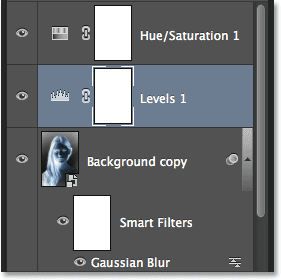
Kerrokset-paneeli, joka näyttää uuden tason 1 säätökerroksen.
Vaihe 10: Vaihda sekoitustila kertomiseksi
Tasot-säätökerroksen säätimet ja vaihtoehdot näkyvät Ominaisuudet-paneelissa, mutta emme todella tarvitse niitä. Sen sijaan, että tummennamme luonnosvaikutusta, meidän tarvitsee vain muuttaa Tasojen säätökerroksen sekoitustila normaalista kertoimeksi :
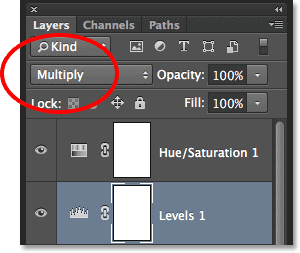
Tasojen säätökerroksen sekoitusmoodin muuttaminen Kerroksi.
Moninkertainen sekoitustila on yksi viidestä Photoshopissa yleisimmin käytetystä sekoitustilasta, ja yksinkertaisesti vaihtamalla Tasot-säätökerrokseksi Kerrota, olemme onnistuneet tummentamaan luonnosvaikutuksen nopeasti ja helposti:

Vaikutus sekoitustilan vaihtamisen jälkeen kertomiseksi.
Vaihe 11: Laske opasiteettia tarvittaessa
Jos huomaat, että luonnos on nyt liian tumma, voit kirkastaa sitä takaisin vähentämällä Tasot-säätökerroksen opasiteettia. Peittokyky- vaihtoehto löytyy suoraan Tasot-paneelin yläosassa olevasta sekoitustilasta. Oletusarvon mukaan opasiteetti on 100%. Lasen kaivoksen noin 60 prosenttiin:
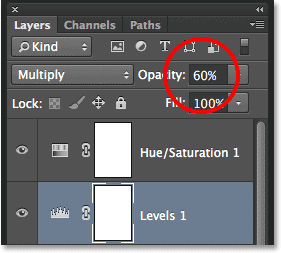
Tasojen säätökerroksen opasiteetin alentaminen.
Ja nyt kuvasi on hieman kevyempi:

Vaikutus kerroksen opasiteetin alentamisen jälkeen.
Vaihe 12: Valitse ja kopioi taustakerros uudelleen
Tässä vaiheessa perusluonnostehoste on valmis, mutta jos haluat palauttaa osan kuvan alkuperäisestä väristä, kannattaa jatkaa näiden muutaman viimeisen vaiheen kanssa. Napsauta ensin taustakerrosta (alkuperäinen kerros, ei kopio) valitaksesi se ja aktivoidaksesi sen uudelleen:
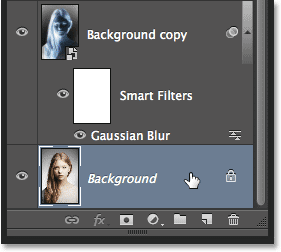
Napsauta Taustakerros valitaksesi se.
Sitten, kuten teimme takaisin vaiheessa 4, kopioi taustakerros menemällä näytön yläreunassa olevaan Taso- valikkoon, valitsemalla Uusi, valitsemalla sitten Taso kopioimalla tai painamalla Ctrl + J (Win) / Komento + J (Mac) näppäimistöllä:

Siirry jälleen kerran Kerros> Uusi> Kerros kopioinnin kautta.
Taustakerroksen toinen kopio, tämä taitavasti nimeltään Taustakopio 2, ilmestyy suoraan alkuperäisen yläpuolelle:

Tasot-paneeli, joka näyttää uuden taustakopio 2 -tason.
Vaihe 13: Nimeä kerros uudelleen "Väri"
Käytämme tätä kerrosta luonnostelman väritykseen, joten nimeämme tasolle jotain kuvaavampaa sen sijaan, että sitoudumme Photoshopin yleisiin tasonimiin, kuten "Taustakopio 2". Kaksoisnapsauta suoraan sanoja Taustakopio 2, joka valitsee ja korostaa nimen ja nimeää sen sitten uudelleen Väri . Paina Enter (Win) / Return (Mac), kun olet valmis hyväksymään uuden tason nimen:

Taustakopio 2 -kerroksen nimeäminen uudelleen Värilliseksi
Vaihe 14: Vedä kerros muiden yläpuolelle
Meidän on siirrettävä värikerros meidän tason pinon yläosaan. Napsauta sitä ja vedä kerrosta ylöspäin pitämällä hiiren painiketta painettuna, kunnes näet valkoisen vaakasuoran palkin näkyvän suoraan Värisävy / kylläisyys -kerroksen yläpuolella:
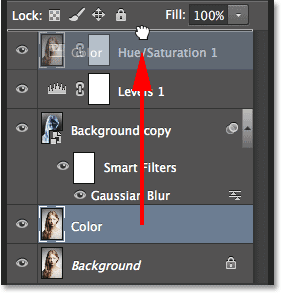
Vedä värikerros muiden kerrosten yläpuolelle.
Kun valkoinen palkki tulee näkyviin, vapauta hiiren painike pudottaaksesi värikerroksen paikoilleen:
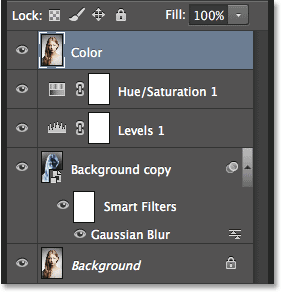
Värikerros istuu nyt tason pinon yläosassa.
Vaihe 15: Vaihda kerroksen sekoitustila värilliseksi
Värittääksesi luonnos alkuperäisen kuvan väreillä, vaihda Värikerroksen sekoitustila Normaalista Väriksi :
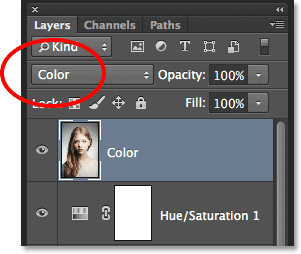
Kerrossekoitustilan vaihtaminen Väriksi.
Väri-sekoitustila piilottaa kaikki kerroksen sävytiedot (kirkkausarvot) ja antaa vain väreille tulla näkyviin, luo värjäystehosteen:

Tulos sekoitustilan vaihtamisen jälkeen värilliseksi.
Vaihe 16: Laske värikerroksen opasiteetti
Lopuksi, jos väri näyttää liian voimakkaalta, voit vähentää sitä vähentämällä väripakerroksen opasiteettiarvoa . Lasen kaivoksen 65% : iin :
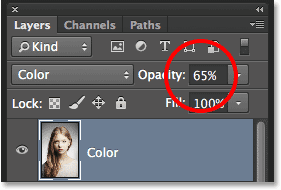
Vähentämällä värikerroksen opasiteettia 65%: iin.
Ja tässä, hienovaraisemmilla väreillä, on lopullinen ”muotokuva luonnosteltavaksi” tulokseni:

Lopullinen vaikutus.
Minne mennä seuraavaksi …
Ja siellä meillä se on! Näin pystyt muotokuvan muuttamaan joko mustavalkoiseksi tai värikynäksi, käyttämällä Smart Filters -sovelluksia, säätökerroksia ja sekoitustiloja Photoshop CS6: ssä! Käy Photo Effects -osiossa, jos haluat lisätietoja Photoshop-efekteistä!