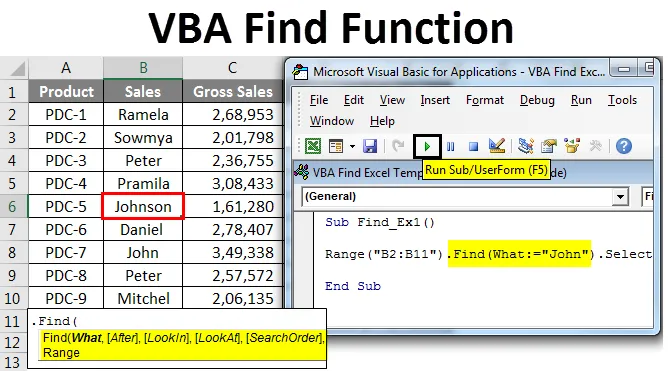
Excel VBA -toiminto
Kuka ei tiedä FIND-menetelmää excelissä? Olen varma, että kaikki tietävät kuka käsittelee excel-taulukoita. Etsi tai suosittu pikavalintanäppäin Ctrl + F löytää etsimäsi sanan tai sisällön koko laskentataulukosta ja koko työkirjasta. Kun sanot löytää tarkoittaa, että etsit soluista tai alueista, eikö niin? Kyllä, oikea löytötapa on osa soluja tai vaihteluväliä excelissa sekä VBA: ssa.
Samoin VBA-hakuissa meillä on vaihtoehto nimellä FIND-toiminto, joka voi auttaa meitä löytämään etsimämme arvon. Tässä artikkelissa tutustun VBA: n FIND-menetelmiin.
Kaava toiminnon löytämiseen Excel VBA: ssa
Tavallisessa excel-taulukossa kirjoitamme yksinkertaisesti pikavalintanäppäimet Ctrl + F löytääksesi sisällön. Mutta VBA: ssa meidän on kirjoitettava toiminto etsimämme sisällön löytämiseksi. Ok, katsokaamme sitten Etsimään syntaksia.

Tiedän, mitä mielessäsi tapahtuu, kadotat katsomalla tätä syntaksia, etkä ymmärrä mitään. Mutta ei ole mitään hätää, ennen kuin selitän sinulle syntaksin, haluan esitellä sinut tavallisessa hakukentässä.
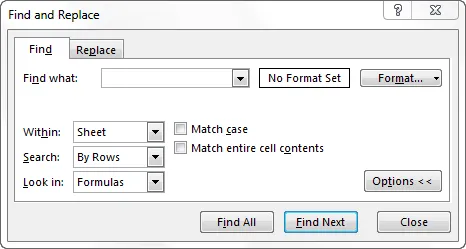
Jos tarkkailet mitä on normaalissa Ctrl + F: ssä, kaikki on siellä myös VBA-haku-syntaksissa. Katsotaanpa nyt mitä syntaksin jokainen sana sanoo.
Mitä: Yksinkertaisesti mitä etsit. Tässä meidän on mainittava etsimämme sisältö.
Jälkeen: minkä solun jälkeen haluat etsiä.
LookIn: Mistä etsiä etsimääsi asiaa, esimerkiksi kaavat, arvot tai kommentit. Parametrit ovat xlFormulas, xlValues, xlComments.
LookAt: Etsitkö koko sisältöä vai vain sen osaa. Parametrit ovat xlWhole, xlPart.
SearchOrder: Etsitkö riveinä tai sarakkeina. xlByRows tai xlByColumns.
SearchDirection: Tarkasteletko seuraavaa tai edellistä solua. xlNext, xlEdelliset.
MatchCase: Etsimäsi sisältö on kirjainkoolla vai ei. Totta vai tarua.
MatchByte: Tämä koskee vain kaksitavuisia kieliä. Totta vai tarua.
SearchFormat: Etsitkö muotoilun perusteella. Jos etsit muotoa, sinun on käytettävä Application.FindFormat -menetelmää.
Tämä selittää VBA FIND -menetelmän syntaksin. Ensimmäisen parametrin lisäksi kaikki on valinnaista. Esimerkkiosassa näemme, kuinka tätä FIND-menetelmää voidaan käyttää VBA-koodauksessa.
Kuinka käyttää Excel VBA -toimintoa?
Opimme käyttämään VBA Find Excel -toimintoa muutamalla esimerkillä.
Voit ladata tämän VBA Find Excel -mallin täältä - VBA Find Excel TemplateVBA-hakutoiminto - esimerkki # 1
Ensin haluaisin selittää sinulle yksinkertaisen esimerkin FIND-ominaisuuden käytöstä ja löytää etsimämme sisältö. Oletetaan, että alla olevat tiedot ovat Excel-taulukossasi.
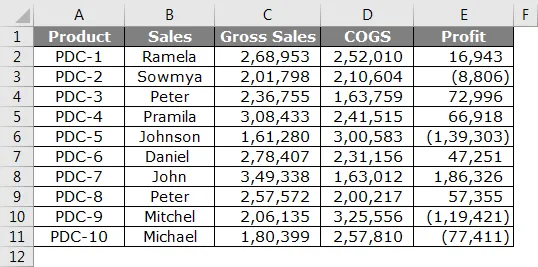
Vaihe 1: Tästä haluan löytää nimen John, avataan Visual basic ja aloitetaan koodaus.
Koodi:
Alihaku_Ex1 () Loppu alaosaan
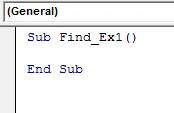
Vaihe 2: Täältä ei voi aloittaa sanaa FIND, koska FIND on osa RANGE-ominaisuutta. Joten ensin on mainittava, mihin etsimme, eli alue.
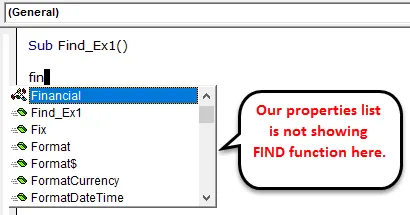
Vaihe 3: Mainitse ensin alue, jota etsimme. Esimerkissämme alueemme on välillä B2 - B11.
Koodi:
Sub Find_Ex1 () Range ("B2: B11") End Sub
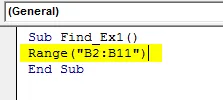
Vaihe 4: Kun olet maininnut alueen, laita piste (.) Ja kirjoita FIND. Sinun on oltava löydettävissä omaisuus.
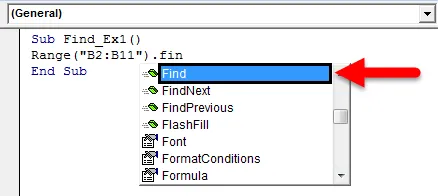
Vaihe 5: Valitse FIND-ominaisuus ja avaa kiinnike.

Vaihe 6: Ensimmäinen argumentti on se, mitä etsimme. Argumentin korostamiseksi voimme siirtää argumentin seuraavasti: Mikä: =, tästä olisi apua tunnistaa, mihin parametriin viitataan.
Koodi:
Sub Find_Ex1 () Range ("B2: B11"). Find (What: = "John") End Sub
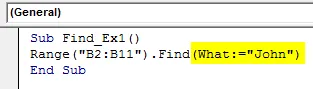
Vaihe 7: Viimeinen osa on löydetty sana mitä haluamme tehdä. Meidän on valittava sana, joten välitä argumentti muodossa. Valitse .
Koodi:
Alihaku_Ex1 () -alue ("B2: B11"). Etsi (Mitä: = "John"). Valitse Lopeta alaosa
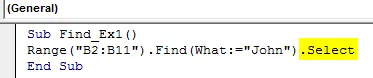
Vaihe 8: Suorita sitten tämä koodi F5-näppäimellä tai manuaalisesti kuvan osoittamalla tavalla, jotta se valitsee ensimmäisen löydetyn sanan Johnson, joka sisältää sanan John.
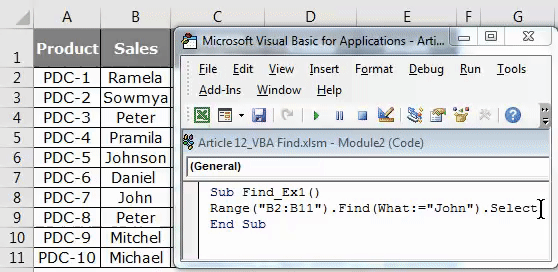
VBA-funktio - esimerkki 2
Nyt näytän sinulle, kuinka löytää kommenttisana etsimismenetelmällä. Minulla on tietoja ja kolmessa solussa kommentti.
Niillä soluilla, joilla on punainen lippu, on kommentteja siinä. Tästä kommentista haluan etsiä sanaa ”Ei komissiota”.
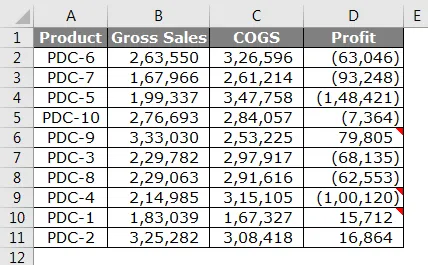
Vaihe 1: Aloita koodi mainitsemalla alue (“D2: D11”) ja laita piste (.) Ja kirjoita Etsi
Koodi:
Alihaun_Ex2 () alue ("D2: D11")
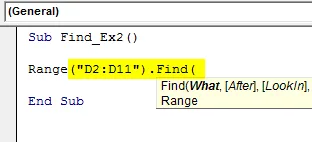
Vaihe 2: Kirjoita WHAT- argumenttiin sana ”Ei komissiota”.
Koodi:
Alihaku_Ex2 () -alue ("D2: D11"). Etsi (Mitä: = "Ei komissiota", loputa alaosa
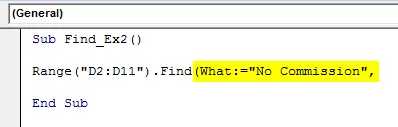
Vaihe 3: Ohita After-osa ja valitse LookIn-osa. Etsimme LookIn-osassa tätä sanaa kommenteissa, joten valitse xlComments ja lähetä sitten argumentti nimellä .Valitse
Koodi:
Alihaku_Ex2 () -alue ("D2: D11"). Etsi (Mitä: = "Ei komissiota", LookIn: = xlKommentit) .Valitse lopullinen alaosa

Vaihe 4: Suorita nyt koodi F5-näppäimellä tai manuaalisesti kuvan osoittamalla tavalla, jotta se valitsee solun, jolla on kommentti “Ei komissiota”. D9-solussa meillä on mainittu kommentti.
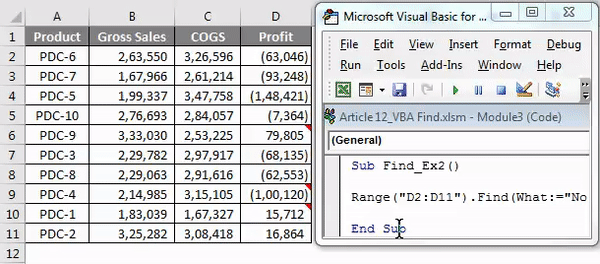
Käsittele virhearvoja Excel VBA -haussa
Jos etsimäämme sanaa ei löydy alueelta, jota olemme toimittaneet, VBA-koodi, joka palauttaa tämänkaltaisen virheen.
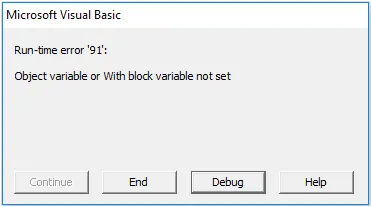
Tarvitsemme alla olevan koodin osoittaaksesi käyttäjälle, että etsimääsi arvoa ei ole saatavana.
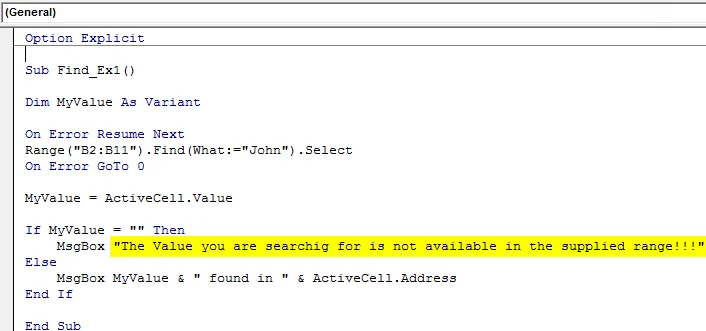
Jos yllä oleva koodi löytyi, se näyttää arvon ja solun osoitteen. Muussa tapauksessa se näyttää viestin " Etsimääsi arvoa ei ole saatavana toimitetulla alueella !!!".
Muistettavat asiat
- VBA FIND on osa RANGE-ominaisuutta, ja sinun on käytettävä FIND-painiketta, kun olet valinnut vain alueen.
- Etsinnässä ensimmäinen parametri on pakollinen (Mikä) Tämän lisäksi kaikki muu on valinnainen.
- Jos haluat löytää arvon tietyn solun jälkeen, voit mainita solun Etsi-syntaksin After-parametrissa.
Suositellut artikkelit
Tämä on opas VBA-hakufunktioon. Tässä keskustelimme VBA-etsinnästä ja siitä, kuinka Excel VBA -toimintoa käytetään, sekä joitain käytännöllisiä esimerkkejä ja ladattavaa Excel-mallia. Voit myös käydä läpi muiden ehdottamiemme artikkeleidemme -
- Etsii Excel-toiminnot
- VBA-toiminto Excelissä
- Opas alueelle Excelissä
- Kuinka käyttää VBA VLOOKUP -toimintoa?