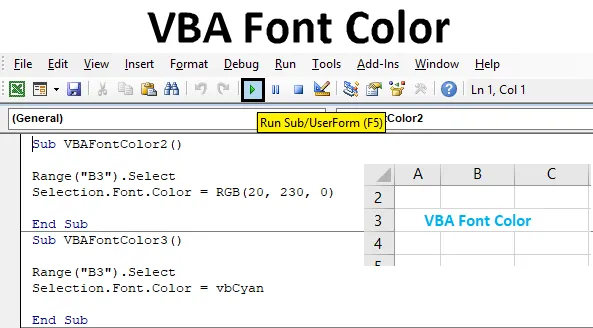
VBA-fontin väri
VBA: lla on paljon komentoja ja toimintoja. Voimme tehdä mitä tahansa VBA: ssa ja soveltaa sitä Exceliin. VBA-sovelluksen käyttäminen Excelissä on helpoin ja hauska asia. VBA: lla on myös toiminto, jolla voimme muuttaa solun väriä, fontteja ja jopa lihavoida merkkejä. VBA-fontin väriä käytetään eri tavoin, ja se auttaa muuttamaan kirjasinten väriä excel-muodossa.
Kuinka värittää kirjasinta VBA: lla?
Katsotaan esimerkkejä fontin väreistä Excel VBA: ssa.
Voit ladata tämän VBA Font Color Excel -mallin täältä - VBA Font Color Excel TemplateEsimerkki 1 - VBA-fontin väri
Meillä on näyteteksti Excel-taulukossa, jossa teksti “VBA Font Color” solussa B3, kuten alla. Kuten näemme, fontin väri on oletuksena musta oletusväri.

Tarvitsemme moduulin, jotta voimme käyttää VBA-koodia kirjasinten värin muuttamiseen yllä esitetylle tekstille.
Vaihe 1: Joten siirry tähän VBA-ikkunaan ja napsauta Aseta-valikon vaihtoehdossa olevaa moduulia -vaihtoehtoa, kuten alla.
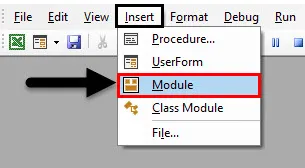
Vaihe 2: Kun olemme tehneet sen, saat moduulin tyhjän ikkunan. Aloita siinä VBA-kirjasinvärin alaryhmän tai muun nimen kirjoittaminen tarpeen mukaan alla olevan kuvan mukaisesti.
Koodi:
Sub VBAFontColor2 () Sub Sub
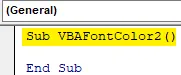
Vaihe 3: Valitse ensin sen solun alue, jossa teksti sijaitsee. Täällä alueemme on solu B3, ja sitä kirjoittaa seuraa. .Valitse-komento alla olevan kuvan mukaisesti.
Koodi:
Sub VBAFontColor2 () Range ("B3"). Valitse End Sub
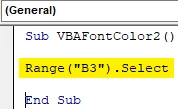
Vaihe 4: Koska joudumme vaihtamaan fonttien väriä, niin valitsemme Font-komennon Valinnan avulla alla esitetyllä tavalla.
Koodi:
Sub VBAFontColor2 () -alue ("B3"). Valitse Selection.Font End Sub
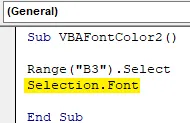
Vaihe 5: Sen jälkeen valitaan komento Väri erotettuna pisteellä (.) Alla olevan kuvan mukaisesti.
Koodi:
Sub VBAFontColor2 () Range ("B3"). Valitse Selection.Font.Color End Sub
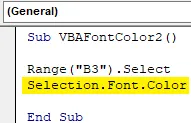
Nyt ymmärtääksesi minkä tahansa värin muodostumisen, VBA: lla on RGB eli puna-vihreä-sininen. Kunkin värialueen numeeriset arvot välillä 0 - 255. Oletetaan, että meidän on vaihdettava värifondiksi mustaksi, jolloin RGB-arvo on RGB (0, 0, 0). Koska meillä on jo mustavärifontti, yritämme valita jonkin muun värin.
Vaihe 6: Annetaan suurin arvo vihreälle ja vähiten punaiselle ja nolla siniselle. Koska otetaan huomioon punainen 20: ssä, vihreä 230: ssä ja sininen nollassa, kuten alla on esitetty.
Koodi:
Sub VBAFontColor2 () -alue ("B3"). Valitse Selection.Font.Color = RGB (20, 230, 0) End Sub 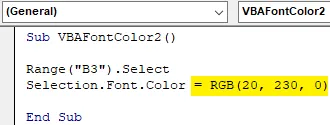
Vaihe 7: Käännä nyt koodi löytääksesi siinä virheitä, ja suorita sitten napsauttamalla valikkopalkin alla olevaa toistopainiketta. Käytämme fontin väriä tekstissä, joka on solussa B3 ja muutettu nyt mustasta vihreäksi .
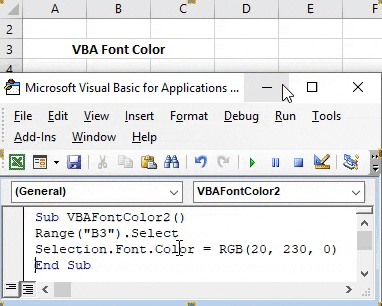
Esimerkki 2 - VBA-fontin väri
On myös toinen tapa muuttaa fontin väriä VBA: ssa. Tätä varten tarkastelemme samaa tekstiä kuin esimerkissä-1 on esitetty solussa B3.

RGB: n lisäksi voimme muuttaa fonttien väriä avainsanalla “ vb”, jota seuraa värin nimi. Mutta tällä prosessilla voimme saada vain päävärin fontin värinä. Mistä RGB: n avulla voimme saada minkä tahansa sävyn värejä, vain lisäämällä punaisen, vihreän ja sinisen värin arvot.
Vb: n kanssa käytettävät värit ovat musta, sininen, syaani, vihreä, magenta, punainen, valkoinen ja keltainen. Ja kuinka valita väri muodossa, on esitetty alla.
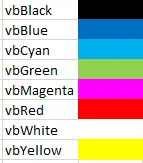
Vaihe 1: Ota tämä käyttöön siirtymällä VBA: han ja luomalla alaluokka VBA-fontin värin nimessä tai missä tahansa muussa nimessä uudessa moduulissa, kuten alla on esitetty.
Koodi:
Sub VBAFontColor3 () End Sub
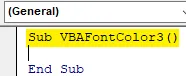
Vaihe 2: Valitse solualue, jonka fontin väriä meidän on muutettava alla olevan kuvan mukaisesti.
Koodi:
Sub VBAFontColor3 () Range ("B3"). Valitse End Sub
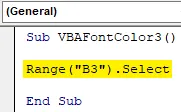
Vaihe 3: Aktivoi ne samalla tavalla kuin esimerkissä-1 olemme nähneet, käyttämällä Font- ja Colour -valintatoimintoa.
Koodi:
Sub VBAFontColor3 () -alue ("B3"). Valitse Selection.Font.Color End Sub
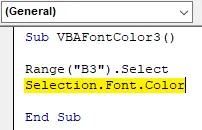
Vaihe 4: Sen avulla fontin väri voi olla mustasta syaaniin. Valitse tätä varten vbCyanin syaani väri alla olevan kuvan mukaisesti.
Koodi:
Sub VBAFontColor3 () -alue ("B3"). Valitse Selection.Font.Color = vbCyan End Sub

Vaihe 5: Tarvittaessa voimme kääntää koodin ja suorittaa sen. Näemme, että solun B3 tekstin fontin väri vaihdetaan mustasta syaaniksi .
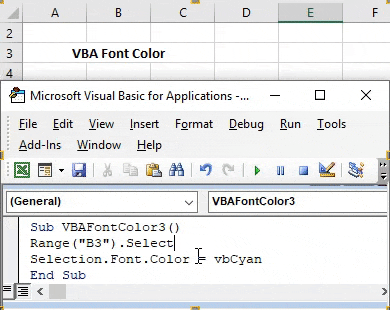
Esimerkki 3 - VBA-fontin väri
Microsoft on määritellyt useita värejä eri numeroina. Näitä on 56 numeroa. Voimme valita minkä tahansa värikoodin välillä 1 - 56 muuttaaksesi minkä tahansa solun fontin värin. Nämä värikoodit on esitetty alla.
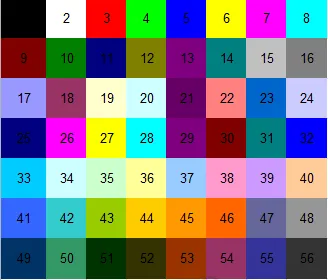
Vaihe 1: Siirry nyt VBA-ikkunaan ja avaa uusi moduuli. Kirjoita siihen VBA-fontin värin alakategoria alla olevan kuvan mukaisesti.
Koodi:
Sub VBAFontColor4 () Sub Sub
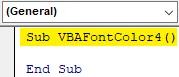
Vaihe 2: Tässä esimerkissä valitaan sama teksti kuin yllä olevissa esimerkeissä. Valitse nyt solun alue, joka on B3, kuten alla on esitetty.
Koodi:
Sub VBAFontColor4 () Range ("B3"). Valitse End Sub
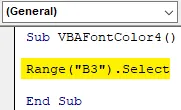
Vaihe 3: Valitse toisella rivillä Fonttitoiminto Valinta-komennolla.
Koodi:
Sub VBAFontColor4 () -alue ("B3"). Valitse Selection.Font. End Sub
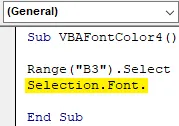
Vaihe 4: Edellä esitetyn värikoodin valitsemiseksi ja käyttämiseksi meidän on valittava ColorIndex-toiminto värin sijasta, jota käytimme esimerkeissä 1 ja 2.
Koodi:
Sub VBAFontColor4 () -alue ("B3"). Valitse Selection.Font.ColorIndex = 46 End Sub
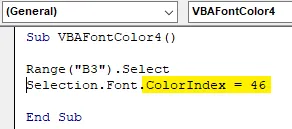
Ja viimeinkin, valitse värikoodi, joka meidän on näytettävä valitussa solualueessa. Oletetaan värikoodi 46, jota käytetään oranssiin väriin.
Vaihe 5: Suorita nyt koodi nähdäksesi muutoksen. Aiomme, että solun B3 värifontti on nyt muutettu mustasta oranssiksi.
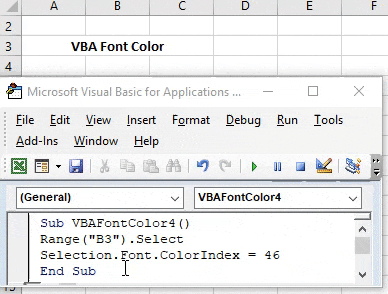
Plussaa VBA-fontin väri
- Se on helppo toteuttaa.
- RGB: n avulla voimme muuttaa minkä tahansa haluamamme sävyn väriä.
- Se auttaa luomaan kojetaulun, jossa meidän on näytettävä erityyppiset tiedot eri väreillä VBA: n avulla.
Muistettavat asiat
- RGB: n käyttöä suositellaan aina, kun emme tiedä värikoodia. Antamalla RGB: llä eri värivaihtoehdot 0 - 255, voimme luoda minkä tahansa värin valitsemastamme tummasta kirkkaaseen sävyyn.
- Tiedoston tallentaminen makroon Enable Excel auttaa kirjoitetun koodin käyttämistä ja käymistä useita kertoja.
- Fontin värin vaihtaminen Excelissä on helpoin tapa tehdä, mutta tämän toiminnan automatisoiminen valtavassa työssä voi säästää aikaa ja välttää mahdollisuuksia, että tiedosto saattaa kaatua tai jumittua.
Suositellut artikkelit
Tämä on opas VBA-kirjasinväriin. Tässä keskustellaan siitä, kuinka käyttää Excel VBA -kirjasinväriä muutaman käytännön esimerkin ja ladattavan Excel-mallin kanssa. Voit myös käydä läpi muiden ehdottamiemme artikkeleidemme -
- Kuinka käyttää VBA: ta silmukan aikana?
- VBA Poista kaksoiskappaleet
- VBA-tietotyyppien ymmärtäminen
- VBA-uni esimerkkien kanssa