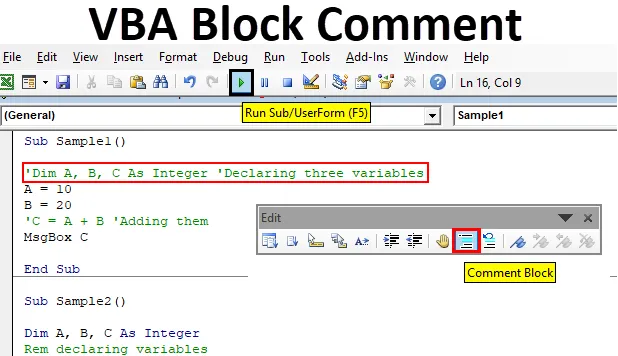
Excel VBA -lohkon kommentti
Kun kirjoitamme koodeja VBA: ssa, joskus nämä koodit on tarkoitettu muille ihmisille tai muille kehittäjille. Vain yhdellä silmäyksellä ei saada välitöntä huomiota siihen, mitä toimintoa varten käytetään. Tämä ei ole ainoa tapaus VBA: lle, olipa kyseessä sitten mikä tahansa ohjelmointikieli. Kommentoi koodilohkoa, joka on peruspiirre kaikille ohjelmointikieleille. No, VBA: ssa kommenttilohko ei ole oletuksena käytössä, meidän on tehtävä se itse.
Nyt tiedämme, mitä lohkokommentti tarkoittaa, tässä artikkelissa opimme erilaisista tavoista kommentoida mitä tahansa koodilohkoja VBA: ssa. VBA: n kommentteja ei suoriteta tai käännetä muihin koodeihin. Kommentit ovat vain olemassa, jotta muut käyttäjät tai itsensä auttavat virheenkorjauksen aikana muistamaan mikä koodi on mihin. Esimerkiksi, jos kirjoitan funktion lisätä kaksi numeroa, voin kirjoittaa kommentin “Kahden numeron lisääminen”, joka auttaa minua lähitulevaisuudessa, kun minun on arvioitava koodi uudelleen tai joku muu ohjelmoija tarkastelee koodini. Se auttaa häntä myös ymmärtämään, mitä tietty toiminto tai koodilohko tekee.
Nyt VBA: ssa on kolme vaihtoehtoa laittaa kommentit koodilohkoihin. Opimme jokaisen vaihtoehdon esimerkkien avulla. Mutta ensin haluan selittää, mitkä nämä vaihtoehdot ovat ja miten ne toimivat.
- Ensimmäinen vaihtoehto on hyvin yksinkertainen, kirjoitamme minkä tahansa lauseen yhdellä lainauksella ('), siitä tulee automaattisesti kommentti VBA: ssa.
- Toinen vaihtoehto on VBA: n sisäänrakennettu ominaisuus, joka on aktivoitava ja joka voi kommentoida tai kommentoida sanalohkoa.
- Kolmas vaihtoehto on myös erittäin helppo vaihtoehto, se on käyttää REM-avainsanaa. REM-avainsana muuttaa kaikki lauseet kommentiksi VBA: ssa.
Nyt olen selittänyt menetelmät estääksesi kommentit VBA: ssä, käytämme niitä nyt esimerkeissä ja kokeilemme niitä.
Mutta ensin, varmista, että sinulla on kehittäjä-välilehti käytössä VBA: n käyttämiseksi. Kehittäjän välilehti voidaan ottaa käyttöön Asetukset-osion Tiedostot-välilehdessä.
Kommentoi koodilohkoa Excel VBA: ssa
Alla on kolme prosessia koodilohkon kommentoimiseksi Excel VBA: ssa, ja ne ovat seuraavat:
- Yhden tarjouksen käyttäminen (')
- Sisäisen ominaisuuden käyttäminen Näytä-välilehdessä
- Rem-avainsanan käyttäminen
VBA-estokommentti - esimerkki # 1
Anna nyt käyttää ensimmäistä menetelmää, joka on hyvin yksinkertainen käyttämällä yksittäistä tarjousta.
Vaihe 1: Kuten edellä on keskusteltu VBA-sovellukseen pääsemiseksi, meidän on siirryttävä Kehittäjä- välilehteen ja napsauttamalla Visual Basicia avataksesi VBA-editorin.
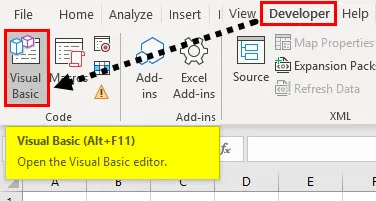
Vaihe 2: Nyt kun olemme VBA: ssa, meidän on asetettava moduuli paikalleen. VBA: n moduuli kirjoittaa koodilohkomme.
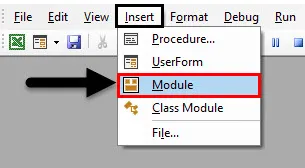
Vaihe 3: Kun kaksoisnapsautamme moduulia, näemme koodi-ikkunan. Aloita julistamalla makron nimi koodin aloittamiseksi.
Koodi:
Alinäyte () Loppu alaosaan
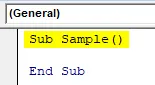
Vaihe 4: Kirjoita meidän näytekoodi, niin lisäämme kommentit siihen. Katso alla kirjoittamasi mallikoodia.
Koodi:
Alinäyte () laskentataulukot ("Arkki1"). Aktivoi alue ("A1"). Arvo = 20 Alue ("B1"). Arvo = 30 Alue ("C1"). Arvo = Alue ("A1"). Arvo + Alue ("B1") Arvo End Sub
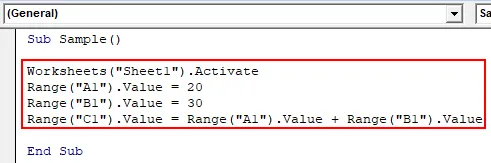
Vaihe 5: Käytä nyt jokaisen koodirivin jälkeen yhtä lainausta ja kirjoita kommentit kuten alla oleva kuvakaappaus.
Koodi:
Alinäyte () laskentataulukot ("Arkki1"). Aktivoi 'Aktivoi laskentataulukon alue ("A1"). Arvo = 20 Alue ("B1"). Arvo = 30 Alue ("C1"). Arvo = Alue ("A1") ) .Arvo + Alue ("B1") .arvon loppu Sub
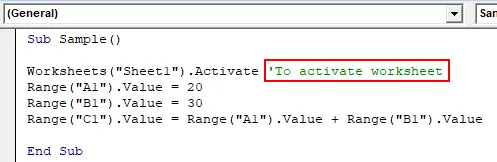
Vaihe 6: Voimme nähdä, että kirjoittamamme kommentti on vihreää, eikä meidän tarvitse lopettaa sitä yhdellä lainauksella. Nyt voimme lisätä useita kommentteja seuraavasti.
Koodi:
Alinäyte () laskentataulukot ("Arkki1"). Aktivoi 'Aktivoi laskentataulukon alue ("A1"). Arvo = 20' A1-alueen arvo ("B1"). Arvo = 30 "B1-alueen arvo (" C1 ") .Value = Alue ("A1"). Arvo + Alue ("B1"). Arvo 'A1: n ja B1: n loppuosan lisäys
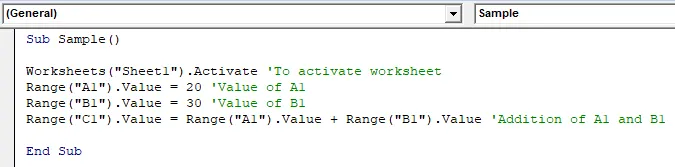
Vaihe 7: Voimme suorittaa yllä olevan koodin ja nähdä, että vain koodilohko suoritetaan, ei kommentteja. Paina F5 nähdäksesi tulos.
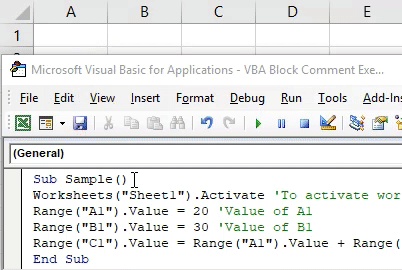
Tämä oli yksinkertaisin tapa lisätä kommentteja VBA: han.
VBA-estokommentti - esimerkki 2
Nyt käytämme toista vaihtoehtoa, joka on kommentoida ja kommentoida VBA: n Näytä-palkin sisäänrakennettua ominaisuutta.
Vaihe 1: Kuten edellä keskustelimme VBA: hon pääsemiseksi, meidän on napsautettava Kehittäjän välilehteä.
Vaihe 2: Nyt olemme jo asettaneet moduulin, joten meidän ei tarvitse asettaa uutta moduulia. Voimme työskennellä samalla moduulilla.
Vaihe 3: Aloita nimeämällä makro, jotta voimme kirjoittaa koodin.
Koodi:
Alinäyte1 () Loppu alaosa
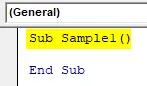
Vaihe 4: Kirjoita nyt mallikoodi alla esitetyllä tavalla ja kommentoimme sitä.
Koodi:
Alinäyte1 () himmennetty A, B, C kokonaislukuna A = 10 B = 20 C = A + B MsgBox C loppu Sub
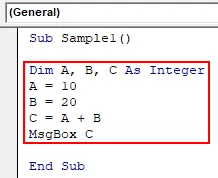
Vaihe 5: Kirjoita nyt kommentit koodeihin seuraavasti.
Koodi:
Alinäyte1 () Dim A, B, C kokonaislukuna 'Kolmen muuttujan ilmoittaminen A = 10 B = 20 C = A + B' Niiden lisääminen MsgBox C End Sub
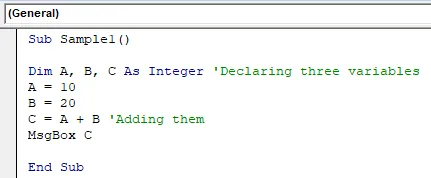
Vaihe 6: Siirry nyt Näytä- välilehteen ja sitten työkaluriviin seuraavasti:
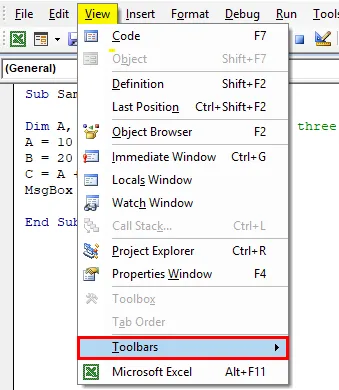
Vaihe 7: Työkalurivit-osiosta löytyy muokkausvaihtoehto seuraavasti: Tarkista vaihtoehto muokkaukselle.
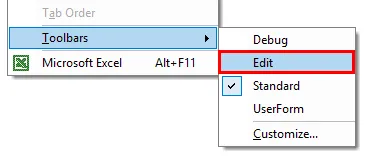
Vaihe 8: Kun napsautamme sitä, saamme suorakaiteen muotoisen ohjatun ruudun seuraavasti, joka vaihtoehtona voi tehdä rivin kommentiksi,
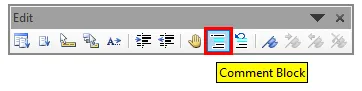
Vaihe 9: Valitse koodi, jonka haluamme tehdä siitä kommentti ja napsauta sitten kommenttilohkoa seuraavasti:
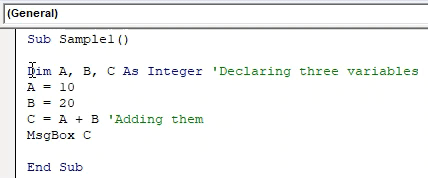
Vaihe 10: Suorita nyt koodi painamalla F5-näppäintä ja näemme, että koodia ei suoriteta.

Saamme tyhjän tuloksen, koska riviä, jolla oli arvoja ja jotka ilmoittivat muuttujat, ei kutsuta kommentiksi. Jotta koodi toimisi, meidän on purettava lauseet.
VBA-estokommentti - esimerkki 3
Nyt käytämme kolmatta vaihtoehtoa, joka on REM-avainsana.
Vaihe 1: Kuten edellä keskustelimme VBA: hon pääsemiseksi, meidän on napsautettava Kehittäjän välilehteä.
Vaihe 2: Nyt olemme jo asettaneet moduulin, joten meidän ei tarvitse asettaa uutta moduulia. Voimme työskennellä samalla moduulilla.
Vaihe 3: Aloita nimeämällä makro, jotta voimme kirjoittaa koodin.
Koodi:
Alinäyte2 () Loppu alaosaan
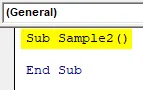
Vaihe 4: Kirjoita näytekoodi seuraavasti.
Koodi:
Alinäyte2 () Dim A, B, C Kokonaislukuna A = 10 B = 20 C = A + B MsgBox C End Sub
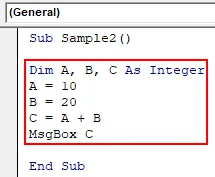
Vaihe 5: Lisää kommentit nyt REM-avainsanalla seuraavasti.
Koodi:
Alinäyte2 () Himmennetty A, B, C kokonaislukuna Rem ilmoittaen muuttujat A = 10 B = 20 C = A + B Rem lisäämällä ne MsgBox C End Sub
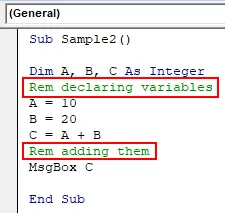
Vaihe 6: Nyt paina F5 ajaaksesi koodi ja nähdäksesi tulos.

Voimme nähdä, että kommentteja ei toteutettu, mutta koodit olivat.
Muistettavat asiat
- Yhden tarjouksen aloittaminen lisää kommentin, eikä se tarkoita, että meidän on lopetettava se yhdellä tarjouksella.
- Kommentteja ei suoriteta VBA: ssa.
- Kommentteiksi muutettuja koodeja ei myöskään suoriteta.
Suositellut artikkelit
Tämä on opas VBA-estokommentteihin. Tässä keskustellaan kolmesta prosessista koodilohkon kommentoimiseksi Excel VBA: ssa yhdessä käytännön esimerkkien ja ladattavan Excel-mallin kanssa. Voit myös käydä läpi muiden ehdottamiemme artikkeleidemme -
- Vaihda fontin väri VBA: ssa
- Tulosta kommentit Excel-muodossa
- Lisää kommentti Exceliin
- VBA Vaikka silmukka | Excel-makrot