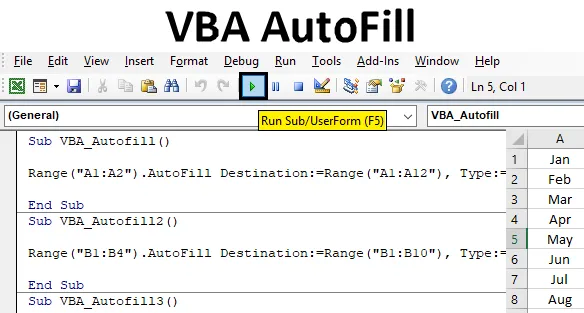
VBA-automaattinen täyttö Excelissä
Joskus excel: ssä, kun työskentelemme samankaltaisen tietojoukon kanssa, joka jatkaa toistamista, excel itse ehdottaa peräkkäisiä arvoja kuin AutoFill. Tämä on melko helppo toteuttaa ja käyttää. Useimmiten saamme automaattisen täytön sekvenssin numeroiden, viikonpäivien, kuukausien tai minkä tahansa numerosarjan muodossa. Jos luomme automaattisen täytön tai emme, mutta excel, joskus luot automaattisen täytön seuraamaan tehtävän suorittamista nopeasti.
Kuinka käyttää VBA AutoFill -toimintoa Excelissä?
Opimme käyttämään VBA Autofill -toimintoa muutamalla esimerkillä excelistä.
Voit ladata tämän VBA AutoFill Excel -mallin tästä - VBA AutoFill Excel TemplateEsimerkki 1 - VBA-automaattinen täyttö
Katsotaan esimerkki, jossa täytämme kuukausien nimet automaattisesti oikeassa järjestyksessä. Sarakkeessa A on 2 kuukauden nimi Jan ja Fed. Ja me kirjoitamme koodin, joka täyttää loput kuukaudet automaattisesti joulukuuhun asti.

Noudata alla olevia vaiheita käyttääksesi VBA AutoFill -toimintoa Excelissä:
Vaihe 1: Tätä varten tarvitsemme moduulin. Siirry Lisää-valikkoon ja valitse moduuli alla olevan kuvan mukaisesti.
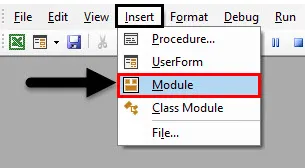
Vaihe 2: Kun olemme saaneet moduulin, kirjoita siihen VBA Autofill -alakategoria tai muu valitsemasi nimi alla olevan kuvan mukaisesti.
Koodi:
Sub VBA_Autofill () End Sub
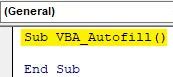
Vaihe 3: Valitse solualue, jota meidän on vedettävä tai mitoitettava automaattista täyttöä varten. Meillä on solu A1 ja A2.
Koodi:
Sub VBA_Autofill () Range ("A1: A2") End Sub
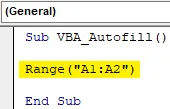
Vaihe 4: Valitse nyt suoritettava toiminto, joka on ” Automaattinen täyttö ”, jolloin määränpää saadaan valituksi alla esitetyllä tavalla.
Koodi:
Sub VBA_Autofill () Range ("A1: A2"). AutoFill Destination: = End Sub
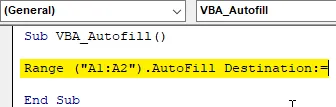
Vaihe 5: Valitse nyt alue, jolla joudumme täyttämään kuukausien nimet automaattisesti joulukuuhun. Voimme valita minkä tahansa alueen, mutta valitsemalla sama alue on helppo toteuttaa.
Koodi:
Sub VBA_Autofill () Range ("A1: A2"). AutoFill Destination: = Range ("A1: A12") End Sub
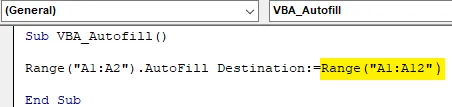
Vaihe 6: Nyt on hetki, jolloin valitsemme tarvitsemme automaattisen täyttöajan. Valitse Type for xlFillMonths alla olevan kuvan mukaisesti.
Koodi:
Sub VBA_Autofill () Range ("A1: A2"). AutoFill Destination: = Range ("A1: A12"), Type: = xlFillMonths End Sub

Vaihe 7: Kun olet valmis, käännä koodi ja suorita se napsauttamalla Toista-painiketta, joka sijaitsee VBA: n valikkopalkin alla, tai paina F5. Ja näemme, hetkessä luettelo kuukausista tammi-joulukuu täyttyy automaattisesti solusta A3 A12.
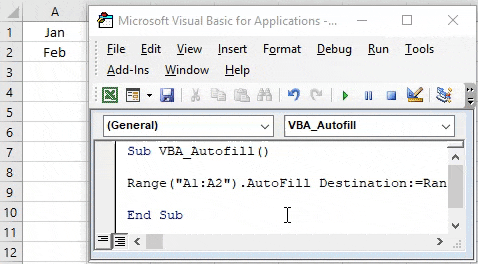
Esimerkki 2 - VBA-automaattinen täyttö
Tässä esimerkissä näemme kuinka täyttää numerot automaattisesti. Meillä on sarake B joillakin numeroilla 1-4, kuten alla on esitetty. Nyt täytämme numerot automaattisesti 10: ksi.
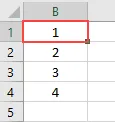
Vaihe 1: Tätä varten tarvitsemme moduulin, joka toteuttaa koodin automaattisen täytön numeroille. Avaa moduuli ja luo alaluokka VBA AutoFill -nimeen alla olevan kuvan mukaisesti.
Koodi:
Sub VBA_Autofill2 () End Sub
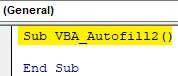
Vaihe 2: Valitse nyt käytettävissä oleva solualue, joka on välillä B1 - B4.
Koodi:
Sub VBA_Autofill2 () -alue ("B1: B4"). End Sub
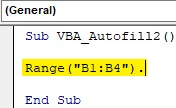
Vaihe 3: Valitse Automaattinen täyttö -toiminto ja sen jälkeen Kohde-komento alla olevan kuvan mukaisesti.
Koodi:
Sub VBA_Autofill2 () Range ("B1: B4"). Automaattisen täytön kohde: End Sub
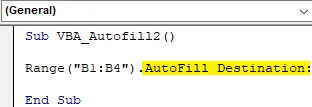
Vaihe 4: Valitse nyt solualue, kunnes haluamme täyttää numerot automaattisesti. Täällä teemme sen numeroon 10. Joten, valitse alue solusta B1 - B10.
Koodi:
Sub VBA_Autofill2 () Range ("B1: B4"). AutoFill Destination: = Range ("B1: B10"), End Sub

Vaihe 5: Numeroiden automaattista täyttämistä varten valitsemme Tyyppi, koska xlFillDefault on tarkoitettu vain monenlaisiin asioihin.
Koodi:
Sub VBA_Autofill2 () Range ("B1: B4"). AutoFill Destination: = Range ("B1: B10"), Type: = xlFillDefault End Sub

Vaihe 6: Käännä nyt koodi ja suorita tulos saadaksesi. Näemme, että numerot täyttyvät automaattisesti välillä 1 - 10 alla olevan kuvan mukaisesti.
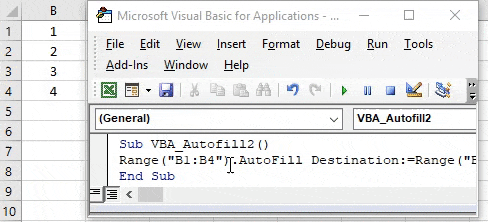
Esimerkki 3 - VBA-automaattinen täyttö
On myös toinen tapa täyttää sarakkeiden sisältö automaattisesti. Tämä voidaan tehdä mihin tahansa. Numerot, teksti tai mikä tahansa yhdistelmä. Olemme tarkastelleet tässä sarakkeessa C olevia lukuja 1-4 alla esitetyllä tavalla.

Vaihe 1: Avaa moduuli, jossa luodaan alla näkyvä VBA-automaattisen täytön alaluokka.
Koodi:
Sub VBA_Autofill3 () End Sub
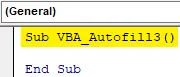
Vaihe 2: Kuten samat yllä olevat esimerkit, me valitsemme niiden solualueiden, joilla on tietoja ja jotka tarvitsevat automaattisen täytön.
Koodi:
Sub VBA_Autofill3 () -alue ("C1: C4"). End Sub
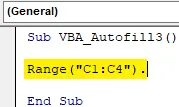
Vaihe 3: Valitse samalla tavalla kuin yllä olevissa esimerkeissä, Automaattinen täyttö -toiminto ja sitten Kohde- komento.
Koodi:
Sub VBA_Autofill3 () Range ("C1: C4"). AutoFill Destination: = End Sub
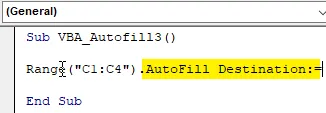
Vaihe 4: Valitse solualue, kunnes meidän on täytettävä solusisältö automaattisesti. Tässä valitaan solujen C1 - C12 alueet.
Koodi:
Sub VBA_Autofill3 () Range ("C1: C4"). AutoFill Destination: = Range ("C1: C12"), End Sub

Vaihe 5: Valitse nyt haluamamme automaattisen täytön tyyppi. Tässä valitaan xlFillCopy, joka kopioi ja liittää valituilla alueilla käytettävissä olevat tiedot kohdesoluihin.
Koodi:
Sub VBA_Autofill3 () Range ("C1: C4"). AutoFill Destination: = Range ("C1: C12"), Type: = xlFillCopy End Sub

Vaihe 6: Viimeinkin koota koodi yhdellä kertaa, koska se on yhden rivin koodi ja suorita. Numerot 1-4 kopioidaan nyt soluun soluun C12. Ja näemme, että kaikki 4 numeroa kopioidaan kahdesti.

Esimerkki 4 - VBA-automaattinen täyttö
Tässä esimerkissä näemme, kuinka automaattinen täyttö solujen muodossa saadaan kohdesolujen alapuolelle. Muoto voi olla lihavoitu, kursivoitu tai värillinen. Tässä on sarakkeet D joissain värillisissä soluissa D1 - D3, kuten alla on esitetty.
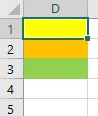
Vaihe 1: Avaa uusi moduuli ja luo alaluokka VBA AutoFill- tai jollain muulla nimellä. Kuten voimme nähdä, olemme tässä pitäneet kaikki alaluokat numeerisessa järjestyksessä.
Koodi:
Ala VBA_Autofill4 () Loppu alaosa
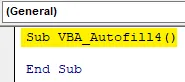
Vaihe 2: Valitse solujen alue, jolla on värillinen tausta. Tässä solujen alueet ovat välillä D1 - D3.
Koodi:
Sub VBA_Autofill4 () -alue ("D1: D3"). End Sub

Vaihe 3: Valitse nyt AutoFill-toiminto komennolla Destination alla olevan kuvan mukaisesti.
Koodi:
Sub VBA_Autofill4 () Range ("D1: D3"). AutoFill Destination: = End Sub
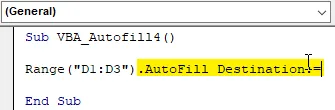
Vaihe 4: Valitse nyt kohdealue soluille, joille meidän on täytettävä muotoilusolut automaattisesti. Tässä valitaan D1 - D10.
Koodi:
Sub VBA_Autofill4 () Range ("D1: D3"). AutoFill Destination: = Range ("D1: D10"), End Sub
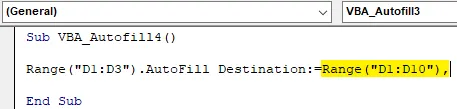
Vaihe 5: Valitse viimeinkin tyyppi, joka meidän on täytettävä automaattisesti kohdesoluissa, nimellä xlFillFormat .
Koodi:
Sub VBA_Autofill4 () Range ("D1: D3"). AutoFill Destination: = Range ("D1: D10"), Type: = xlFillFormat End Sub

Vaihe 6: Viimeinkin voimme koota koodin ja suorittaa sen. Me värit, jotka ovat soluissa D1 - D3, täytetään automaattisesti soluun D10 asti.
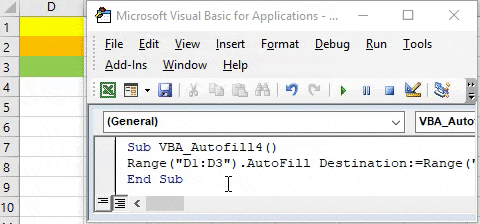
Plussa VBA AutoFill
- Se säästää aikaa täyttämällä automaattisesti solujen sisältö, jotka on täytettävä toistuvasti.
- Jatkotiedot voidaan täyttää automaattisesti tiedoston tallentamiseksi.
Muistettavat asiat
- Automaattista täyttöä voidaan käyttää muotoiluun, kopiointiin, numeroiden ja tekstin vetämiseen.
- Jos mahdollista, pidä oikea koodijakso kirjoittaessasi useita koodeja.
- Aina on parempi automatisoida tiedot, jotka meidän on täytettävä samalla tavalla.
- MS Excel -sovelluksen uudessa versiossa on toiminto, jossa jos annamme yhden tietojoukon kerralla, seuraavan kerran meidän on vain täytettävä 2-3 solua ja se ehdottaa automaattisesti, että koko alue täytetään.
Suositellut artikkelit
Tämä on VBA Autofill -oppaan opas. Tässä keskustellaan siitä, miten Excel VBA -autofill-toimintoa voidaan käyttää käytännön esimerkkien ja ladattavan Excel-mallin kanssa. Voit myös käydä läpi muiden ehdottamiemme artikkeleidemme -
- Kopioi liitä toiminto VBA: ssa
- Sub-string Excel-toiminto
- VBA-alaindeksi rajojen ulkopuolella
- Excel ISNUMBER -kaava