Tässä opetusohjelmassa esittelen sinulle kuinka sekoittaa tekstiä kuvaksi Photoshopilla! Erityisesti opimme sekoittamaan tekstin pilviin, jolloin tekstistä näyttää siltä, että se kelluu taivaalla pilvien kulkiessa kirjeiden edessä. Kuten näemme, tekstin sekoittaminen pilviin tai mihin tahansa taustaan on helppoa. Tarvitaan vain kuva, teksti ja liukusäädin Photoshopin sekoitusasetuksissa. Kun tiedät vaiheet, voit nopeasti sekoittaa tekstiä mihin tahansa haluamaasi taustaan. Katsotaan miten se toimii!
Tässä on se, millainen lopullinen "teksti pilvissä" -tehoste näyttää, kun olemme valmiit:

Lopullinen vaikutus.
Aloitetaan!
Kuinka sekoittaa tekstiä pilviin
Käytän tässä opetusohjelmassa Photoshop CC: tä, mutta jokainen vaihe on täysin yhteensopiva Photoshop CS6: n ja aiemman kanssa. Voit myös seurata tämän opetusvideoni videota YouTube-kanavallamme. Tai lataa tämä opetusohjelma tulostettavana PDF-tiedostona!
Vaihe 1: Avaa kuvasi
Tehosteen luomiseksi tarvitaan valokuva pilvistä. Käytän tätä kuvaa, jonka olen ladannut Adobe Stock: sta:

Alkuperäinen kuva. Valokuvaluotto: Adobe Stock.
Vaihe 2: Lisää teksti
Lisää tekstiä kuvaan. Jos katsomme Kerrokset-paneeliin, näemme, että olen mennyt eteenpäin ja lisännyt tekstiä, ja teksti istuu tyyppikerroksessa taustakerroksen yläpuolella. Käännä teksti päälle napsauttamalla Tyyppi-tason näkyvyyskuvaketta :
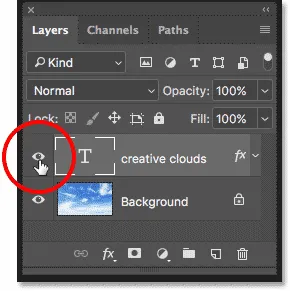
Tyyppikerroksen ottaminen käyttöön Tasot-paneelissa.
Ja nyt näemme kuvan edessä sanat "luovat pilvet" (pieni spin Adoben "Creative Cloud"). Olen lisännyt pienen kaltevuuden ja ulkoisen hehkua, vain jotta teksti olisi helpompi nähdä:

Tekstin lisääminen.
Vaihe 3: Avaa Photoshopin sekoitusasetukset
Tällä hetkellä teksti on kuvan edessä. Sekoitamme tekstiä kuvaan käyttämällä Photoshopin sekoitusvaihtoehtoja. Voit avata sekoitusasetukset napsauttamalla Tasot-tyyli-kuvaketta ("fx" -kuvaketta) Tasot-paneelin alaosassa:
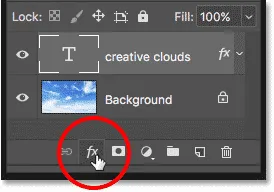
Napsauta Tasotyylit-kuvaketta.
Valitse sitten luettelon yläosasta sekoitusasetukset :
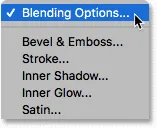
Sekoitusasetusten avaaminen.
Vaihe 4: Sekoita teksti taustaan "Blend If" -liukusäätimillä
Tämä avaa Tasotyyli-valintaikkunan. Valintaikkunan alaosassa on kaksi liukusäädintä. Yläosassa on merkintä "Tämä kerros", ja sen alapuolella on merkintä "Aluskerros". Nämä tunnetaan yleisesti Photoshopin "Blend If" -liukusäätiminä, ja niiden avulla voimme sekoittaa tällä hetkellä valitun kerrok semme alla olevien kerrosten kanssa kerrosten valoisuus- tai kirkkausarvojen perusteella:
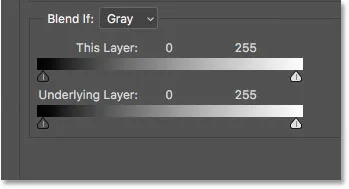
"Blend If" -liukusäätimet Tasotyyli-valintaikkunassa.
Varmista ensin, että liukusäätimien yläpuolella oleva Blend If -asetus on Harmaa :
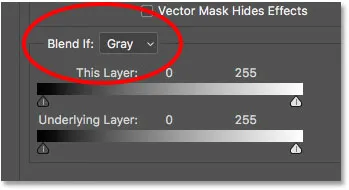
Blend If -asetuksen tulisi olla Harmaa.
Tekstin sekoittamiseksi taustaan tarvitsemme vain alaliukusäätimen ("Alyer Layer"). Napsauta valkoista kolmiota kaltevuuspalkin oikean reunan alla ja ala vetää sitä vasemmalle:

Vedä valkoista "Aluskerroksen" -liukusäädintä vasemmalle.
Kun saavut tietyn pisteen, huomaat, että teksti alkaa kadota paljastaen pilvet kirjaimien läpi. Huomaa kuitenkin, että siirtyminen tekstin ja pilvien välillä näyttää liian kovalta:

Alkuperäinen vaikutus näyttää melko huolta.
Vaihe 5: Jaa liukusäädin puoleen luodaksesi tasaisen sekoituksen
Luo sujuva siirtyminen tekstin ja pilvien välillä pitämällä näppäimistön Alt (Win) / Option (Mac) -näppäintä painettuna ja napsauttamalla ja vetämällä kolmiota vasemmalta puolelta jakaa liukusäädin kahteen puolikkaaseen. Kahden puolikkaan välinen alue luo asteittaisen sekoituksen tekstin ja sen takana olevien pilvien välillä. Mitä kauempana hajotat kaksi puoliskoa toisistaan, sitä sujuvampi siirtyminen näyttää:

Yhdestä liukusäätimestä tulee kaksi.
Kun liukusäädin on jaettu puoliksi, asiat näyttävät paljon paremmalta. Tarkennan vaikutusta hetkessä:

Liukusäätimen jakaminen loi saumattomamman sekoituksen pilvien ja tekstin välillä.
Miksi emme tarvitse mustaa liukusäädintä tätä vaikutusta varten
Toistaiseksi olemme käyttäneet vain valkoista liukusäädintä pilvien sekoittamiseen tekstiin. Mutta alla on myös musta liukusäädin "Aluskerroksen" kaltevuuspalkin vasemman sivun alapuolella. Valkoinen liukusäädin sekoittaa kuvan vaaleimmat osat tekstin kanssa, kun taas musta liukusäädin sekoittaa tummimmissa alueissa.
Jos sekoittaisimme tekstiin erityyppistä taustaa, saatamme ehkä myös sekoittaa tummempiin alueisiin. Voimme tehdä sen vetämällä mustaa liukusäädintä oikealle. Alt (Win) / Option (Mac) pitäminen painettuna vetäessäsi mustaa liukusäädintä jakaisi liukusäätimen kahtia, jotta muodostuisi sujuva siirtyminen, kuten olemme nähneet valkoisella liukusäätimellä. Mutta tässä tapauksessa kaikki mitä me lopulta teemme on sekoittamalla taivaan tummemmat alueet tekstiin, mikä ei näytä oikealta. Haluamme sekoittua vain pilviin. Koska pilvet ovat kuvan vaaleimpia osia, ainoa liukusäädin, jota tarvitsemme tähän efektiin, on valkoinen.
Vaihe 6: Säädä liukusäätimen kaksi puoliskoa tehostaaksesi hienosäätöä
Pidä lopuksi kuvaa silmällä, kun säädät valkoisen liukusäätimen vasenta ja oikeaa puolta, kunnes olet tyytyväinen siihen, kuinka pilvet sekoittuvat tekstiin:
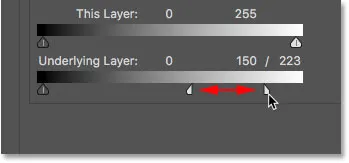
Hienosäädä tehostetta säätämällä liukusäätimen kumpaakin puolta.
Sulje Tasotyyli-valintaikkuna napsauttamalla OK ja olet valmis! Tässä on minun viimeinen "teksti pilvissä" -tehoste:

Lopullinen tulos tekstin kelluessa pilvissä.
Ja siellä meillä se on! Se on uskomattoman helppoa sekoittaa tekstiä pilviin tai mihin tahansa taustakuvaan käyttämällä Photoshopin sekoitusasetuksia! Muista tutustua Photo Effects and Text Effects -osiostamme saadaksesi lisää oppaita!