Edellisessä tämän sarjan Photoshop-sävy- ja värikorjausta koskevassa opetusohjelmassa opimme perusasiat kuvan kokonaisäänitasojen parantamiseksi tasot-kuvan säädöllä. Oppimme kuinka tummentaa varjoja asettamalla uusi musta piste, kuinka kirkastaa kohokohtia asettamalla uusi valkoinen piste ja kuinka kirkastaa tai tummentaa keskimmäisäänet keskisävyn (tai gamma ) liukusäätimellä.
Tässä opetusohjelmassa opitaan kuinka säästää aikaa hyödyntämällä Tasot-valintaikkunan Automaattinen- painiketta, jonka avulla Photoshop yrittää korjata meille kuuluvan äänialueen automaattisesti!
Auto-painiketta parannettiin huomattavasti takaisin Photoshop CS6: ssa. Ennen CS6: ta se toimi samalla tavalla kuin Kuva-valikosta löytynyt Auto Tone -komento (jota tarkastelimme takaisin Auto Tone, Auto Contrast and Auto Colour -oppaassa). Ja samoin kuin Auto Tone -komento, saatu tulos oli täysin automaattinen. Me joko piti siitä, miltä kuva näytti myöhemmin, tai useammin, että emme. Ja jos emme, ainoa todellinen vaihtoehto oli kumota automaattinen tulos ja aloittaa alusta uudestaan omalla manuaalisella tason säädöllä.
Photoshop CS6: ssa asiat muuttuivat. Adobe lisäsi aivan uuden algoritmin automaattiseen painikkeeseen, joka tunnetaan nimellä Enhance Brightness and Contrast. Se tarkastelee kuvan histogrammia ja tekee älykkäitä päätöksiä siitä, kuinka sen äänialuetta voidaan parantaa. Tämä ei vain tuota parempia tuloksia, mutta tulos ei ole enää "ota tai jätä" -tilanne. Kuten näemme tässä opetusohjelmassa, Automaattinen-painike voi nyt toimia loistavana lähtökohtana tasojen korjaukselle, jota voit sitten parantaa edelleen käyttämällä mustan pisteen, valkoisen pisteen ja keskisävyn liukusäätimiä.
Jos et ole vielä lukenut aiempaa tason kuvan säätämisen perusteellista opetusohjelmaa, suosittelen, että teet sen ennen jatkamista, koska tässä opetusohjelmassa oletetaan, että olet jo ymmärtänyt tasojen säätämisen perusteet.
Tässä on kuva, jonka olen avannut Photoshopissa. Kuten edellisessä tasojen opetusohjelmassa, käytän tässä mustavalkoista valokuvaa, mutta kaikki mitä peitämme, koskee myös värillisiä kuvia:

Vanhempi, haalistunut mustavalkoinen valokuva.
Tämä kuva on hiipunut hiukan ajan myötä, ja se voi käyttää kontrastina lisäystä. Katsotaan, kuinka tasojen automaattinen painike voi aloittaa asiat meille. Ajan säästämiseksi olen jo mennyt eteenpäin ja monistanut kuvani, joten minulla on erillinen kopio työskentelyyn. Jos katsomme Kerrokset-paneeliin, näemme alkuperäisen kuvan taustakerroksessa, ja kopio on uudessa tasossa, jonka olen nimennyt uudeksi tasoksi suoraan sen yläpuolelle. Huomaa, että Tasot-taso on korostettu sinisellä, mikä kertoo, että se on tällä hetkellä aktiivinen kerros:
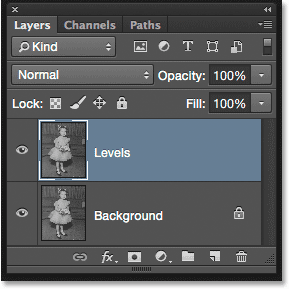
Tasot-paneeli, joka näyttää kuvan alkuperäisen ja kopion.
Tässä opetusohjelmassa aion käyttää tasoja staattisena säädönä, mikä tarkoittaa, että sitä sovelletaan suoraan itse kerrokseen. Tasojen valitsemiseksi siirryn näytön yläreunan valikkopalkin Kuvavalikkoon, valitsen sitten Säädöt ja tasot :
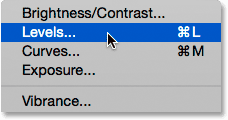
Siirry kohtaan Kuva> Säädöt> Tasot.
Tämä avaa Tasot-valintaikkunan, jonka keskeisenä ominaisuutena on kuvan histogrammi:
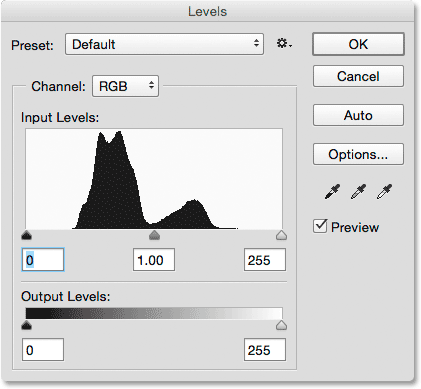
Tasot-valintaikkuna.
Katsotaanpa tarkemmin histogrammia nähdäksesi, mitä se kertoo meille kuvan nykyisestä sävyvälistä. Täällä näemme, että tällä hetkellä meillä ei ole lainkaan varjoa tai korostettu yksityiskohtia. Jos vertaamme histogrammia sen alapuolella olevaan mustan ja valkoisen kaltevuuspalkkiin, näemme, että histogrammin vasen reuna, joka edustaa kuvan tummempia pikseliä, alkaa vaaleammasta kuin mustasta harmaan sävystä. Oikealla puolella, joka edustaa kuvan kirkkaimpia pikseliä, alkaa tummempi kuin valkoinen harmaan sävy. Itse asiassa koko histogrammi on niputettu ylös keskimmäisten ääniäänien yli. Tämä selittää miksi valokuvavirta näyttää melko tasaiselta ja elottomalta:
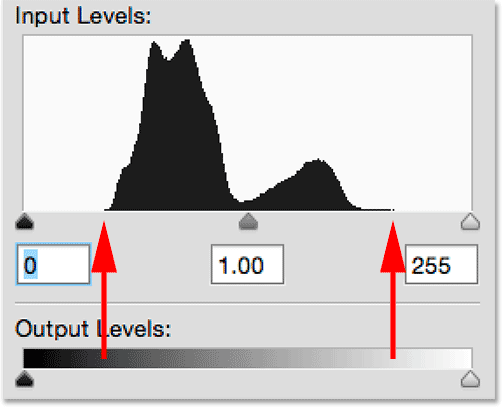
Histogrammi osoittaa yksityiskohtien puutteen sekä varjoissa että korosteissa.
Automaattinen painike
Onneksi tämänkaltaiset ongelmat ovat helppo korjata tasot, mutta sen sijaan, että hyppäämme sisään ja säädämme mustia, valkoisia ja keskisävyisiä liukusäätimiä manuaalisesti, katsotaanpa, mitä automaattinen ominaisuus voi tehdä. Napsautan automaattista painiketta, joka sijaitsee histogrammin oikealla puolella:
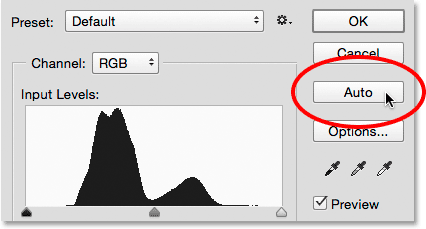
Napsauttamalla Automaattinen-painiketta Tasot-valintaikkunassa.
Heti kun napsautin Automaattinen-painiketta, Photoshop analysoi kuvaa, yrittää selvittää, mitä sävyalueelle on tehtävä parannuksia, ja tekee omat säädöt mustan pisteen, valkoisen pisteen ja keskisävyn liukusäätimiin. Täällä näemme, että Photoshop on siirtänyt mustan pisteen liukusäädintä oikealle, nostaen sen nollasta (oletusarvo) tasolle 25 . Tämä tarkoittaa, että kaikki kuvan pikselit, jotka olivat alun perin kirkkaustasolla 25 tai tummempia, ovat nyt puhdasta mustaa. Histogrammin toisessa päässä Photoshop siirtyi valkoisen pisteen liukusäädintä vasemmalle, vähentämällä sitä oletusarvostaan 255 alas tasolle 229, mikä tarkoittaa, että kaikki pikselit, jotka olivat alun perin kirkkaustasolla 229 tai vaaleampia, ovat nyt puhtaita valkoinen. Viimeinkin Photoshop kirkasti keskimmäisiä ääniä hieman siirtämällä keskimmäisen äänen liukusäädintä keskeltä vasemmalle ja nostaen sen arvoa 1, 00 (oletus) arvoon 1, 07 :
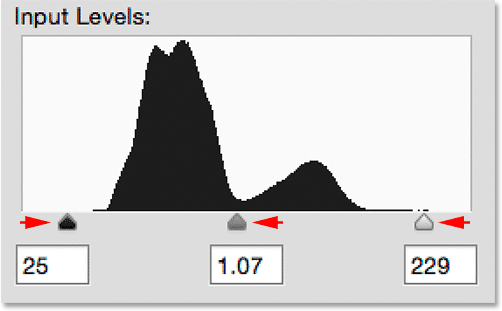
Automaattisen tason säädöt.
Jos haluat verrata valokuvan alkuperäistä versiota automaattisesti korjattuun versioon, poista Esikatselu- vaihtoehdon valinta:

Esikatselun kytkeminen pois päältä.
Kun Esikatselu ei ole valittuna, näemme kuvan alkuperäisen version:

Alkuperäinen versio.
Napsautan Esikatselu-valintaruudun päästäksesi sen takaisin päälle, ja tässä näemme automaattisen korjatun version. Asiat näyttävät jo paremmalta. Tämän kuvan avulla parannukset ovat hienoisia, mutta ne ovat ehdottomasti oikeassa suunnassa:
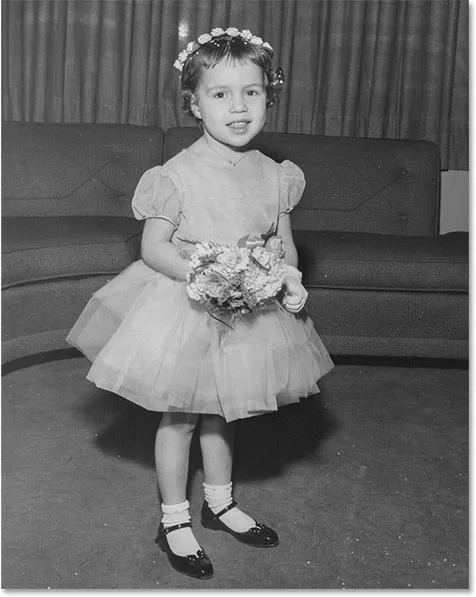
Automaattinen korjattu versio.
Lyhytkoodit, toiminnot ja suodattimet-laajennus: Virhe lyhytkoodissa (ads-photoretouch-middle)
Automaattiset värinkorjausvaihtoehdot
Huomautus Sanoin, että parannukset ovat "oikeassa suunnassa", mikä tarkoittaa, että voimme vielä tehdä enemmän. Ymmärtääksemme sen merkityksen vertaamalla tätä siihen, kuinka asiat toimivat ennen Photoshop CS6: ta. Napsauta Asetukset- painiketta suoraan Automaattisen painikkeen alla:
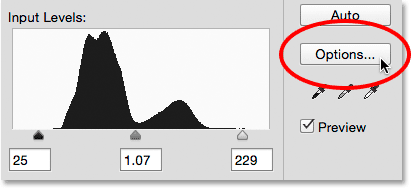
Napsauta Asetukset-painiketta.
Tämä avaa Automaattiset värinkorjausasetukset -valintaikkunan, jossa voimme valita useista algoritmeista, joita meillä on käytettävissä kuvan automaattiseen korjaamiseen. Mainitsin aiemmin, että Adobe lisäsi Photoshop CS6: een upouuden algoritmin, joka tunnetaan nimellä Enhance Brightness and Contrast . Se on valittu meille oletuksena, niin kauan kuin sitä haluat käyttää (jota se on melkein aina aina), sinun ei tarvitse napsauttaa Asetukset-painiketta valitaksesi se:
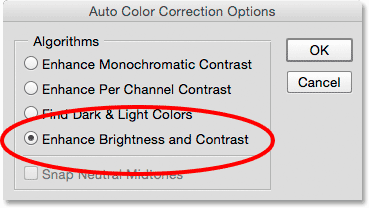
Uusi Enhance Brightness and Contrast -algoritmi.
Ennen Photoshop CS6: ta vain luettelon kolme ensimmäistä algoritmia olivat saatavilla, ja jokainen vastaa yhtä kolmesta Photoshopin Image-valikon Auto-kuvan säädöistä. Jos valitset ensimmäisen, Enhance Monochromatic Contrast, saat täsmälleen saman tuloksen kuin jos olisit soveltanut automaattista kontrastikomentoa kuvaan. Toinen, Enhance per Channel Contrast, olisi sama kuin automaattisen sävyn käyttäminen, ja kolmas, Find Dark & Light Colors, antaa sinulle saman tuloksen kuin Auto Color .
Oletusalgoritmi ennen CS6: ta oli toinen, Enhance Channel Contrast, joten valitsen sen aktiiviseksi:
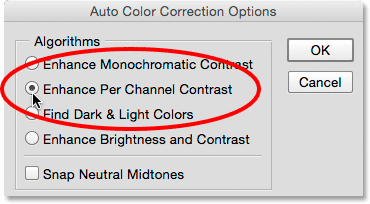
"Paranna kanavan kontrastia" -algoritmi valitsemalla.
Vaihtaminen eri algoritmien välillä, kun Automaattinen värinkorjausasetukset -valintaikkuna on auki, päivittää kuvan heti uudella tuloksella, mikä tekee niistä helpon vertailun. Tässä on mitä Enhance Channel Contrast -vaihtoehto antaa. Huomaa, että kontrasti on nyt paljon voimakkaampi (jopa liian voimakas) toisin kuin aikaisempi lopputulos, joka oli hienovaraisempi. Tämä johtuu siitä, että kolme alkuperäistä algoritmia eivät osaa tehdä mitään muuta kuin tätä. He seuraavat mielettömästi samaa kontrastin parantamista koskevaa reseptiä riippumatta siitä, minkä kuvan heität heille, ja he tekevät niin kanava kerrallaan, mikä tarkoittaa, että jokaisen kolmen värikanavan sijaan, että tarkasteltaisiin kuvaa kokonaisuudessaan, (Punainen, vihreä ja sininen), jotka muodostavat kuvan, käsitellään erikseen (katso lisätietoja kohdasta Automaattinen sävy, Automaattinen kontrasti ja Automaattinen väri). Jos tämä olisi täysvärikuva, näemme todennäköisesti myös värien muutoksen:
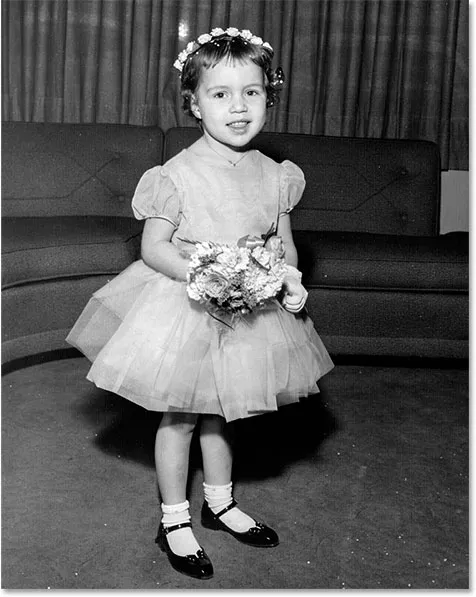
Kuva automaattisen korjauksen jälkeen Enhance Per Channel Contrast -sovelluksella.
Kun Enhance per Channel Contrast on edelleen aktiivinen, tarkastellaan uudelleen tasot-valintaikkunan histogrammia, missä ongelmat käyvät ilmeisemmiksi. Huomaa, että kuvan sävyväli on venytetty rajaansa, kuin Photoshop sanoisi: "Haluatko kontrastia? Sinä saat sen!" Histogrammi ulottuu nyt kokonaan vasemmasta reunasta puhdasta mustasta puhtaan valkoiseen oikealla. Se saattaa kuulostaa ihanteelliselta tulokselta, mutta jos katsomme tarkemmin, näemme, että se tulee kalliiksi. Sen sijaan, että histogrammilla olisi kiinteää, jatkuvaa muotoa, siinä on nyt hyvin selkeä kampakuvio, josta puuttuu paljon osioita. Jokainen puuttuva osa tarkoittaa, että olemme menettäneet kuvan yksityiskohdat kokonaan tällä kirkkaustasolla.
Ja mikä vielä pahempaa, mitä tapahtui mustalle pisteelle, valkoiselle pisteelle ja keskisävyliukusäätimille? Muistatko kuinka Photoshop oli säätänyt ne meille? No, nyt he kaikki on palautettu oletusarvoihinsa, mikä tarkoittaa, että en voi tehdä omia lisäsäätöjäni, ainakaan en ilman varjojen tai kohokohtien leikkaamista. Jos tulos on mielestäni liian voimakas (mitä teen), sitä ei voida korjata. Tämä "ota tai jätä" -lähestymistapa oli, kuinka tasojen automaattinen painike toimi ennen Photoshop CS6: ta:
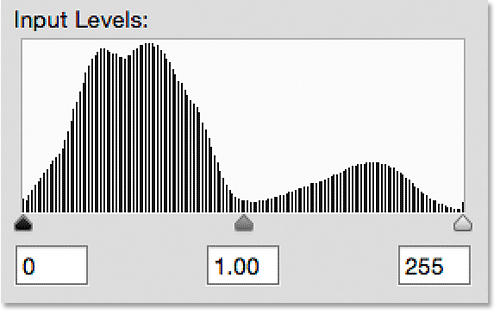
Histogrammi näyttää nyt paljon puuttuvia yksityiskohtia, eikä kolmella liukusäätimillä ole enää hyötyä.
Hyppäämme eteenpäin nykyisyyteen vaihtamalla takaisin uuteen Enhance Brightness and Contrast -algoritmiin:
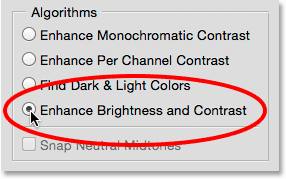
Valitse uudelleen Paranna kirkkautta ja kontrastia.
Ja nyt on helpompi nähdä kuinka paljon paremmin Automaattinen-painike toimii tänään. Sen sijaan, että venytämme äänirajoja äärimmäisyyksiin, Photoshop analysoi kuvan sisältöä ja tekee älykkäitä päätöksiä siitä, kuinka sävyaluetta tulisi säätää. Sitten se säätää nämä säädöt todellisen mustan pisteen, valkoisen pisteen ja keskisävyliukusäätimien avulla:
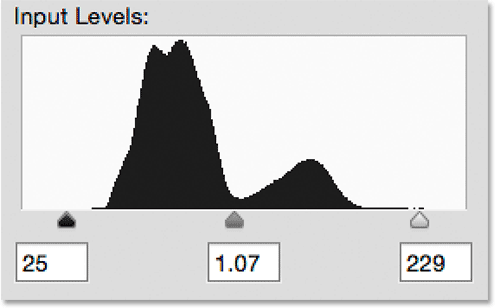
Auto-painike säätää nyt todelliset liukusäätimet jättäen tilaa hienosäätöön.
Koska säädöt tehtiin liukusäätimillä, voin helposti parantaa alkuperäistä automaattisesti korjattua tulosta vetämällä liukusäätimiä itse. Ennen kuin voin tehdä sen, minun on kuitenkin suljettava Automaattiset värinkorjausasetukset -valintaikkunassa napsauttamalla OK- painiketta:
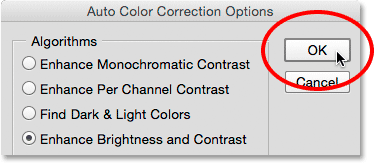
Automaattisen värinkorjauksen valintaikkunan sulkeminen.
Sitten lisään kuvan kontrastia vielä lisäämällä mustan pisteen arvoa 25: stä noin 44: ään, alentamalla valkoisen pisteen arvoa 229: stä 210: ään ja tummentamalla keskimmäisääniä niin vähän alentamalla arvoa 1, 07: stä arvoon 1, 07 1.05:

Manuaaliset säädöt alkuperäiseen automaattiseen korjaukseen.
Napsautan OK hyväksyäksesi säädöt ja sulkeakseni Tasot-valintaikkunan:

Sulkeminen Tasot-valintaikkunasta.
Ja tässä on alkuperäisen automaattisen korjauksen hienosäätön jälkeen lopullinen tulokseni:
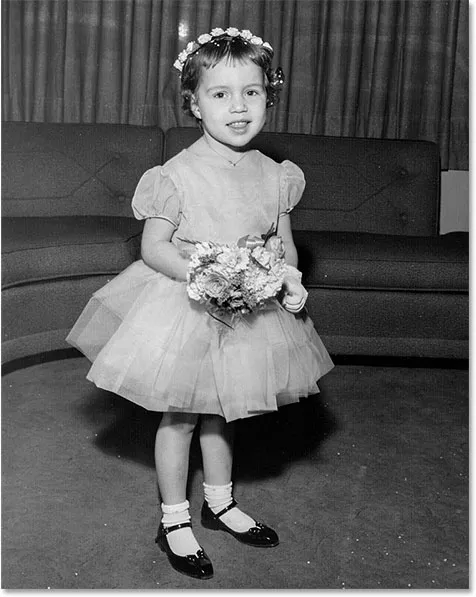
Korjattu kuva.
Ja siellä meillä se on! Näin voit korjata ja hienosäätää valokuvien äänialueet automaattisesti käyttämällä Levels-kuvan säätöä ja parannettua automaattista painiketta Photoshop CS6: ssa ja CC: ssä (Creative Cloud)! Katso Photo Retouching -osiosta lisää Photoshop-kuvankäsittelyohjeita!