Tämän sarjan edellisissä, sävy- ja värikorjausta koskevissa oppaissa Photoshopissa opimme kaiken kirkkauden / kontrastin kuvan säätämisestä ja siitä, kuinka se voi helposti parantaa valokuvien yleistä sävyä ja kontrastia.
Ensin opimme kuinka sitä voidaan soveltaa suoraan itse kuvaan staattisena säätönä. Sitten viemme asioita pidemmälle oppimalla soveltamaan sitä tuhoamattomana säätökerroksena.
Kirkkaus / Kontrasti -komento sopii erinomaisesti kuville, jotka näyttävät hieman tasaisilta ja tarvitsevat kontrastin lisäämistä, mutta entä kuvista, jotka alkavat liian suurella kontrastilla, joissa on liian kirkkaat kohokohdat, liian tummat varjot ja eivät paljon menossa välillä (keskimmäiset äänet)? Entä valokuvien kanssa, joissa haluat jättää kohokohdat yksin ja vain kirkastaa varjot tai jättää varjot rauhaan ja himmentää vain kohokohtia? Tämäntyyppiset kuvat ovat juuri niitä, joihin Photoshopin varjot / kohokohdat -sovellus on suunniteltu. Kuten nimensä osoittaa, Shadows / Highlights antaa meille erillisen kuvan varjojen ja kohokohtien hallinnan, minkä ansiosta voimme helposti tuoda esiin piilotetut yksityiskohdat vaaleimmissa ja tummimmissa alueissa ja vähentää yleistä kontrastia työntämällä enemmän äänirajoja keskisävyihin, tuloksena on usein miellyttävämpi kuva.
Varjot / Kohokohdat -komennon ainoa haittapuoli on, että kun käynnistät sen ensimmäisen kerran, näet vain kaksi liukusäädintä; yksi varjoille ja toinen kohokohdille. Nämä liukusäätimet, yksinään, eivät aina tee parasta työtä. Varjojen / kohokohtien todellinen voima on sen lisäasetuksissa, jotka mistä tahansa syystä ovat oletusarvoisesti piilossa meiltä. Ei myöskään auta, että nämä piilotetut vaihtoehdot, vaikka niitä olisi helppo käyttää, eivät ole intuitiivisimpia ymmärrettäviä asioita (mikä saattaa selittää miksi ne ovat piilotettu). Tässä opetusohjelmassa opimme käyttämään kaikkia vaihtoehtoja ja tutkimaan, miten molemmat toimivat. Loppujen lopuksi luulen, että huomaat, että Shadows / Highlights ei ole vain helppokäyttöinen, vaan että se tekee niin hienon työn yksityiskohtien tuomiseksi esiin, kokeilet sitä valokuvilla, joita ei edes näytä tarvitsevan se!
Kuten kaikissa tämän sarjan ohjeissa, käytän Photoshop CC: tä (Creative Cloud), mutta kaikki on myös täysin yhteensopivaa Photoshop CS6: n kanssa .
Tässä on kuva, jonka napsautin eräänä iltapäivänä ankasta, joka nauttii uinnista ja juomisesta pienessä lampissa. Hän näytti melko onnelliselta löytäneensä sen, joten minulla ei ollut sydäntä kertoa hänelle, että hänen "pieni lampi" oli oikeastaan vain suuri lätäkös. Valitettavasti se oli valoisa, aurinkoinen päivä, enkä käyttänyt täytesalamaa kamerassa, joten kuva päätyi liialliseen kontrastiin. Katsotaan kuinka varjojen / kohokohtien säätö voi parantaa sitä:

Alkuperäinen kuva.
Ennen kuin aloitamme, on tärkeää muistaa, että niin voimakas kuin Photoshop on, se ei voi tuoda esiin yksityiskohtia, joita yksinkertaisesti ei ole olemassa. Jos kuvasi varjot ovat niin tummat, ne ovat puhdasta mustaa tai jos kohokohdat ovat vain kiinteitä valkoisia alueita, näillä alueilla ei ole yksityiskohtia palautettaviksi. Jos yksityiskohtia on kuitenkin, Varjot / Kohokohdat -komento voi tehdä ihmeitä. Joten kun olemme sanoneet, aloitamme!
Vaihe 1: Kopioi taustakerros
Toisin kuin aiemmin tarkastellut Kirkkaus / Kontrasti -komento, Varjot / Kohokohdat on yksi harvoista Photoshopin kuvanmuutoksista, jota meille ei ole saatavana säätökerroksena. Kuten seuraavassa opetusohjelmassa näemme, on temppu, jonka avulla voimme soveltaa sitä tuhoamatta, mutta toistaiseksi keskitymme siihen, miten Varjot / Kohokohdat -komento toimii ja kuinka sitä voidaan käyttää staattisena säätönä.
Termi staattinen säätö tarkoittaa, että sovellamme säätöä suoraan kuvan pikseliin. Emme halua tehdä muutoksia alkuperäiseen valokuvaan (jos me tarvitsemme sitä enää koskaan), joten tehdään kopio kuvastamme ja asetetaan se erilliselle kerrokselle. Sovelemme sitten Varjot / Kohokohdat -komennon tähän erilliseen kerrokseen, jättäen alkuperäisen kuvan vahingoittumattomana. Jos olet juuri avannut kuvan Photoshopissa, näet sen istuvan Tasot-paneelin Tausta-kerroksessa:
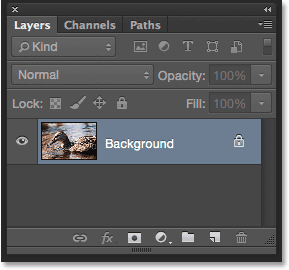
Tasot-paneeli, joka näyttää kuvan taustakerroksessa.
Jos haluat kopioida tason, siirry näytön yläreunan valikkopalkin Taso- valikkoon, valitse Uusi ja valitse sitten Kerros kopioimalla . Tai paina näppäimistön Ctrl + J (Win) / Command + J (Mac) valitaksesi saman komennon kätevällä pikakuvakkeella:
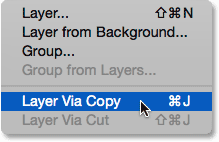
Siirry kohtaan Kerros> Uusi> Kerros kopioimalla.
Photoshop tekee kopion kuvasta ja sijoittaa sen uudelle tasolle nimeltä "Layer 1" taustakerroksen yläpuolelle. Huomaa, että uusi kerros on korostettu sinisellä, mikä tarkoittaa, että se on nyt aktiivinen kerros. Mitä tahansa tässä vaiheessa tekemämme kuva otetaan käyttöön tässä uudessa kerroksessa, ei alkuperäisessä kuvassa:
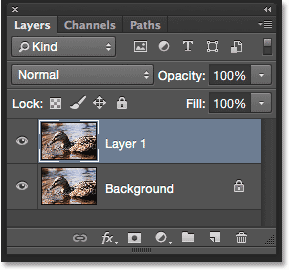
Kuvan kopio lisätään alkuperäisen yläpuolelle.
Vaihe 2: Nimeä uusi kerros uudelleen
Koska nimi "Kerros 1" ei kerro meille mitään siitä, mitä tasoa käytetään, nimeäkäämme se uudelleen. Kaksoisnapsauta uuden tason nimeä korostaaksesi sitä:

Kaksoisnapsauta nimeä "Kerros 1".
Kirjoita nimi korostettuna, kirjoita uudeksi nimellä "Varjot / Kohokohdat" ja hyväksy se sitten näppäimistön Enter (Win) / Return (Mac):
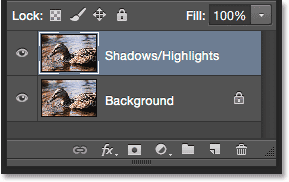
Uusi taso on nimetty uudelleen "Varjot / Kohokohdat".
Vaihe 3: Valitse Varjot / Kohokohdat-kuvan säätö
Jos haluat käyttää Varjot / Kohokohdat -komentoa, siirry näytön yläreunassa olevaan Kuva- valikkoon, valitse Säädöt ja valitse sitten Varjot / Kohokohdat :
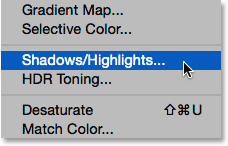
Siirry kohtaan Kuva> Säädöt> Varjot / Kohokohdat.
Tämä avaa Varjot / Kohokohdat -valintaikkunan. Kuten mainitsin, oletuksena meille on saatavana vain kaksi liukusäädintä, molemmilla merkinnällä Määrä ; yläosa on varjoille ja alaosa kohokohdille . Jokainen liukusäädin on asetettu oletusarvoonsa, jolloin Varjojen määrä on asetettu 35%: iin ja Kohokohdat-arvo on 0% :
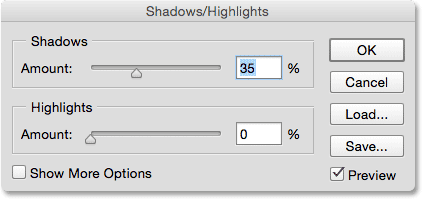
Oletusasetukset Varjot / Kohokohdat -valintaikkuna.
Mitä nämä oletusarvot tarkoittavat? Varjojen määrä ja kohokohtien määrä tekevät molemmat samoin, paitsi että ne toimivat vastakkaisiin suuntiin. Varjojen määrä lisää kuvan tummemman sävyn kirkkautta, kun taas Kohokohta määrä vähentää vaaleampien sävyjen kirkkautta. Määrä-arvo, jota voimme muuttaa vetämällä liukusäädintä, määrittää, kuinka paljon valaistusta tai tummennusta käytetään. Oletusasetuksissaan varjoja (tummempia alueita) valaisee 35%, kun taas korosteisiin (vaaleampiin alueisiin) ei vaikuteta ollenkaan.
Tässä on minun kuvani näiltä oletusarvoilta. Voimme jo nähdä, että varjot ovat kirkkaampia ja tuovat yksityiskohdat esiin tummemmissa alueissa. Kohokohdat ovat kuitenkin edelleen yhtä kirkkaita kuin ennen:

Kuva oletusasetuksilla Varjot / Kohokohdat.
Jos haluan vähentää kirkkautta myös vaaleammilla alueilla, minun on korotettava Kohokohdat-arvoa vetämällä liukusäädintä oikealle. Nostan kohokohtien määrän samaan 35%: iin, jonka varjojen määrä on asetettu, vain esimerkkinä:

Korosta Kohokohdat-arvoa vetämällä liukusäädintä.
Nostamalla kohokohtien määrää olen himmentänyt kohokohtia, mikä on helpompi nähdä yksityiskohdat vaaleimmissa alueissa. Ja kun varjot ovat nyt vaaleampia ja kohokohdat ovat tummenneet, enemmän kuvan äänentoistoalueesta on työnnetty keskimmäisääniin, mikä vähentää yleistä kontrastia:

Kuva korotettujen arvojen korottamisen jälkeen.
Esikatseluvaihtoehto
Voit verrata muokattua kuvaa alkuperäiseen versioon napsauttamalla Esikatselu- vaihtoehdon valintaruutua kytkeäksesi kuvan päälle ja pois. Kun Esikatselu on pois päältä (ei valittu), alkuperäinen kuva näkyy pääasiakirja-alueella. Kun Esikatselu käytössä (valittu), näet oikaistun version. Voit myös kytkeä esikatselun päälle ja pois päältä painamalla näppäimistön P- kirjainta:
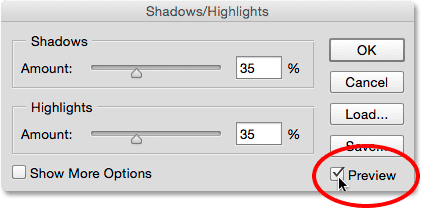
Esikatselu-vaihtoehto.
Vaihe 4: Valitse "Näytä lisää vaihtoehtoja"
Toistaiseksi olemme oppineet, että voimme lisätä varjojen kirkkautta ja vähentää kohokohtien kirkkautta Määrä-liukusäätimillä. Ongelma on yksin, että nämä Määrä-liukusäätimet voivat tehdä vain niin paljon. Esimerkiksi on hienoa, että voimme kirkastaa varjoja, mutta mikä tarkalleen kuuluu varjoksi? Toisin sanoen kuinka tumman alueen on oltava, jotta sitä voidaan pitää varjona ja vaikuttaa Määrä-liukusäätimeen? Samoin kuinka valon alueen on oltava, jotta sitä voidaan pitää kohokohtana? Saadaksesi kaiken irti Photoshopin Varjot / Kohokohdat -komennosta, tarvitsemme enemmän hallintaa kuin mitä Määrä-liukusäätimet antavat meille. Tarvitsemme lisäasetuksia, ja voimme tarkastella niitä valitsemalla Näytä lisää vaihtoehtoja :
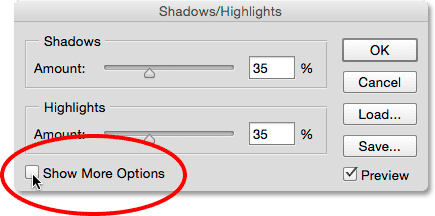
Valitse "Näytä lisää vaihtoehtoja".
Tämä laajentaa Varjot / Kohokohdat-valintaikkunan täysikokoiseksi ja paljastaa kaikki meille käytettävissä olevat vaihtoehdot. Ensi silmäyksellä nämä lisävaihtoehdot saattavat tuntua ylivoimaiselta, mutta jos tarkastellaan tarkkaan, huomaat, että ne on tosiasiallisesti jaettu kolmeen puremakokoon. Meillä on yläosassa Varjot- osio, keskellä Kohokohdat- osa ja alaosassa Säätöosio. Ja jos tarkastellaan tarkemmin, huomaat, että vaikka Varjo- ja Kohokohdat-osioissa on nyt kolme liukusäädintä vain yhden sijasta, niillä on tosiasiassa samat kolme liukusäädintä ( määrä, ääni ja säde ), ja ne toimivat pääosin sama. Tämä tarkoittaa, että kun ymmärrät heidän työskentelynsä yhdessä osassa, tiedät kuinka ne toimivat toisessa osassa. Joten täällä ei ole niin paljon opittavaa kuin miltä se voi näyttää.
Huomaa, että käytän Photoshop CC 2014: tä (saatavana Adobe Creative Cloud -tilauksella). Vuoden 2014 CC-versiossa Adobe teki muutamia pieniä muutoksia joidenkin näiden vaihtoehtojen nimiin. Jos käytät Photoshop CS6: ta tai alkuperäistä Photoshop CC: tä, sekä Varjot- että Kohokohdat-osion Ääni-vaihtoehto on nimeltään Tonaalinen leveys, ja Säädöt-osiossa Värin nimi on Värinkorjaus ja Keskimääräisen äänen keskisävyn kontrasti . Paitsi nämä pienet nimimuutokset, nämä vaihtoehdot toimivat täsmälleen samoin kaikissa versioissa. Tässä opetusohjelmassa viittaan heihin viimeisimmin nimillä (Ääni, Väri ja Keskitoni), mutta taas niiden toiminnot eivät ole muuttuneet:
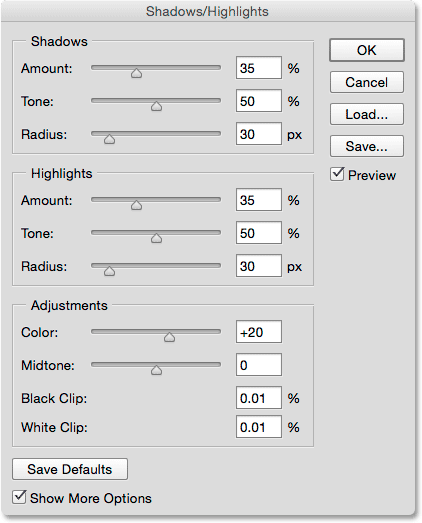
Laaja valikoima vaihtoehtoja.
Varjojen säätöasetukset
Tarkastellaan ensin kolmea vaihtoehtoa Varjot-osiossa. Kuten mainitsin, kun ymmärrät, mitä nämä vaihtoehdot tekevät täällä, tiedät mitä ne tekevät myös Kohokohdat-osiossa.
Määrä: Määrä-liukusäädin tekee saman asian täällä kuin ennen. Se vain hallitsee, kuinka paljon kirkkautta käytetään kuvan tummempiin sävyihin. Vedä liukusäädintä oikealle lisätäksesi kirkkautta, tuo esiin enemmän varjostustietoja, tai vasemmalle vähentääksesi sitä. Käytettävissä olevaa "yksi koko sopii kaikille" -arvoa ei ole, koska jokainen kuva on erilainen, joten sinun on pidettävä silmällä kuvaa, kun vedät liukusäädintä arvioidaksesi tuloksia. Kasvatan kaivokseni noin 40%: iin, mutta älä murehdi siitä, että se on vielä täydellinen. Kun olet säätänyt kaksi muuta liukusäädintä, haluat todennäköisesti palata takaisin ja säätää Määrä-arvoa joka tapauksessa. Niin kauan kuin Varjot / Kohokohdat-valintaikkuna on avoinna, voit kokeilla liukusäätimiä niin paljon kuin tarvitset:
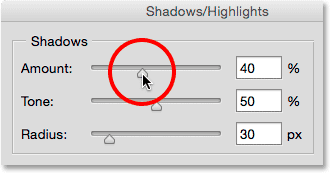
Varjojen kirkastaminen Määrä-liukusäätimellä.
Äänisäädin: Jos Määrä-liukusäädin säätelee, kuinka paljon kirkkautta käytetään varjoihin, Ääni (sävyväri) -liukusäädin säätelee tarkalleen mitä kirkastaa. Mainitsin hetki sitten, että tarvitsemme Määrä-liukusäätimien lisäksi on tapa hallita, kuinka tumman alueen on oltava, jotta sitä voidaan pitää varjona, ja kuinka vaalean sen pitäisi olla, jotta sitä voidaan pitää kohokohtana. Juuri sitä Tone-liukusäätimet tekevät; ne määrittävät äänialueen, jota tulisi pitää joko varjona (Varjot-osassa) tai korostettuna (Kohokohdat-osiossa).
Lyhytkoodit, toiminnot ja suodattimet-laajennus: Virhe lyhytkoodissa (ads-retouch-middle-floatleft)
Varjot-osiossa alhaisemmat ääni-arvot rajoittavat Määrä-liukusäätimen vaikutuksen vain kuvan tummimpiin alueisiin (alueisiin, joissa on puhdasmusta tai lähellä sitä). Vetämällä liukusäädintä oikealle laajenee äänentoistoalue lisäämään enemmän keskimmäisääniä. Jos vedät Ääni-liukusäädintä täysin oikealle 100-prosenttiseen maksimiarvoonsa, Varjojen määrä -liukusäädin vaikuttaa jossain määrin jokaisessa kuvan sävyssä puhdasta mustaa puhtaan valkoiseksi.
"Jonkin verran" tarkoitan, että Photoshop ei käytä kirkkautta tasaisesti koko äänialueella. Se on pikemminkin asteittaista siirtymistä, tummempiin sävyihin vaikuttaa enemmän kuin vaaleampiin. Oletusääniasetuksen ollessa 50%, kaikkea kuvasta puhdasmustasta 50% harmaanpintaan pidetään varjossa ja Määrä-liukusäätimessä, mutta tummimmat alueet kärsivät eniten, kun taas vaaleammilla alueilla olisi vähemmän kirkastaa .
Yleensä ääni-arvon jättäminen oletusarvoon 50% on turvallisin valinta, ja se pätee sekä varjoihin että kohokohtiin. Tämä johtuu siitä, että näillä oletusasetuksilla varjojen ja kohokohtien välinen rajaviiva kulkee pääasiassa suoraan keskeltä, jolloin Varjojen määrä -liukusäädin vaikuttaa äänten tummempiin puoliin ja Kohokohtamäärät-liukusäädin vaikuttaa vaaleampaan puolikkaaseen. Jos nostat, esimerkiksi, Shadows Tone -arvon yli 50%, luot päällekkäisyyden, jossa jotkut kuvan äänistä pidetään sekä varjoina että kohokohtina ja niihin vaikuttavat molemmat Määrä-liukusäätimet samanaikaisesti, mikä tuottaa usein outoja tuloksia .
Ei ole mitään vikaa, kun nostat varjojen äänen arvoa yli 50%, jos se tekee kuvasta paremman, mutta jos teet niin, on hyvä idea vähentää Kohokohdat-ääni-arvoa yhtä suurella määrällä, ja päinvastoin. Kuten Määrä-liukusäätimessä, tässä ei ole mitään erityistä arvoa käytettäväksi. Sinun on pidettävä silmällä kuvaa, kun vedät liukusäädintä määrittääksesi, mikä asetus toimii parhaiten. Jätän kuvan asetettavaksi 50%: iin:
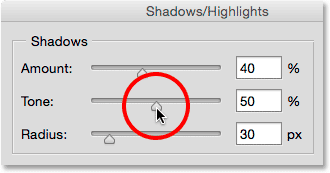
Äänimerkkivalikoiman asettaminen, joita tulee pitää varjoina Ääni-liukusäätimellä.
Säde: Toistaiseksi olemme oppineet, että Määrä-liukusäädin säätelee, kuinka paljon kirkkautta käytetään varjoihin, ja Ääni-liukusäädin hallitsee varjoiksi katsottujen äänirajojen määrää. Säde-liukusäädin on vähän erilainen. Se hallitsee, kuinka paljon vahingoittuneet alueet sekoittuvat niitä ympäröiviin vahingoittumattomiin alueisiin. Kuva mielessäsi hetkeksi kuvan tumma alue, jota kirkastaa Määrä-liukusäädin. Kuva nyt sen ympärillä olevat alueet; ne, joihin ei ole suoraa vaikutusta, mutta asuvat samassa naapurustossa. Säde-liukusäädin säätelee, kuinka pitkälle säätö ulottuu tähän naapurustoon.
Miksi haluat naapureiden vaikuttavan? Se johtuu siitä, että se luo sujuvammat, vähemmän havaittavissa olevat siirtymät sovitettujen alueiden ja muun kuvan välillä. Sädearvon asettaminen liian matalaksi tuottaa usein vaaleita ääriviivoja, joita kutsutaan haloiksi säädettyjen alueiden ympärillä, samoin kuin miltä valokuvat näyttävät, kun ne kärsivät liiallisesta terävyydestä. Sädearvon kasvattaminen pehmentää ja hajauttaa siirtymät ympäröiville alueille luomalla luonnollisemman tuloksen. Yleensä korkeammat sädearvot toimivat parhaiten, mutta jälleen kerran, se riippuu kuvasi. Ja koska sädearvo mitataan kuvapisteinä, se riippuu myös kuvan koosta, kun suurempien kuvien (joissa on enemmän pikseliä) on käytettävä korkeampia sädearvoja kuin pienemmissä kuvissa (joissa on vähemmän pikseliä) saman vaikutuksen luomiseksi:
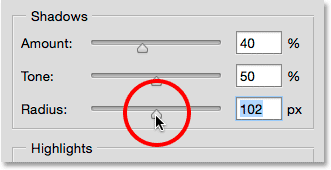
Luo sujuvammat siirtymät lisäämällä säde-arvoa.
Tässä on valokuvani, jossa nykyiset varjon määrän, sävyn ja säteen asetukset ovat käytössä:

Kehittyneiden Shadows-liukusäätimien avulla on helppo hallita paitsi kuinka paljon, mutta tarkalleen mitä alueita kirkastaa.
Kohokohtien säätöasetukset
Kohokohdat-osan kolme liukusäädintä toimivat olennaisesti samalla tavalla kuin Varjot-osiossa. Määrä- liukusäädin säätelee, kuinka paljon tummennusta kohdistetaan kohokohtiin. Mitä kauemmaksi vedät liukusäädintä oikealle, sitä tummempaa käytetään ja korostetumman yksityiskohdan palautat (olettaen tietenkin, että palautettavissa on todellisia yksityiskohtia, koska Photoshop ei voi maagisesti tuottaa yksityiskohtia alueilla, jotka ovat voimakkaasti ylikuormitetut) ja puhallettiin puhtaanvalkoiseksi).
Ääni- liukusäädin määrittelee niiden sävyarvojen alueen, joita tulisi pitää korostetuina. Alimmalla asetuksella Määrä-liukusäädin vaikuttaa vain kuvan vaaleimpiin alueisiin (puhtaan valkoisen alueen lähellä tai lähellä sitä). Ääni-arvon nostaminen laajentaa äänialueen enemmän keskitasoiksi, ja maksimiarvon ollessa 100% jokaista sävyä puhdasta valkoista puhtaan mustana pidetään kohokohtana (mikä ei yleensä ole mitä haluat). Oletusasetus on 50%, jokainen kuvan ääni 50% harmaasta puhtaan valkoiseksi tummenee Määrä-liukusäätimellä, ja kuten mainitsin, jos nostat sen yli 50%, sinun kannattaa yleensä laskea Ääniarvo Varjot-osiossa päällekkäisyyksien välttämiseksi. Aivan kuten varjojen kanssa, Photoshop soveltaa tummennusta kohokohtiin asteittaisena siirtymävaiheena, jolloin vaaleimmat äänet vaikuttavat eniten ja tummat sävyt vaikuttavat vähemmän.
Säde- liukusäädin hallitsee sitä, kuinka kohokohdat-liukusäätimen alueet sulautuvat ympäristöönsä. Suuremmat sädearvot luovat sujuvammat, luonnollisemmat muutokset. Jälleen suuret kuvat vaativat yleensä suuremmat sädearvot kuin pienemmät kuvat, jotta saadaan samanlaisia tuloksia.
Lasen Määrä-arvoni 20%: iin, jätän ääni-arvoni oletusasetukseksi 50% ja nostan säde-arvon noin 90 pikseliin:
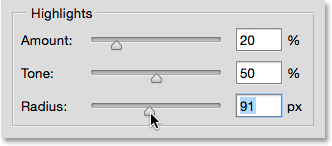
Omat kohokohdat -asetukset. Jokainen kuva on erilainen.
Tässä on miltä kuvani näyttää kohokohtien himmentämisen jälkeen. Sekä tummempi että vaaleampi alue sisältävät nyt enemmän yksityiskohtia, ja yleinen kontrasti on vähentynyt:

Toistaiseksi muutettu versio.
Lisää säätöjä
Kaksi viimeistä liukusäädintä, jotka löytyvät Säädöt- osiosta, auttavat meitä kompensoimaan varjojemme mahdollisesti aiheuttamat ongelmat ja korostavat säätöjä. Ensimmäinen, väri (Color Correction), on suunniteltu korjaamaan yleisen värikylläisyyden ongelmat. Itse asiassa se ei oikeastaan ole muuta kuin kylläisyyden liukusäädin. Jos varjojen kirkastamisen ja kohokohtien himmentämisen jälkeen huomaat, että kuva ei ole niin värikäs kuin ennen, vedä Väriliukusäädintä oikealle lisätäksesi kylläisyyttä tai vetämällä sitä vasemmalle vähentääksesi kylläisyyttä tarvittaessa . Oletusväri-arvo on +20. Nostan mineraalini +30. Kuten kaikkien Varjojen / Kohokohdat-valintaikkunan liukusäätimien kanssa, arvo riippuu siitä, mikä näyttää parhaiten kuvallasi:
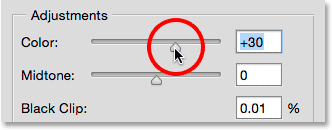
Korjaa värikylläisyyden ongelmat Väri-liukusäätimellä.
Jos varjojen kirkastaminen ja kohokohtien tummentaminen on jättänyt kuvan näyttämään kontrastin suhteen hieman tasaiselta, Midtone (Midtone Contrast) -liukusäädintä voidaan käyttää kompensoimaan sitä lisäämällä kontrastia keskisävyillä. Nostan mineraalini +19: ään:
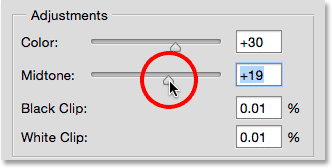
Paranna keskisävyjen kontrastia käyttämällä Väliääni-liukusäädintä.
Jäljelle jäävät kaksi vaihtoehtoa, musta leike ja valkoinen leike, määrittävät, mikä prosenttiosuus varjoistasi leikataan puhtaaseen mustaan (musta leike) ja mikä prosenttiosuus korostuksistasi leikataan puhtaaseen valkoiseen (valkoinen leike). Yleensä voit sivuuttaa nämä vaihtoehdot ja antaa niiden asettaa oletusarvoihinsa:
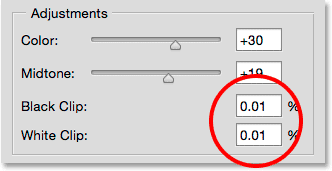
Jätä Black Clip ja White oletusasetuksiin.
Paina näppäimistön P- kirjainta kytkeäksesi Esikatselu- vaihtoehdon päälle ja pois päältä, jotta näemme ennen ja jälkeen vertailun. Tässä on jälleen alkuperäinen kuvani:

Alkuperäinen kuva.
Ja tässä on viimeinen, mukautettu versio värikylläisyyden ja keskitason kontrastin lisäämisen jälkeen:

Lopullinen tulos.
Asetusten tallentaminen oletusarvoina
Jos pidät käyttämistäsi asetuksista ja haluat käyttää niitä lähtökohtana tästä eteenpäin, voit tallentaa ne uusina oletuksina napsauttamalla Tallenna oletukset -painiketta. Seuraavan kerran kun valitset Varjojen / Kohokohdat-kuvan säädön, se avautuu, kun kaikki asetukset ovat valmiina:
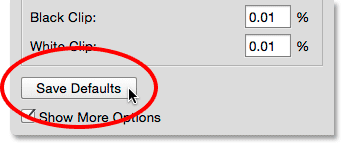
Tallenna oletukset -painike.
Voit palauttaa oletusasetukset milloin tahansa pitämällä näppäimistön Shift- näppäintä painettuna. Tämä muuttaa Tallenna oletuspainikkeet Reset Defaults -painikkeeksi. Napsauttamalla sitä palautetaan kaikki alkuperäiset tehdasasetukset:
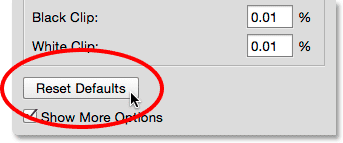
Pidä Shift-näppäintä vaihtaaksesi Tallenna oletukset -asetukseksi Palauta oletukset.
Asetusten palauttaminen
Voit palauttaa nopeasti kaikki Varjot / Kohokohdat -valintaikkunan asetukset takaisin niiden oletusarvoihin pitämällä näppäimistön Alt (Win) / Option (Mac) -näppäintä painettuna muuttaaksesi Peruuta-painikkeen Reset- painikkeeksi ja napsauttamalla sitten Nollaus painike:
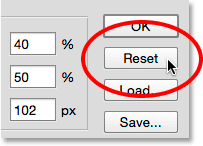
Pidä Alt (Win) / Option (Mac) painettuna muuttaaksesi Peruuta arvoksi Palauta.
Asetusten käyttäminen kuvassa
Kun olet tyytyväinen kuvan ulkonäköön, napsauta OK sulje pois Varjot / Kohokohdat -valintaikkunasta ja sitoa asetukset kuvaan:
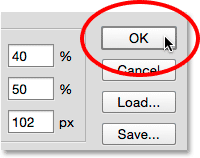
Käytettyjen asetusten avulla voit verrata muokattua versiota alkuperäiseen napsauttamalla Tasot-paneelin Varjojen / kohokohdat-tason tason näkyvyyskuvaketta . Napsauta kuvaketta kerran, kun haluat poistaa tason käytöstä ja katsoa alkuperäistä kuvaa. Napsauta sitä uudelleen kytkeäksesi tason takaisin päälle ja nähdäksesi muokatun version:
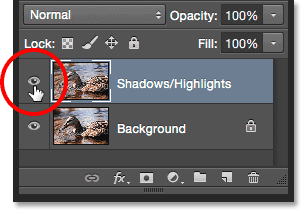
Napsauta näkyvyyskuvaketta kytkeäksesi Varjot / Kohokohdat-tason päälle ja pois.
Ota asetukset käyttöön napsauttamalla OK.
Ja siellä meillä se on! Tässä opetusohjelmassa opimme kuinka kirkastaa kuvan varjoja ja tummentaa korostuksia piilotettujen yksityiskohtien palauttamiseksi Varjojen / Kohokohdat-säädöllä. Photoshop ei ehkä anna meidän käyttää varjoja / kohokohtia säätökerroksena, mutta seuraavassa opetusohjelmassa näemme, kuinka voimme silti saada kaikki säätökerroksen edut oppimalla soveltamaan varjoja / kohokohtia muokattavana älykkään suodattimena!