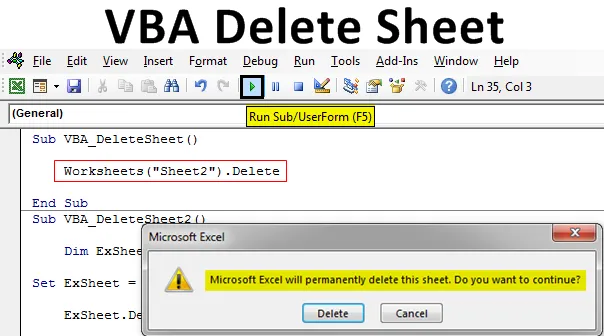
Excel VBA -lomake
Tähän mennessä me kaikki tiedämme kuinka suojata arkin suojaus kaikilta arkeilta. VBA-poistolomakkeella on sama tapa kirjoittaa koodi kuin Poista suojaus -arkilla. VBA Delete Sheet, kuten nimestä käy, poistetaan valittu taulukko automaattisesti. Jotta VBA-poistotoimintoa voidaan käyttää minkä tahansa arkin poistamiseen, ensin on tunnistettava, minkä arkin haluamme poistaa. VBA-poistotoiminto toimii, kun kutsumme arkin nimeksi tai sen järjestys ja käytämme sen jälkeen Poista-toimintoa. Alla on VBA-poistosivun syntaksi.

Edellä esitettyä syntaksia käytetään monilla eri tavoilla tulevissa esimerkeissä.
Kuinka poistaa arkki Excel VBA: sta?
Opimme poistamaan arkin Excel-tiedostossa käyttämällä VBA-koodia.
Voit ladata tämän VBA-poistolomakeesimerkin täältä - VBA-poistoarkkiesimerkkiVBA-poistosivu - esimerkki # 1
Tässä esimerkissä näemme yksinkertaisen tavan poistaa kaikki taulukot. Tätä varten noudata seuraavia vaiheita:
Vaihe 1: Avaa moduuli Lisää-valikko-välilehdeltä.
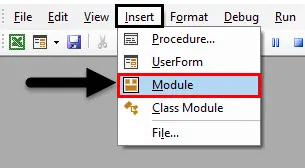
Vaihe 2: Kirjoita nyt VBA-poistosivun alaluokka. Voimme käyttää mitä tahansa muuta nimeä koodin määrittelemiseen.
Koodi:
Sub VBA_DeleteSheet () End Sub
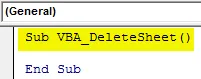
Vaihe 3: Käytä Worksheets-objektia ja valitse arkki, jonka haluamme poistaa. Tässä arkki on nimeltään Sheet1 .
Koodi:
Sub VBA_DeleteSheet () -laskentataulukot ("Sheet1"). End Sub
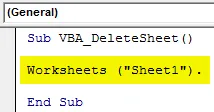
Vaihe 4: Käytä nyt Poista- toimintoa valitun arkin nimen jälkeen.
Koodi:
Sub VBA_DeleteSheet () -taulukot ("Sheet1"). Poista Sub Sub

Vaihe 5: Suorita koodi painamalla F5-näppäintä tai napsauttamalla Play-painiketta.
Näemme, että järjestelmä kehottaa meitä hälytyksellä, joka excel poistaa pysyvästi arkin. Jatka edelleen napsauttamalla Poista .
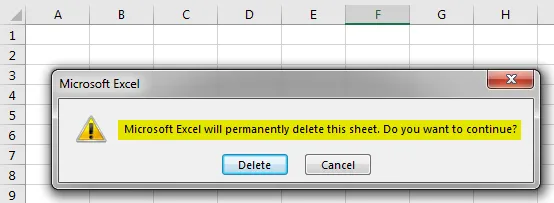
Vaihe 6: Näemme, että arkki ”Sheet1” on nyt poistettu.
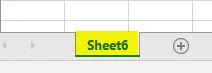
Vaihe 7: Oletetaan, että yritämme poistaa arkin, jota ei ole, tai jos lopulta annamme väärän nimen. Yritin kirjoittaa arkin nimen, jota ei ole Excel-tiedostossa, kuten alla on esitetty.
Koodi:
Sub VBA_DeleteSheet () -taulukot ("Sheet2"). Poista loppu Sub
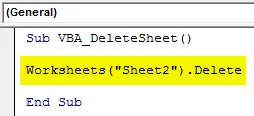
Vaihe 8: Suorita nyt koodi. Nähdään, että VBA antaa meille virheen “Subscript out of Range”, mikä tarkoittaa, että olemme valinneet arkin, jota ei ole olemassa.
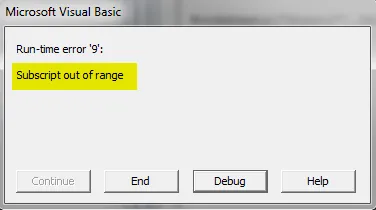
VBA-poistolomake - esimerkki 2
On myös toinen tapa toteuttaa VBA-poistolomake. Tämä ei ole niin pieni koodi kuin menetelmä, jonka olemme nähneet esimerkissä-1. Mutta myös helppo tapa toteuttaa. Tätä varten noudata seuraavia vaiheita:
Vaihe 1: Kirjoita VBA Delete -lehden osaprosessori alla olevan kuvan mukaisesti.
Koodi:
Sub VBA_DeleteSheet2 () Sub Sub
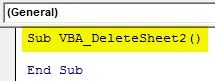
Vaihe 2: Valitse nyt muuttuja taulukolle millä tahansa nimellä. Tässä olemme valinneet ExSheet alla olevan kuvan mukaisesti.
Koodi:
Sub VBA_DeleteSheet2 () Himmennä ExSheet työarkkina loppuun Sub
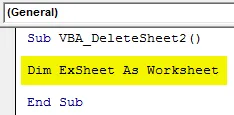
Vaihe 3: Aseta nyt määritetty muuttuja työarkkitaulukot-toiminnolla ja laita sen taulukon nimi, jonka haluamme poistaa. Tässä taas arkin nimi on ” Sheet1 ”.
Koodi:
Sub VBA_DeleteSheet2 () himmentää ulkoista taulukkoa laskentataulukkona Aseta ExSheet = laskentataulukoita ("arkki1") loppuun alaosa
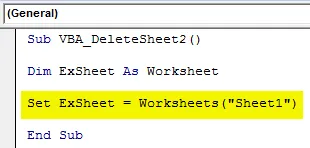
Vaihe 4: Määritä nyt määritetty muuttuja Poista-toiminnolla alla olevan kuvan mukaisesti.
Koodi:
Sub VBA_DeleteSheet2 () himmentää ExSheet -taulukoita Set ExSheet = Worksheets ("Sheet1") ExSheet.Delete End Sub
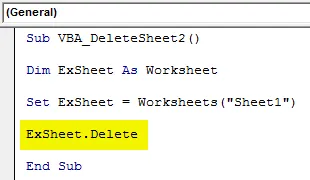
Vaihe 5: Suorita nyt koodi painamalla F5-näppäintä tai napsauttamalla Toista-painiketta.
Saamme jälleen pikaviestin, koska haluamme edelleen poistaa valitun arkin. Napsauta Poista jatkaaksesi.
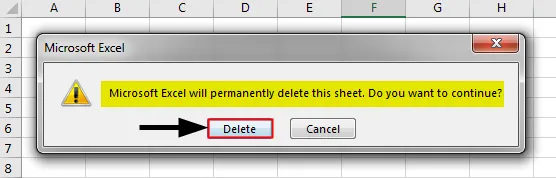
VBA-lomake - esimerkki 3
Tässä esimerkissä nähdään, kuinka tällä hetkellä aktiivinen arkki voidaan poistaa. Tätä varten noudata alla olevia vaiheita.
Vaihe 1: Kirjoita VBA-poistosivun alaprosessori alla olevan kuvan mukaisesti.
Koodi:
Sub VBA_DeleteSheet3 () End Sub
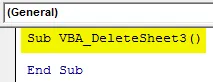
Vaihe 2: Käytä samaa koodiriviä muuttujan julistamiseen kuin taulukko, kuten alla on esitetty, jota olemme käyttäneet yllä olevissa esimerkeissä.
Koodi:
Sub VBA_DeleteSheet3 () himmentää ulkoista taulukkoa taulukkona Loppu alaosa
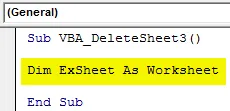
Vaihe 3: Avaa nyt Seuraava-silmukka alla olevan kuvan mukaisesti.
Koodi:
Sub VBA_DeleteSheet3 () himmentää ExSheet-taulukkoa seuraavalle ExSheet End Sub -alustalle
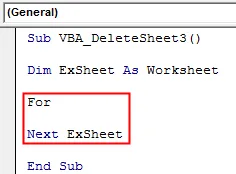
Vaihe 4: Nyt valitsemme aktiivisen nykyisen laskentataulukon kaikista Excel-työkirjan käytettävissä olevista taulukkoista.
Koodi:
Sub VBA_DeleteSheet3 () himmentää ExSheet-taulukkoa jokaiselle ActiveWorkbook.luettelon taulukolle.Worksheets Next ExSheet End Sub

Vaihe 5: Kun nykyinen avoin laskentataulukko on valittu, käytämme Poista- toimintoa muuttujan ExSheet kanssa poistaaksesi sen.
Koodi:
Sub VBA_DeleteSheet3 () himmentää ExSheet-taulukkoa jokaiselle ActiveWorkbook.Worksheets ExSheet -lehden taulukolle.Poista Next ExSheet End Sub
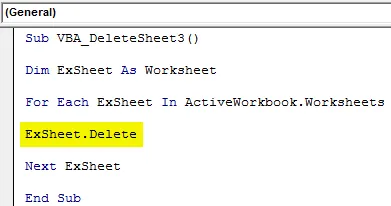
Vaihe 6: Käännä nyt koodi ja suorita se, jos virhettä ei löydy. Tämä poistaa aktiivisen laskentataulun valitusta avoimesta työkirjasta.
VBA-lomake - esimerkki 4
Koodi, jonka olemme nähneet esimerkissä 3, voidaan nähdä myös yhdellä tavalla. Voimme käyttää If End If Loop -sovellusta yhdessä For Next -silmukan kanssa.
Vaihe 1: Tarkastellaan vain samaa koodia, jonka olemme nähneet yllä olevassa esimerkissä-3.
Koodi:
Sub VBA_DeleteSheet4 () himmentää ExSheet-taulukkoa jokaiselle ActiveWorkbook.Worksheets ExSheet -lehden taulukolle.Poista seuraava ExSheet End Sub
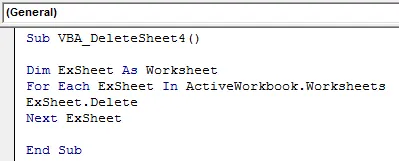
Vaihe 2: Tämä koodi poistaa arkin, joka on aktiivinen. Entä jos parannamme tätä ehtoa valitsemalla arkki, joka on tällä hetkellä aktiivinen ja täsmälleen samalla nimellä? Kyllä, tätä varten meidän on avattava If End If -silmukka, johon kirjoitamme ehto heti For-silmukan jälkeen.
Koodi:
Sub VBA_DeleteSheet4 () himmentää ExSheet-taulukkoa jokaiselle ExWorks-taulukolle ActiveWorkbook.Worksheets Jos ExSheet.Delete End, jos Next ExSheet End Sub

Vaihe 3: Nyt kirjoita ehto If-silmukkaan, jos arkin nimi muuttujan ExSheet alla on sama ja tarkka kuin ” Sheet1 ” (tai mikä tahansa muu arkin nimi), poista sitten kyseinen arkki muuttujan ExSheet avulla.
Koodi:
Sub VBA_DeleteSheet4 () himmentää ExSheet-taulukkoa jokaiselle ActiveWorkbook.Worksheets-taulukon taulukolle Jos ExSheet.Name "Sheet1" Sitten ExSheet.Delete End, jos seuraava ExSheet End Sub
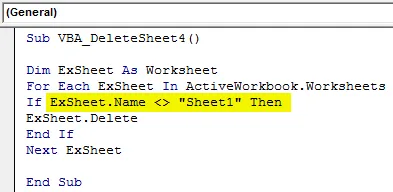
Vaihe 4: Voimme koota koodin täällä, koska mukana on monia vaiheita. Suorita sitten koodi sen jälkeen.
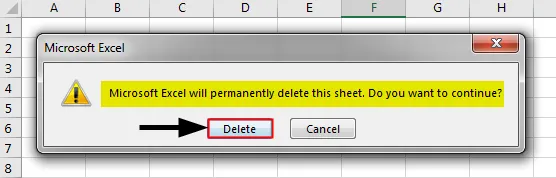
Jälleen saamme pikaviestin, mihin haluat edelleen poistaa kyseisen arkin tai ei. Napsauttamalla Poista, se poistaa valitun arkin.
Plussaa Excel VBA -lomakkeen poistamisesta
- Tämä on erittäin hyödyllistä, kun meillä on valtava joukko tietoja eri arkeista, jotka meidän on poistettava melko usein tehtävän suorittamisen jälkeen.
- Esimerkissä 1 esitetty koodi on helpoin käytettävä koodi.
- Voimme valita jopa useita arkkeja, jotka haluamme poistaa.
Muistettavat asiat
- Voimme valita myös taulukon järjestyksen sen arkin nimen sijaan, jonka haluamme poistaa.
- Syy hälytyksen saamiseen ennen arkin poistamista on, että Excel kehottaa meitä tarkistamaan, onko olemassa tietoja, joita emme halua menettää.
- Kun koodaus on valmis, tallenna Excel-tiedosto makroon ottaen käyttöön Excel-muoto, jotta kirjoitettua koodia ei menetetä.
Suositellut artikkelit
Tämä on opas VBA: n poistolomakkeeseen. Tässä keskustellaan siitä, kuinka poistaa arkki Excel VBA -käyttöjärjestelmässä, sekä käytännön esimerkkejä ja ladattavaa Excel-mallia. Voit myös käydä läpi muiden ehdottamiemme artikkeleidemme -
- VBA-kokoelma (esimerkkejä)
- VBA IF -lausunnot | Excel-mallit
- Kuinka käyttää Excel VBA -lajittelutoimintoa?
- VBA while Loop (esimerkkejä Excel-mallilla)
- VBA Environ