Tässä Photoshop Effects -opetusohjelmassa tarkastellaan klassista Photoshop-efektiä häävalokuvausta varten, sijoittamalla hääparit viinilasin sisälle. Tämä on erittäin helppo luoda Photoshop-tehoste, joka ei vaadi muuta kuin muutamaa perustyökalua, kerrosmaskia ja muutaman minuutin työtä. Viimeistelemme tehosteen hieman edistyneemmällä sekoitusvaihtoehdolla, mutta "edistyneempi" ei tarkoita ehdottomasti "vaikeampaa", kuten näemme.
Jos et ole häävalokuvauksessa, voit käyttää tätä Photoshop-tekniikkaa sijoittaaksesi kuvia minkä tahansa lasiesineen, kuten pullon tai jopa tuntilasin, sisälle. Se toimii myös erinomaisesti kuvien sijoittamisessa kuplaan, mikä on aina hauska asia. . Kaikki Photoshopin viimeisimmät versiot toimivat hienosti.
Tässä on kaksi kuvaa, joita käytän tässä Photoshop-tehosteoppaassa:

Hääpariskunta.

Viinilasi.
Ja tässä on lopullinen tulos, jota pyrimme kohti:

Lopullinen tulos.
Tämä opetusohjelma on peräisin Photo Effects -sarjasta. Aloitetaan!
Vaihe 1: Vedä valinta parin ympärille elliptisellä telttatyökalulla
Aloitamme asiat valmistelemalla kuvaa hääparista. Valitse elliptinen telttatyökalu Photoshopin Työkalut-paletista. Oletuksena se on piilossa suorakulmaisen telttatyökalun takana, joten sinun on napsautettava suorakulmaisen telttatyökalun kuvaketta ja pidettävä hiirtä painettuna sekunnin tai kahden ajan, valitsemalla sitten elliptiset telttatyökalut ilmestyvästä poistumisvalikosta:
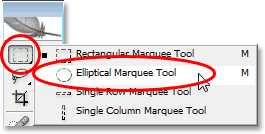
Valitse elliptinen telttatyökalu.
Sitten, kun elliptinen telttatyökalu on valittu, vedä elliptinen valinta hääparin ympärille. Jos joudut siirtämään valintasi uudelleen vetäessäsi, pidä vain näppäimistön välilyöntiä painettuna ja siirrä sitten hiirtä ympäri, jotta voit muuttaa sitä. Vapauta välilyönti jatkaaksesi valinnan vetämistä:

Vedä elliptinen valinta hääparin ympärille.
Vaihe 2: Sulka valinta
Seuraavaksi "sulkataan" valinta, joka on Photoshop-speak, jotta valintareunat pehmeämmät. Jos haluat tehdä niin, kun valinta on edelleen aktiivinen, siirry näytön yläosassa olevaan Select (Valitse) -valikkoon ja valitse Sulka . Kun valintaikkuna tulee näkyviin, kirjoita sulkaen säteen arvo, joka on noin 15-20 pikseliä . Aion asettaa minun 20 pikseliin:
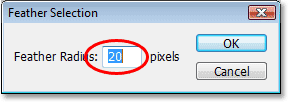
Lisää valintaan höyhen noin 15-20 pikseliä, jotta reunat pehmenevät.
Napsauta OK poistuaksesi valintaikkunasta.
Vaihe 3: Vedä valinta viinilasivalokuvaan
Nyt kun meillä on valintamme hääparin ympärillä ja olemme pehmentäneet valintareunoja, meidän täytyy vetää valinta viinilasivalokuvaan. Tätä varten tarvitsemme siirtotyökalua, joten valitse se Työkalut-paletista tai paina näppäimistön V-näppäintä pikakuvakkeen saamiseksi:
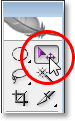
Valitse Siirrä-työkalu.
Sitten, kun molemmat kuvat ovat avoinna omissa erillisissä asiakirjaikkunoissaan, napsauta vain Siirrä-työkalua hääparin valokuvan sisällä ja vedä valinta viinilasikuviin:

Napsauta hääparin valokuvan sisällä ja vedä ne viinilasikuvaan.
Älä huoli, jos jotkut parisi ympärillä olevista reunoistasi näyttävät leikkautuneilta, kuten minun yläreunassa ja oikealla puolella. Korjaamme sen hetkessä kerrosmaskillamme. Huomaa myös, kuinka reunat näyttävät kauniilta ja pehmeiltä (paitsi tietenkin niiltä alueilta, jotka näyttävät leikkautuneilta), ja se on kiitos höyhen, jonka valitsimme valintaan.
Kun olet vetänyt hääparin toiseen kuvaan, sinun ei tarvitse enää olla alkuperäistä kuvaa auki näytöllä, joten voit sulkea sen pois, jos haluat.
Vaihe 4: Muuta hääparin kokoa ja aseta se Photoshopin ilmaisen muunnoksen komennolla
Meidän on siirrettävä hääparit paikoilleen viinilasin eteen ja todennäköisesti meidän on myös muutettava niiden kokoa (tarvitsen varmasti kuvani kanssa), ja voimme tehdä molemmat näistä asioista Photoshopin Free Transform -komennon avulla . Paina näppäimistön Ctrl + T (Win) / Command + T (Mac) avataksesi Vapaa muunnos -ruudun ja käsittelemään niitä. Siirrä pari paikoilleen napsauttamalla Free Transform -ruudun sisällä olevaa kohtaa ja vetämällä heidät uuteen sijaintiinsa hiirellä.
Ainoa paikka, jota et voi napsauttaa, on pieni pikkukohtakuvake Free Transform -ruudun keskellä. Kun sanon "ei voi", tarkoitan sitä, voit klikata sitä jos haluat, mutta jos teet niin, siirrät kohdetta kuvan siirtämisen sijaan. Joten jos tavoitteesi on kuvan siirtäminen, ei pieni kohdekuvake, napsauta mitä tahansa paitsi kyseistä kohdekuvaketta. Jos haluat muuttaa parin kokoa, pidä Shift + Alt (Win) / Shift + Option (Mac) painettuna ja vedä mitä tahansa kulmakahvoista. Pidä Vaihto-näppäintä painettuna kuvan mittasuhteita vetäessäsi ja Alt / Optio-näppäimen pitäminen käskee Photoshopia muuttamaan kokoa Vapaa muunnos -ruudun keskustasta (teknisesti se käskee Photoshopin muuttamaan kuvan kokoa pienen kohdekuvakkeen ympärillä, minkä vuoksi et halunnut siirtää sitä):

Siirrä ja muuta paria tarvittaessa Free Transform -sovelluksen avulla.
Paina Enter (Win) / Return (Mac), kun olet tyytyväinen parin kokoon ja sijaintiin hyväksyäksesi muutoksen.
Vaihe 5: Lisää kerrosmaski hääparin kerrokseen
Jos tarkastelemme Photoshopin Tasot-palettia, voidaan nähdä, että meillä on nyt kaksi kerrosta. Viinin lasikuva on pohjassa "Tausta" -kerroksessa, ja hääparit ovat sen yläpuolella "Tasossa 1". Kun "Kerros 1" on valittuna (valittu kerros on korostettu sinisellä), napsauta Tasojen peite- kuvaketta Tasot-paletin alaosassa:
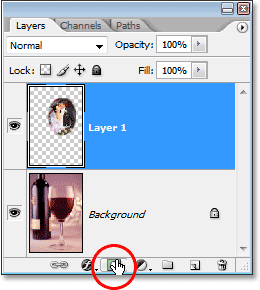
Napsauta "Layer Mask" -kuvaketta Photoshopin Layers-paletin alaosassa.
Kerrosten esikatselukuvien oikealla puolella näkyy kerrosmaskin pikkukuva.
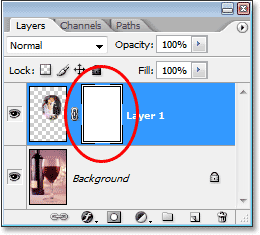
"Kerroksessa 1" on nyt kerrosmaskin pikkukuva tason sisällön esikatselukuvan oikealla puolella.
Vaihe 6: Maalaa mustalla hääparin reunojen ympärillä
Nyt kun meillä on kerrosmaski, aiomme käyttää sitä sekoittamaan hääparit paremmin viinilasin kanssa, ja teemme sen maalaamalla mustalla ja pehmeäteräisellä harjalla hääparin reunojen ympärille. kuva. Tätä varten tarvitsemme Photoshopin Brush Tool -työkalua, joten valitse se Tools-paletista. Voit myös painaa B valitaksesi sen pikanäppäimellä:
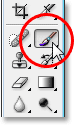
Napsauta "Layer Mask" -kuvaketta Photoshopin Layers-paletin alaosassa.
Tarvitsemme myös mustaa etualan väriimme. Jos musta ei ole tällä hetkellä etualan väri, paina vain näppäimistön D-näppäintä, joka asettaa valkoiseksi etualan väreksi ja mustan taustaväriksi, ja paina sitten X vaihtaaksesi ne. Sitten maalaa keskikokoisella, pehmeäteräisellä harjalla yksinkertaisesti hääparin kuvan reunoja paljastaaksesi viinilasin reunat niiden alla, ja jatka maalaamista, kunnes parin kuva on täysin lasin sisällä. Voit muuttaa harjan kokoa näppäimistön vasemmalla ja oikealla hakasulmalla . Vasemman kiinnikepainikkeen painaminen pienentää harjaa ja oikean kiinnikepainikkeen painaminen suurentaa sitä. Pehmentääksesi harjan reunoja, pidä Shift- näppäintä painettuna ja paina vasenta kiinnitysnäppäintä muutaman kerran (pitämällä Shift-näppäintä painettuna ja oikeaa kiinnikepainiketta, harjan reunat vaikeutuvat):

Maalaa mustalla ja keskikokoisella, pehmeäteräisellä harjalla
hääparin kuva paljastaa viinilasin reunat niiden alla.
Jos teet virheen maalatessasi, paina Ctrl + Z (Win) / Command + Z (Mac) peruuttaaksesi sen tai paina X näppäimistöllä asettaaksesi etualan värin valkoiseksi, maalaa virheen päälle ja paina sitten Aseta etualan väri takaisin mustaksi uudelleen X- painikkeella ja jatka maalaamista reunojen ympäri.
Kun olet valmis, kuvan pitäisi näyttää noin:

Kuva sen jälkeen, kun hääparit ovat sisällä viinilasi.
Vaihe 7: Käytä "Blend If" -liukusäätimiä palauttaaksesi joitain lasikohokohtia
Ainoa tässä vaiheessa jäljellä oleva tehtävä on palauttaa osa lasin kohokohdista. Voimme tehdä sen helposti Photoshopin Blend If -liukusäätimillä. Napsauta Tasot-tyylit-kuvaketta Tasot-paletin alaosassa ja valitse sitten sekoitusasetukset näkyvän luettelon yläosasta:

Napsauta Photoshopin Tasot-paletin alaosassa olevaa "Layer Styles" -kuvaketta ja valitse luettelon yläosasta "Blending Options".
Tämä tuo esiin Photoshopin "Layer Style" -valintaikkunan, joka on asetettu keskimmäisessä sarakkeessa olevaan "Blending Options". "Blend If" -liukusäätimet ovat alareunassa. Näet kaksi mustavalkoista kaltevuuspalkkia. Haluamme baarin alaosassa. Napsauta valkoista liukusäädintä kaltevuuspalkin oikeassa alakulmassa ja ala vetää sitä vasemmalle. Vedäessäsi huomaat, että lasissa näkyvät valkoiset kohokohdat ja valonheijastukset alkavat näkyä uudelleen. Ongelmana on, että heillä on erittäin ankarat, sakot reunat. Pehmentääksesi niitä heti, kun kohokohdat alkavat näkyä uudelleen, vapauta hiiren painike, pidä Alt (Win) / Option (Mac) -näppäintä painettuna ja napsauta sitten liukusäädintä takaisin ja vedä sitä edelleen vasemmalle. Pidä Alt / Optio -painiketta painettuna, jaat liukusäätimen puoliksi ja vedät nyt vain sen vasenta puolta. Kahden puolikkaan välisestä alueesta tulee siirtymäalue hääparin kuvan ja lasikoristeiden välillä, jolloin kohokohdille saadaan mukavat, pehmeät reunat. Mitä suurempi etäisyys kahden puolikkaan välillä on, sitä suurempi on siirtymäalue ja pehmeämpi kohokohtien reunat:
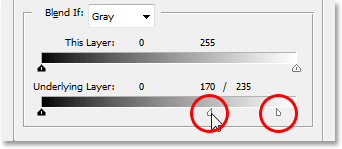
Vedä alaosaa "Blend If" koskevaa valkoista liukusäädintä vasemmalle, kunnes näet lasissa esiin tulevia kohokohtia tai valonheijastuksia, vapauta sitten hiiren painike, pidä alhaalla "Alt" (Win) / "Option" (Mac ) ja vetämällä liukusäädintä jatkaaksesi sen jakamista puoliksi ja luoda pehmeät, sileät reunat kohokohdille.
Sinun on todennäköisesti pelattava liukusäätimen puoliskoilla hiukan liikuttamalla kutakin vasemmalle ja oikealle, kunnes olet tyytyväinen tuloksiin. Kun olet valmis, napsauta Tasotyyli-valintaikkunan oikeassa yläkulmassa olevaa OK-painiketta poistuaksesi siitä, ja olet valmis! Täällä, kun olen palannut joitain lasin kohokohtia Blend If -liukusäätimillä, on minun lopullinen "hääparini viinilasissa" tulos:

Lopullinen vaikutus.
Ja siellä meillä se on! Näin sijoitat hääparin viinilasin sisään Photoshopilla! Katso Photo Effects -osiosta lisää Photoshop-tehosteoppaita!