
Kuvan lähde: pixabay.com
Päivitä laite iOS 8: ksi - Apple on ilmoittanut iOS 8: n yrityksen Worldwide Developers Conference (WWDC) 2014 -tapahtumassa 2. kesäkuuta 2014. Tämä on Apple Inc. -yhtiön suunnitteleman iOS-mobiili-käyttöjärjestelmän kahdeksan pääjulkaisua.
iOS 8 julkaistiin virallisesti 17. syyskuuta 2014. Raporttien mukaan iOS 8 on asennettu 85%: iin yhteensopivista Apple-laitteista. iOS 8 on lainattu nimellä ”Suurin muutos iOS: iin App-Store-kaupan käyttöönoton jälkeen” .
IOS 8: lla on ollut useita versioita, ja jokainen versio korjaa ios 8: n virheitä. IOS 8 -version ensimmäisessä julkaisussa on ollut WiFi-ongelma. Tämä johti äkilliseen langattomaan WiFi-yhteyteen, jolloin käyttäjät hukkaantuivat. Apple julkaisi seuraavan version lyhyellä etäisyydellä vahvistamisesta. Tarkastetaan iOS 8: n versiohistoriaa.
iOS 8 -historia
1. i OS 8.0 beta 1 julkaistiin 2. kesäkuuta 2014 Worldwide Developers Conference -tapahtumassa yrityksen sijainnissa Kaliforniassa. Se julkaistiin kehittäjille. Terminologia beeta viittaa ohjelmiin, jotka sisältävät virheitä, ja sillä on varmasti tulevaisuuden versio virhekorjauksilla. IOS 8: n beetaversioita oli useita kehittäjille. Näissä beetaversioissa oli virhekorjauksia ja parannuksia. Viimeisin iOS 8.0: n beetaversio oli beta 5, julkaistu 19. elokuuta 2014.
2. iOS 8.1 beta 1 julkaistiin 29. syyskuuta 2014. Tämä julkaisu sisältää ominaisuuksia, kuten Apple Pay -tuki iPhone 6: lle ja iPhone 6 Plus: lle, ratkaisee Wi-Fi-suorituskyvyn ongelmat, korjaa Safarin ongelmat. Sitä seurasi iOS 8.1 beta 2 -julkaisu. Tämä julkaisu on horjuttu jokaisen version korjaamiseen liittyvien ongelmien kanssa. iOS 8.1.3 oli viimeinen julkaisu, julkaistu 27. tammikuuta 2015.
3. iOS 8.2 tuo käyttöön Apple watch -tuen ja joitain parannuksia ioS 8 Health -sovelluksiin. Se lisäsi myös vakautta ja virhekorjauksia. Tämä julkaistiin 9. maaliskuuta 2015.
4. Apple julkaisi iOS 8.3: n 8. huhtikuuta 2015. Tämä julkaisu sisältää parannetun suorituskyvyn, virhekorjaukset ja uudelleensuunnitellun ioS 8 Emoji -näppäimistön. Tämän julkaisun muutokset mainitaan alla:
a. Parempi suorituskyky viesteille, sovellusten käynnistämiselle, hallintakeskukselle, kolmannen osapuolen näppäimistöille
b. Wi-Fi- ja bluetooth-korjaukset
C. Suunta ja kierto korjaukset
5. iOS 8.4 julkaistiin 30. kesäkuuta 2015. Tämä päivitys esittelee Apple Musicin, joka on vallankumouksellinen musiikkipalvelu, 24/7-maailmanradio. Tämä ominaisuus korostettiin Worldwide Developers Conference (WWDC) 2015 -tapahtumassa . Se sisältää myös parannuksia iBooksiin ja virheenkorjauksia.
iOS 8 -yhteensopiva laite
Jos kuulut 25%: n iOS-käyttäjien luokkaan (iOS 7 ja vanhemmat), päivitä varmasti iOS 8: een. Ja yllätykseesi se on ilmainen! Varmista ennen päivittämistä iOS 8: een, että laite on yhteensopiva.
Alla on luettelo iOS 8 -yhteensopivista laitteista:
1. iPhone:
- iPhone 4s ja iPhone 5
- iPhone 5c, iPhone 5s, iPhone 6 ja iPhone 6 plus
2. iPad:
- iPad 2, iPad (3. sukupolvi), iPad (4. sukupolvi), iPad Mini (1. sukupolvi)
- iPad Air, iPad Air 2, iPad Mini 2 ja iPad Mini 3
3. iPod Touch:
- iPod Touch (5. sukupolvi)
Voit asentaa iOS 8: n kaikkiin yllä lueteltuihin yhteensopiviin laitteisiin. IPhone 4s, iPhone 5, iPad 2, iPad (3. sukupolvi), iPad (4. sukupolvi) ja iPad Mini (1. sukupolvi) ovat kuitenkin 32-bittisiä laitteita ja pian vanhentuvat. Apple on äskettäin pakottanut kehittäjiä julkaisemaan sovelluksen App Storessa rakentamaan 64-bittisen eikä 32-bittisen. Tämä johtuu siitä, että iPhone 5: n jälkeen käyttöön otetut laitteet ovat 64-bittisiä.
Varmuuskopio laite ennen päivitystä
Laitteen varmuuskopiointi on aina suositeltavaa iCloudiin tai iTunesiin, ennen kuin päivität iPhonen, iPadin tai iPod touchin iOS 8: een. Ennen kuin aloitat varmuuskopioinnin, päätä varmuuskopiointivaihtoehdoista, ts. ICloud tai iTunes.
Voit tehdä paremman päätöksen kunkin tarjoaman ominaisuuden perusteella. Alla on ominaisuus iCloudille ja iTunesille.
1. iTunes
- Sen avulla voit tallentaa varmuuskopioita Mac-koneellesi tai henkilökohtaiseen tietokoneeseen.
- Tallennustilan koko riippuu täysin Mac-tietokoneessa tai henkilökohtaisessa tietokoneessa käytettävissä olevasta tilasta.
- Se tarjoaa ioS 8-salauksen varmuuskopioille, joten voit tallentaa sen turvallisesti. Oletuksena se on Ei käytössä. Sinun on otettava se käyttöön varmuuskopioiden salaamiseksi.
2. iCloud
- Sen avulla voit tallentaa varmuuskopioita pilveen, toisin sanoen johonkin turvalliseen etäpaikkaan.
- Käytettävissä oleva tallennuskoko on enintään 1 TB tallennustilaa. Huomaa, että ensimmäiset 5 Gt ovat ilmaisia kaikille omenakäyttäjille. Jos tarvitset kuitenkin lisäkauppaa, sinun on ostettava se.
- ICloudissa otetut varmuuskopiot ovat aina salattuja ja turvallisia.
Tarkistetaan kuinka varmuuskopioidaan laite iCloudilla tai iTunesilla.
A. Suorita varmuuskopio iTunesilla
1. Avaa iTunes napsauttamalla iTunes-kuvaketta tai etsi iTunes spotlight / search -valikossa.
2. Yhdistä nyt laite (iPhone, iPad tai iPod touch) tietokoneeseen laitteen mukana toimitetulla datakaapelilla. Näyttökuva 1 näyttää tyypillisen iTunes-näytön, joka tulee näkyviin, kun liität laitteen järjestelmään.
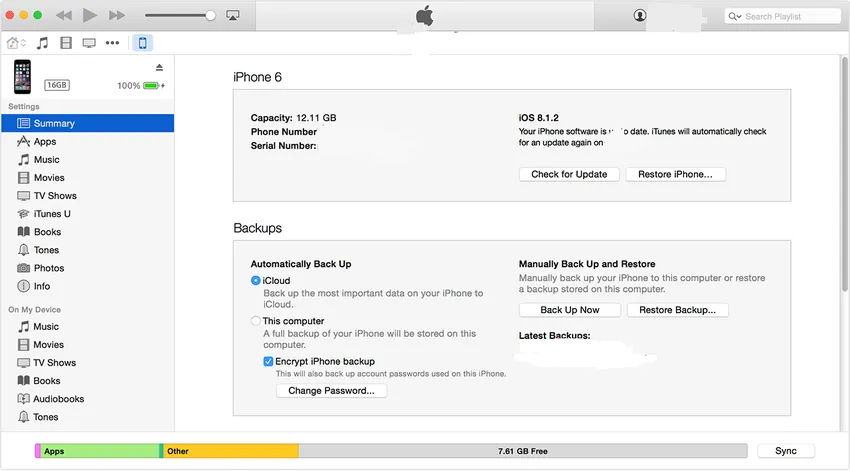 Näyttökuva 1
Näyttökuva 1
3. Voit tallentaa iTunes Storesta tai App Storesta lataamasi sisällön. Napsauta Tiedosto -> Laitteet -> Siirrä ostoksia ”(laiteyhteydessä)” (näkyy kuvakaappauksessa 2). Jos työskentelet Windows-järjestelmän kanssa, Tiedosto-valikko ei ehkä ole näkyvissä. Painamalla Alt-näppäintä saat File-valikon näkyviin.
 Näyttökuva 2
Näyttökuva 2
4. Kun olet suorittanut vaiheen 3, napsauta Tiedosto -> Laitteet -> Varmuuskopio (näkyy kuvakaappauksessa 3). Huomaa, että jos käytät Windows-järjestelmää, Tiedosto-valikko ei ehkä ole näkyvissä. Painamalla Alt-näppäintä saat File-valikon näkyviin.
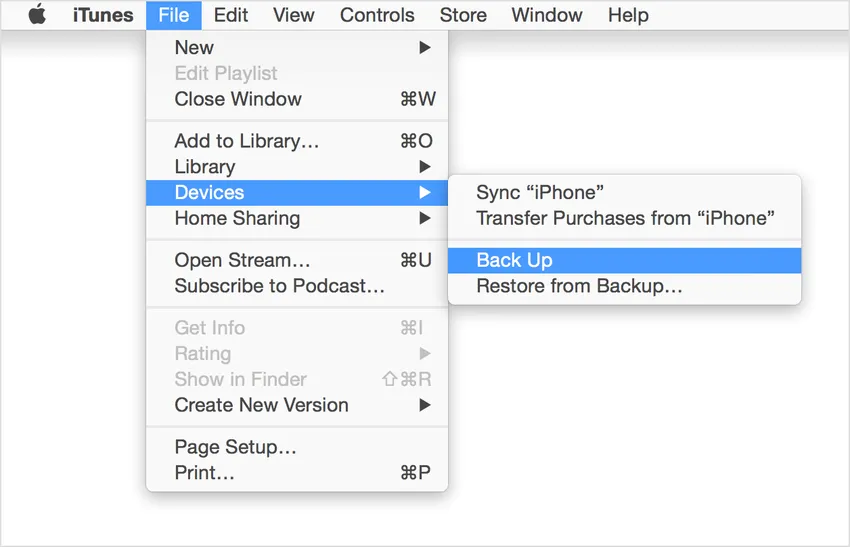 Näyttökuva 3
Näyttökuva 3
5. Jos vaihe 4 onnistuu, voit nähdä laitteen varmuuskopion napsauttamalla iTunes Preferences -> Device (näkyy kuvakaappauksessa 4). Varmuuskopiossa tulisi näkyä laitteen nimi sekä päivämäärä ja kellonaika, kun varmuuskopio tehdään.
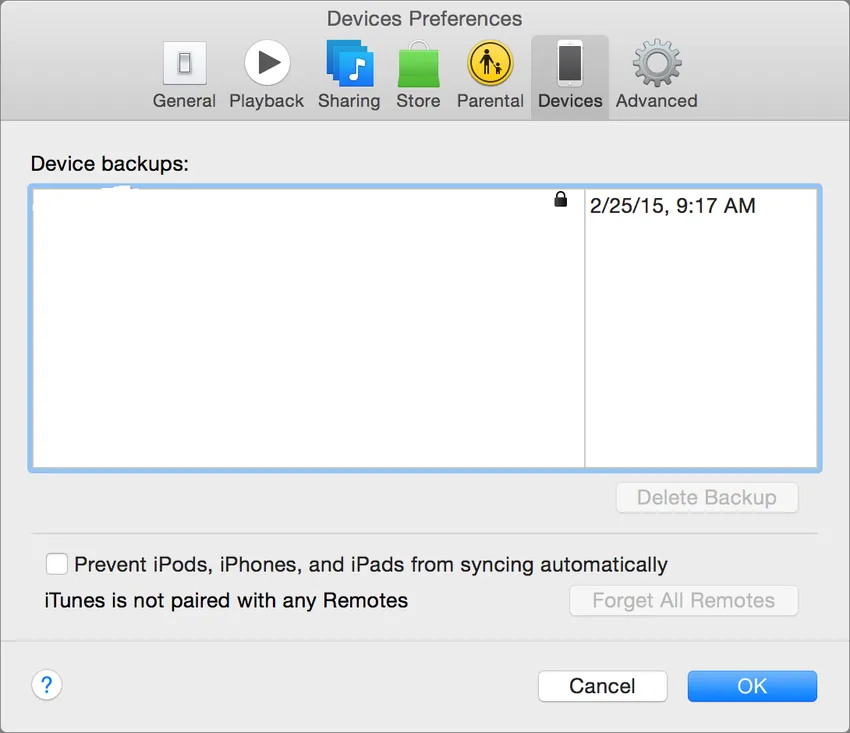 Näyttökuva 4
Näyttökuva 4
B. Suorita varmuuskopio iCloudilla
Voit varmuuskopioida laitteesi iCloudilla. Alla on vaiheet samaan:
1. Kytke laite Wi-Fi-verkkoon. Varmista samalla, että verkkosignaali on riittävän hyvä tiedonsiirtoon nopeammin.
2. Napsauta Asetukset -> iCloud -> Tallennus ja varmuuskopiot
3. Kytke iCloud-varmuuskopiointi päälle, jos se ei ole käytössä (näytetty kuvakaappauksessa 5).
 Näyttökuva 5
Näyttökuva 5
4. Napsauta Varmuuskopioi nyt. Varmista, että olet yhteydessä Wi-Fi-verkkoon, kunnes varmuuskopiointi on valmis.
5. Kun vaihe 4 on suoritettu onnistuneesti, voit tarkistaa varmuuskopion napsauttamalla Asetukset -> iCloud -> Tallennus -> Hallinnoi tallennustilaa ja valitsemalla sitten laite. Valitsemasi varmuuskopion tulisi näkyä yksityiskohdissa varmuuskopion ajan ja koon kanssa.
Kun olet kytkenyt iCloud-varmuuskopion päälle yllä olevassa vaiheessa 3, iCloud voi varmuuskopioida laitteesi automaattisesti päivittäin. Tämä päivittäinen automaattinen varmuuskopiointi on mahdollista, jos seuraavat ehdot täyttyvät:
- Laite on kytketty Wi-Fi-verkkoon
- Laitenäyttö on lukittu, eli mitään toimintoa ei suoriteta laitteella.
- Laite on kytketty virtalähteeseen
Tiedonsiirron rajoitukset muun tyyppisestä laitteesta
Saattaa olla, että olet ottanut varmuuskopion iPhone-laitteestasi ja yrität palauttaa varmuuskopion iPad-laitteelle. Tällöin varmuuskopiolaitteesta siirrettäville tiedoille on rajoituksia.
Alla on luettelo tiedoista, joita ei siirretä:
- Viestit ja viestien liitteet
- Valokuvat
- Äänimuistiot
- Yhteensopimattomat sovellukset (esim. IPhone-pohjaisia sovelluksia ei siirretä iPadiin)
Voit päivittää laitteen iOS 8: een langattomasti tai iTunesin avulla.
1. Päivitä laite langattomasti
Voit päivittää laitteen iOS 8: een käyttämällä paljon yksinkertaista lähestymistapaa langattomasti . Tätä kutsutaan myös päivitykseksi "ilmateitse" . Alla on vaiheet tämän saavuttamiseksi:
i. Kytke laite virtalähteeseen. Tämä on valinnainen menetelmä, mutta suositeltava, koska laitteesi akku voi loppua päivityksen aikana, jolloin pääset suuriin vaikeuksiin.
ii. Valitse Asetukset -> Yleinen -> Ohjelmistopäivitys (näkyy kuvakaappauksessa 6). Jos haluat tietää enemmän iOS 8: n ominaisuuksista, napsauta Lisätietoja . Tämä työntää uuden näkymän, joka sisältää yksityiskohtaisen kuvauksen iOS 8 -ominaisuuksista (esitetty kuvakaappauksessa 7).
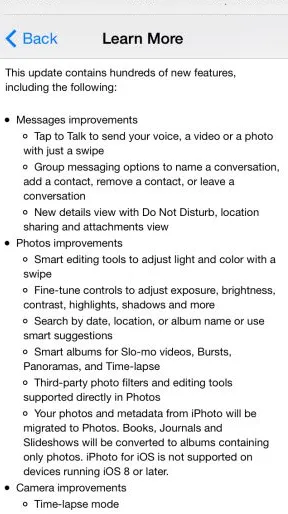 Näyttökuva 7
Näyttökuva 7 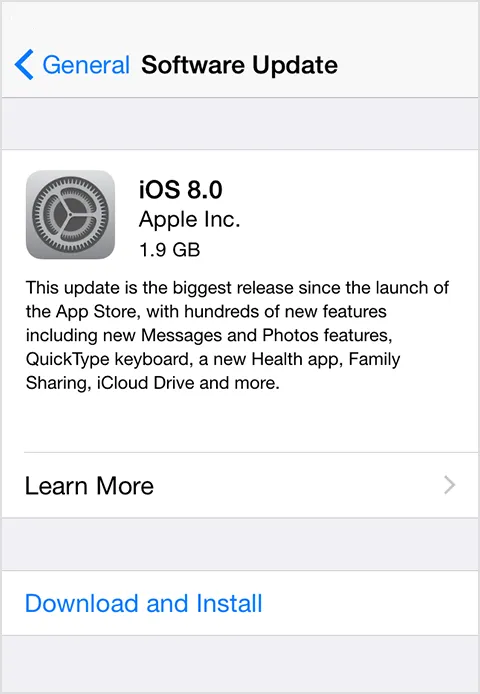 Näyttökuva 6
Näyttökuva 6
iii. Napsauta Lataa ja asenna. IOS 8: n päivitykset ladataan automaattisesti, kun laite on yhteydessä Wi-Fi-verkkoon ja virtalähteeseen.
iv. Tämä ponnahdusikkuna ilmoittaa ohjelmistopäivityksestä . Asenna ioS 8 heti napsauttamalla Asenna tai myöhemmin, jos haluat tehdä sen jonkin ajan kuluttua (näytetty ruutukaappauksessa 8). Jos laitteesi on suojattu salasanalla, sinua pyydetään antamaan se ennen asennuksen jatkamista.
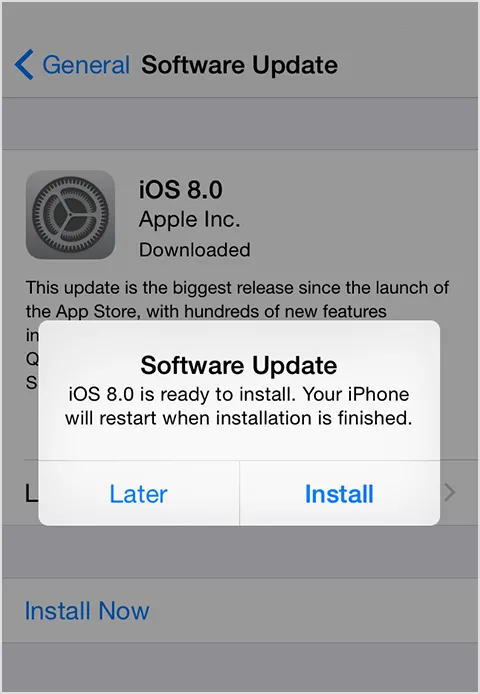 Näyttökuva 8
Näyttökuva 8
Huomaa ennen asennusta, että sinulla on riittävästi vapaata levytilaa käytettävissä. Jos asennukseen tarvittavaa levytilaa ei ole käytettävissä, voit joko päivittää laitteen iTunesilla tai poistaa osan sisällöstä laitteesta manuaalisesti .
2. Päivitä laite iTunesilla
Toinen vaihtoehto laitteen päivittämiselle on iTunesin käyttö. Alla on vaiheet:
i. Varmista ennen päivittämistä, että tietokoneesi iTunes on uusin versio.
ii. Kytke laite tietokoneeseen datakaapelilla.
iii. Avaa iTunes ja valitse laite.
iv. Avaa Yhteenveto- välilehti. Valitse Tarkista päivitys (näkyy kuvakaappauksessa 9).
v. Napsauta Lataa ja päivitä
Jos sinua kehotetaan käyttämään tarpeeksi levytilaa, sinun on poistettava sisältö laitteelta manuaalisesti laitteestasi.
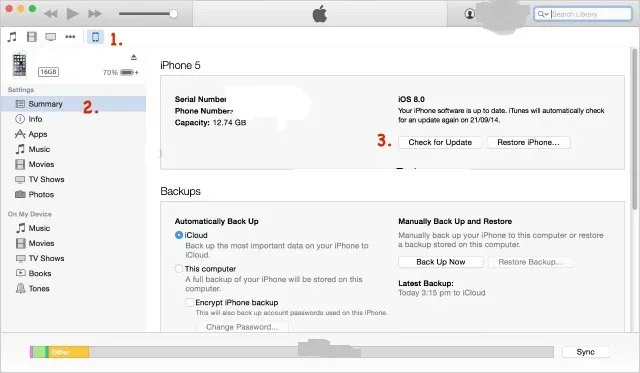 Näyttökuva 9
Näyttökuva 9
Aiheeseen liittyvät kurssit: -
ioS 8 - kattava koulutuspaketti
ioS 9 -kurssin käytännön harjoittelu