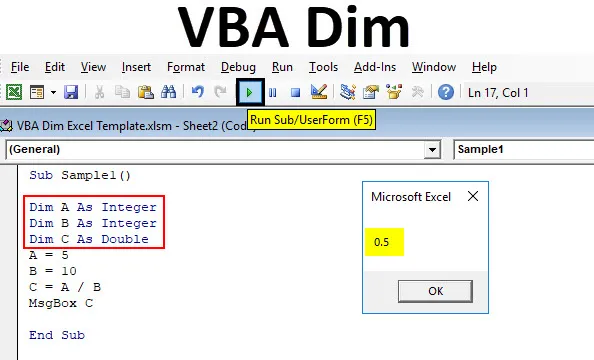
Excel VBA Dim
VBA: n DIM: ää voidaan kutsua, koska se ilmoittaa muuttujan erilaisissa tietotyypeissä, kuten kokonaisluku Boolean-merkkijono tai tupla jne. Missä tahansa ohjelmointikielissä muuttuja on ilmoitettava tietylle tietotyypille, kuten X on muuttuja, ja jos määrittelemme X kokonaislukuna, mikä tarkoittaa, että voimme tallentaa kokonaislukuarvoja X. Jos nyt julistamme Y merkkijonona, se tarkoittaa, että voimme tallentaa merkkijonoarvoja Y.
Kuten edellä käsiteltiin, VBA: n DIM: ää käytetään eri tietotyyppien muuttujien ilmoittamiseen. Mutta mikä on DIM VBA: ssa? DIM tarkoittaa mittaa tai ilmoitusta muistissa VBA: lla. Julistamme muuttujan tietylle tietotyypille VBA: ssa. Käytämme DIM-avainsanaa siihen. Voimme käyttää luokkarakenteita, jotka on jo sisäänrakennettu VBA: han, tai voimme luoda uuden itse. Jotta saataisiin hyvin perusteltu selitys DIM: stä, voimme ottaa tämän esimerkkinä, esimerkiksi meidän on tallennettava loogiset arvot muuttujaan. Loogiset arvot tarkoittavat, ovatko ne totta tai ovat vääriä. Nyt loogiset arvot ovat Boolean tietotyypeissä, kuten tiedämme, joten muuttujamme on ilmoitettava Boolean-tietotyypissä.
Jos sanomme, että X-muuttujan on tallennettava arvo Boolean-tietokantaan, meidän on julistettava X Boolen-muuttujaksi, jotta se voi tallentaa haluamamme tietotyypin.
DIM: n käyttö syntaksin kanssa VBA: ssa on seuraava:
DIM-muuttuja DataType-muodossa.
Kun yritämme määritellä tiettyä tietotyyppiä, excel esittelee sen meille.
Katso alla oleva kuvakaappaus,
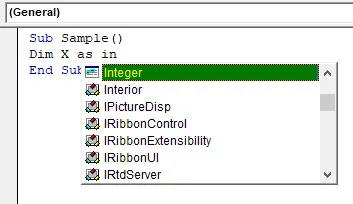
Excel määrittelee kirjoittamastamme avainsanasta ja näyttää mahdolliset tietotyypit, joita haluamme käyttää.
Kuinka käyttää VBA Dim -sovellusta Excelissä?
Opimme käyttämään VBA Dim -sovellusta muutaman esimerkin avulla excelissä.
Voit ladata tämän VBA Dim Excel -mallin täältä - VBA Dim Excel TemplateExcel VBA Dim - esimerkki # 1
Käytämme ensin tietotyyppinä Integer-ilmoitusta. Käytämme kolmea muuttujaa ja ilmoitamme ne molemmiksi kokonaislukuina käyttämällä DIM-avainsanaa. Ja sitten näytämme lopullisen tuotoksen.
Vinkki: Jotta VBA : ta voidaan käyttää excelissä, kehittäjäoikeudet on oltava käytössä tiedostovälilehden tilit-vaihtoehdossa.
Vaihe 1: Siirry Kehittäjä- välilehteen ja avaa VBA Editor napsauttamalla Visual Basic -painiketta.

Vaihe 2: Avaa projekti-ikkuna napsauttamalla projekti-ikkunassa arkkia 1.
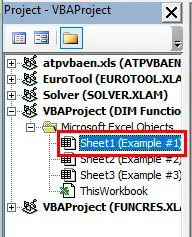
Vaihe 3: Kun koodi-ikkuna avautuu, ilmoittaa alatoiminto aloittamaan koodin kirjoittaminen.
Koodi:
Alinäyte () Loppu alaosaan
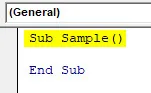
Vaihe 4: Ilmoita kolme muuttujaa A, B ja C kokonaislukuina.
Koodi:
Alinäyte () Himmenny A kokonaislukuna Himmennä B kokonaislukuna Himmennä C kokonaislukuna Loppu alaosa
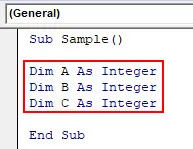
Vaihe 5: Määritä nämä kolme muuttujaa mahdollisille satunnaisarvoille.
Koodi:
Alinäyte () Himmenee A kokonaislukuna Dim B kokonaislukuna Dim C kokonaislukuna A = 5 B = 10 C = A + B End Sub
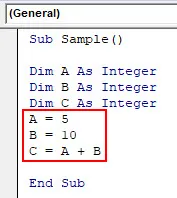
Vaihe 6: Näytä C-arvot msgbox-toiminnolla.
Koodi:
Alinäyte () Himmenny A kokonaislukuna Himmennä B kokonaislukuna Himmennellä C kokonaislukuna A = 5 B = 10 C = A + B MsgBox C Loppu Sub
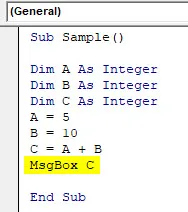
Vaihe 7: Suorita koodi suorituspainikkeesta. Kun olet suorittanut koodin, saamme tulosteena seuraavan tuloksen.

Vaihe 8: Koska A, B ja C ilmoitettiin kokonaislukuna ja A: n ja B: n summa on myös kokonaisluku, C: hen tallennettu arvo voidaan näyttää. Mutta jos muutamme C = A / B: n arvoa alla olevan kuvakaappauksen mukaisesti.

Vaihe 9: Nyt suoritetaan koodi uudelleen ja katsotaan mitä saamme tuloksena,
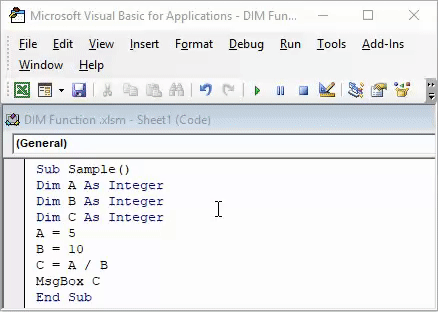
Tuloksena on nolla, mutta 5/10 on 0, 5, ei 0. Se johtuu siitä, että C voi tallentaa vain kokonaislukuja eikä arvoja desimaalin jälkeen.
Excel VBA Dim - esimerkki 2
Edellisessä esimerkissä näimme, että jos tuloksen arvo C: ssä on desimaalin tarkkuudella, arvoja sen jälkeen, kun desimaalit eivät näy tuotossa, koska ilmoitimme C: n kokonaislukuna. Nyt käytämme erilaista tietotyyppiä ilmoittaakseen DIM-toiminnosta C: n alkuperäisen arvon näyttämiseksi.
Vaihe 1: Siirry Kehittäjän välilehteen ja avaa VBA Editor napsauttamalla Visual Basic -painiketta.

Vaihe 2: Avaa projekti-ikkuna napsauttamalla projekti-ikkunassa Arkki 2 -painiketta.
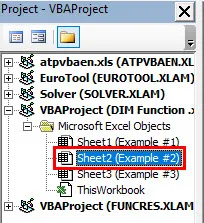
Vaihe 3: Kun koodi-ikkuna on auki, luo alatoiminto aloittaaksesi koodin kirjoittamisen.
Koodi:
Alinäyte1 () Loppu alaosa
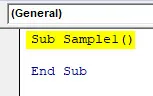
Vaihe 4: Ilmoita kolme muuttujaa AB ja C. Ilmoita A ja B kokonaislukuina ja C kaksinkertaisina.
Koodi:
Alinäyte1 () Himmenny A kokonaislukuna Himmennä B kokonaislukuna Himmennyksenä C kaksoispäätynä
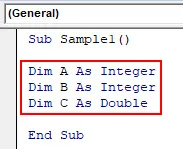
Vaihe 5: Aseta arvot näille muuttujille kuten esimerkissä 1.
Koodi:
Alinäyte1 () Himmenny A kokonaislukuna Himmenee B kokonaislukuna Himmennä C kaksinkertaisena A = 5 B = 10 C = A / B loppu Sub
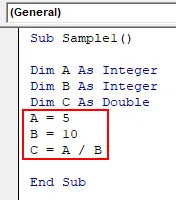
Vaihe 6: Näytä nyt lähtö msgbox-toiminnolla.
Koodi:
Alinäyte1 () Himmenny A kokonaislukuna Himmenee B Kokonaislukuna Himmennä C kaksinkertaisena A = 5 B = 10 C = A / B MsgBox C Loppu Sub
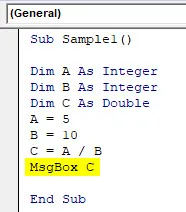
Vaihe 7: Suorita koodi suorituspainikkeesta. Kun suoritamme koodin, saamme seuraavan tuloksen,
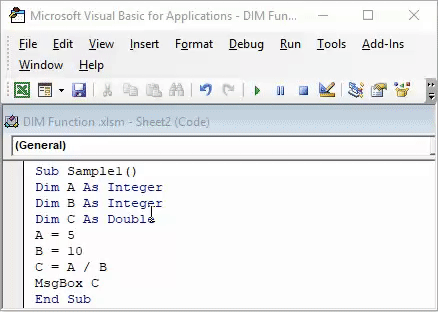
Nyt C: n tarkka arvo on 0, 5.
Excel VBA Dim - esimerkki 3
Käytämme DIM-toimintoa merkkien tallentamiseen merkkijonoja.
Vaihe 1: Siirry Kehittäjän välilehteen ja avaa VBA Editor napsauttamalla Visual Basic -painiketta.
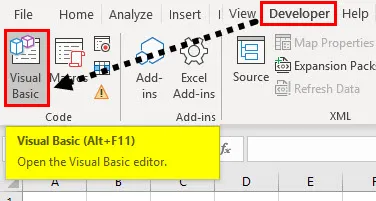
Vaihe 2: Avaa projekti-ikkuna napsauttamalla projektiikkunassa Arkki 3 -painiketta.
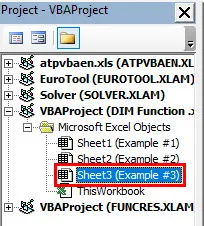
Vaihe 3: Luo alatoiminto aloittaaksesi koodin kirjoittamisen,
Koodi:
Alinäyte2 () Loppu alaosaan
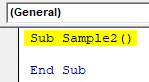
Vaihe 4: Ilmoita muuttuja A merkkijonona,
Koodi:
Alinäyte2 () himmentää A merkkijonon lopuna

Vaihe 5: Määritä satunnaisarvot A: lle,
Koodi:
Alinäyte2 () Himmennä A merkkijonona A = "Anand" Lopeta alaosa
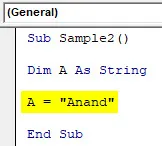
Vaihe 6: Näytä lähtö käyttämällä msgbox-toimintoa.
Koodi:
Alinäyte2 () himmennetään A merkkijonona A = "Anand" MsgBox A Loppu alaosa
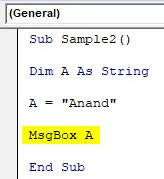
Vaihe 7: Suorita koodi mukana toimitetulla suorituspainikkeella ja katso tulos,
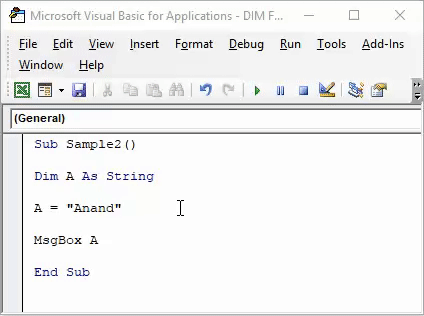
Selitys VBA DIM: stä
VBA: n DIM: ää käytetään muuttujien ilmoittamiseen eri tietotyypeinä. Muuttujat voivat olla yksi muuttuja tai taulukko, joka meidän on pidettävä mielessä ilmoittaa oikea tietotyyppi oikean tuloksen saamiseksi.
Esimerkiksi, jos tulosmme tulee olemaan merkkijono, meidän on ilmoitettava muuttuja merkkijonossa ja jos tulos tulee desimaalilla, sitten muuttuja on ilmoitettava kaksinkertaisena jne.
Muistettavat asiat
On joitain asioita, jotka meidän on muistettava DIM: stä VBA: ssa:
- Excel esitäyttää tietotyypin käyttäessäsi himmentävää toimintoa käyttämämme näppäinpainalluksilla.
- Tietyille tietolähdöille on ilmoitettava oikeat tietotyypit halutun tuloksen saamiseksi.
- Hämärätoimintoa käytetään yksittäisen muuttujan tai taulukon ilmoittamiseen.
Suositellut artikkelit
Tämä on opas Excel VBA Dim -sovellukseen. Tässä keskustelimme siitä, kuinka Excel VBA Dim -sovellusta käytetään yhdessä joidenkin käytännöllisten esimerkien ja ladattavan Excel-mallin kanssa. Voit myös käydä läpi muiden ehdottamiemme artikkeleidemme -
- VBA-ajastimen käyttö Excelissä
- VBA-väri-indeksin käyttötapoja
- Excel VBA MsgBox | Excel-temppu
- Esimerkkejä VBA Select Case -oppimisen oppimisesta