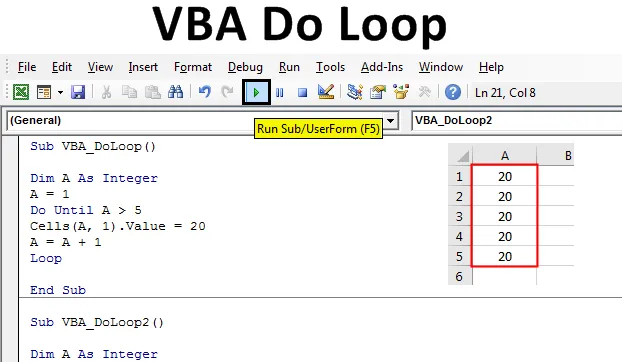
Excel VBA Do Loop
VBA: ssa on 2-3 tyyppisiä silmukoita. Jotkut silmukat toimivat, kun ehto on Tosi ja jotkut toimivat, kun ehto muuttuu Vääräksi . Excel VBA Do Loop on sellainen, että se toimii, kunnes ehto on Tosi ja se poistuu, kun ehto muuttuu Vääräksi. Do Loop on 2 tyyppiä, mikä on Do-till-silmukka ja Do-While-silmukka. Do Loop alkaa toimia vasta, kun ehto täyttää vaatimukset, ja sitten meidän on määriteltävä myös poistumistie, kun silmukka lopetetaan. Jos emme määrittele tätä, silmukka jatkuu määriteltyjen tietotyyppien rajaan asti.
Alla on Do Loopin syntaksi:
Do While/ Until (Condition) (Statement) Exit Do
(Statement) Loop
Kuinka käyttää Do Loop -tapahtumaa Excel VBA: ssa?
Opimme käyttämään Do Loop -sovellusta Excelissä käyttämällä VBA-koodia.
Voit ladata tämän VBA Do Loop Excel -mallin täältä - VBA Do Loop Excel TemplateVBA Do Loop - esimerkki # 1
Tässä esimerkissä näemme kuinka Do Kuni Loop toimii. Suoritamme ehtoa, jossa Do-silmukka tulostaa numeron, kunnes ehto on Tosi ja innostuu, kun tila muuttuu Vääräksi.
Vaihe 1: Avaa nyt moduuli Lisää-valikko-välilehdeltä alla olevan kuvan mukaisesti.
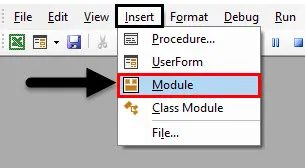
Vaihe 2: Kirjoita tässä VBA Do Loop -prosessin osa alla kuvatulla tavalla tai voit valita minkä tahansa nimen koodin nimen määrittelemiseksi.
Koodi:
Ala VBA_DoLoop () Loppu alaosa
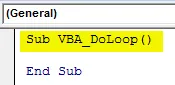
Vaihe 3: Määritä muuttuja kokonaislukuna. Se johtuu siitä, että käytämme numeroita Do Loop -sovelluksen kanssa.
Koodi:
Sub VBA_DoLoop () himmentää kokonaislukuna loppuun alaosa
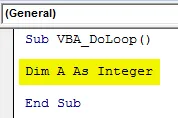
Vaihe 4: Määritä arvo muuttujalle A. Oletetaan, että arvo on 1. Tämä arvo on solun sijainti, josta näemme arvojen tulostavan. Tässä arvot nähdään solusta A1. Jos valitsemme 2, arvo tulostetaan solusta 2.
Koodi:
Sub VBA_DoLoop () himmentää A kokonaislukuna A = 1 loppu alaosa
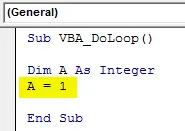
Vaihe 5: Nyt avaa Tee kunnes silmukka, kuten alla. Täällä kirjoitamme koodin.
Koodi:
Sub VBA_DoLoop () himmennä A kokonaislukuna A = 1 Tee, kunnes silmukka loppuu alaosaan
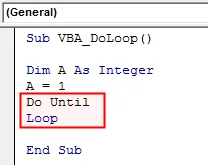
Vaihe 6: Nyt kirjoita ehto Do Kuni Loop -kohtaan. Sanotaan, että haluamme nähdä numerot soluun 5 saakka.
Koodi:
Sub VBA_DoLoop () himmentää A kokonaislukuna A = 1 Tee, kunnes A> 5 silmukka loppuu alaosa
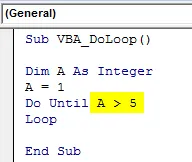
Vaihe 7: Kirjoita lause, jossa näemme numeron sarakkeen A ensimmäisestä solusta ( sarake 1 ). Ja valitse myös arvo, jonka haluamme nähdä. Täällä olemme valinneet numeron 20.
Koodi:
Sub VBA_DoLoop () himmentää A kokonaislukuna A = 1 Tee, kunnes A> 5 solua (A, 1) .Arvo = 20 Loop End Sub
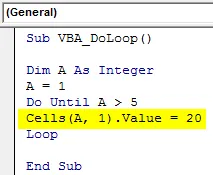
Vaihe 8: Nyt anna viimeinkin poistumislausunto. Tässä haluamme poistua Do till -silmukasta, kun se saavuttaa aloitussolun +1-solun.
Koodi:
Sub VBA_DoLoop () himmentää A kokonaislukuna A = 1 Tee kunnes A> 5 solua (A, 1) .Arvo = 20 A = A + 1 silmukka End Sub
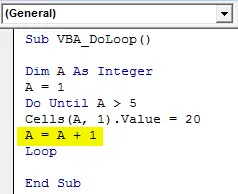
Vaihe 9: Koota koodi ja suorita se napsauttamalla valikkopalkin alla olevaa Toista-painiketta alla olevan kuvan mukaisesti.

Vaihe 10: Näemme, että numero on painettu solusta 1-5 numerolla 20.

Vaihe 11: Jos muutat nyt referenssin lähtöpistettä 1: stä 2: ksi muuttujassa A ja katso mitä saamme.
Koodi:
Sub VBA_DoLoop () himmentää A kokonaislukuna A = 2 Tee kunnes A> 5 solua (A, 1) .Arvo = 20 A = A + 1 silmukka End Sub
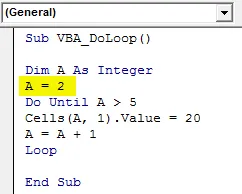
Vaihe 12: Suorita koodi uudelleen. Nähdään, nyt arvot tulostetaan solusta 2 (joka on vertailusolu) soluun 5 (joka on viimeinen solu).
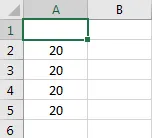
VBA Do Loop - esimerkki 2
Tässä esimerkissä näemme kuinka Do While Loop toimii. Tee vaikka toimii myös, kun tila muuttuu TOSSI. Syntaksin mukaan suorita määritetty ehto, kun valittu lause on Tosi ja poistu silmukasta, kun poistosuhde on Tosi. Käytämme Tehtävä-silmukkaa ja lisää numero, jo luodut numerot saadaan tulos toiseen sarakkeeseen.
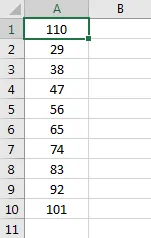
Tätä varten noudata seuraavia vaiheita:
Vaihe 1: Kirjoita alatoimenpide jatka-silmukalle alla olevan kuvan mukaisesti.
Koodi:
Sub VBA_DoLoop2 () End Sub
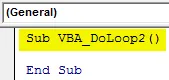
Vaihe 2: Nyt myös tässä esimerkissä tarvitsemme muuttujan ja vertailupisteen, josta näemme numerot. Joten harkitse 2 ensimmäistä vaihetta esimerkistä-1 alla esitetyllä tavalla.
Koodi:
Sub VBA_DoLoop2 () himmentää A kokonaislukuna A = 1 loppu alaosa
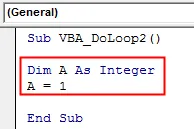
Vaihe 3: Nyt avaa Do As Loop -syntaksi alla olevan kuvan mukaisesti.
Koodi:
Sub VBA_DoLoop2 () himmentää A kokonaislukuna A = 1 Tee, kun silmukka loppuu alaosaan
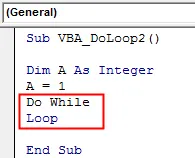
Vaihe 4: Nyt kirjoita ehto, jossa Do Who suorittaa silmukan, kun solun arvo ei ole yhtä suuri () arvoon Tyhjä . Harkitse myös arvon syöttämistä soluihin arkin ensimmäisestä sarakkeesta.
Koodi:
Sub VBA_DoLoop2 () himmentää A kokonaislukuna A = 1 tehdä, kun solut (A, 1) .Value "" Loop End Sub
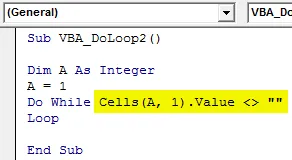
Vaihe 5: Nyt arkin toisesta sijainnista saadaan tulos lisäämällä jokaiselle solulle numero, joka ei ole tyhjä. Ja sanotaan, että luku on 5.
Koodi:
Sub VBA_DoLoop2 () Himmennä A Kuten kokonaisluku A = 1 Tee, kun solut (A, 1) .Value "" Solut (A, 2) .Value = Solut (A, 1) .Arvo + 5 Loop End Sub
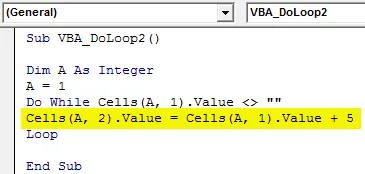
Vaihe 6: Ja kirjoita ehto poistumisolosuhteista poistumista varten, jos seuraava solu on tyhjä.
Koodi:
Sub VBA_DoLoop2 () himmentää A kokonaislukuna A = 1 Tee, kun solut (A, 1) .Value "" Solut (A, 2) .Value = Solut (A, 1) .Arvo + 5 A = A + 1 Loop End Sub
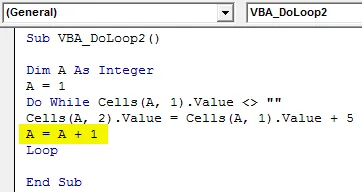
Vaihe 7: Suorita koodi uudelleen painamalla F5-näppäintä tai napsauttamalla toistopainiketta. Näemme seuraavassa sarakkeessa kohdalle A, joka on B, uusi numeroluettelo on lisätty lisäyksellä +5 jokaiselle solulle, jolla on arvot.
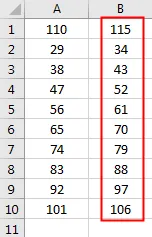
Vaihe 8: Oletetaan nyt, jos poistamme solun arvon luettelon väliin.
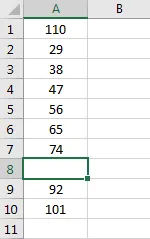
Vaihe 9: Kun olet suorittanut koodin uudelleen, näemme, että solussa A8 on tauko niin, että Do While poistui sieltä. Ja lisäsi +5 jokaisen solun numeron asti A7: ään, jonka lähtö on B1: stä B8: een.
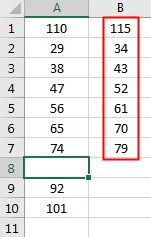
Plussa Excel VBA Do Loop
- Se on niin helppo toteuttaa ja nopea ajaa, että valmistelu ei vie aikaa.
- Me kirjoitamme tyypillisenä ehdona, jota haluamme, jos se on TOSI.
- Voimme käyttää sekä Do While- että Do Kuni Loop -yhdistelmää yhdistelmässä.
Muistettavat asiat
- Paras tapa poistua silmukasta on antaa TOSI-tila lähempänä TOSI-tilaa.
- Voimme käyttää useampaa kuin yhtä ehtoa Do Loopissa, jos ne ovat tosi.
- On välttämätöntä antaa Exit-ehto. Jos emme, silmukka jatkuu jatkuvasti, kunnes sillä on raja tai se ei koskaan lakkaa käynnistämästä.
- Tallenna excel-tiedosto makro-käyttöön -muodossa, jotta koodi säilyy.
Suositellut artikkelit
Tämä on VBA Do Loop -oppaan opas. Tässä keskustellaan siitä, kuinka Do Loop -sovellusta voidaan käyttää Excel VBA -käyttöjärjestelmässä, sekä käytännön esimerkkejä ja ladattavaa Excel-mallia. Voit myös käydä läpi muiden ehdottamiemme artikkeleidemme -
- VBA-kokoelma (esimerkkejä)
- VBA IF -lausunnot | Excel-mallit
- Kuinka käyttää Excel VBA -lajittelutoimintoa?
- VBA while Loop (esimerkkejä Excel-mallilla)
- VBA Environ