Tässä opetusohjelmassa opimme kuinka muuntaa värilliset valokuvat helposti kauniiksi mukautetuksi mustavalkoisiksi kuviksi käyttämällä Photoshopin mustavalkoista säätökerrosta! Käytän tässä Photoshop CC: tä, mutta tämä opetusohjelma on myös yhteensopiva Photoshop CS6: n kanssa.
Photoshopin aikaisempina päivinä värikuvan muuttaminen mustavalkoiseksi ei ollut niin yksinkertaista tai intuitiivista kuin nykyään. Ainakin et, jos välität tuloksista. Tuolloin monet Photoshop-käyttäjät poistivat värin kuvasta joko desaturaation avulla tai muuntamalla harmaasävyksi. Nämä menetelmät olivat nopeita ja helppoja, ja niitä voidaan käyttää edelleenkin. Mutta he eivät tarjoa mitään hallintaa siitä, miltä musta ja versio näyttävät. Ne vain heittävät värin pois. Ja värikuva, äkkiä ilman väriä, näyttää usein tasaiselta, tylsältä ja eloton.
Sen sijaan, että heittäisimme väriä pois, entä jos voisimme jotenkin käyttää kuvan alkuperäisiä värejä auttamaan meitä muuttamaan sen mustavalkoiseksi? Tarkoitan, mitä jos voisimme säätää tiettyjen alueiden kirkkautta mustavalkoisessa versiossa näiden alueiden alkuperäisvärin perusteella? Entä jos voisimme tummentaa taivasta pelkästään sinisen vuoksi tai vaaleuttaa ruohoa vihreän vuoksi? Entä jos väreistä ei tule jotain heitettävää, vaan ne ovat portti, avain mustavalkoiseen visioomme?
Juuri siihen Photoshopin mustavalkoinen kuvansäätö on suunniteltu. Kun tämä esiteltiin ensimmäisen kerran Photoshop CS3: ssa, mustavalkoisen kuvan säädön avulla voimme helposti hallita mustan ja valkoisen version eri alueiden tonaalisuutta käyttämällä kuvan alkuperäisiä värejä oppaana. Se voi kuulostaa edistyneeltä aiheesta, mutta kuten näemme, tarvitaan vain muutama yksinkertainen liukusäädin tasaisen, väritön kuvan muuttamiseksi mustavalkoiseksi mestariteokseksi.
Mutta se ei ole kaikki. Soveltamalla mustavalkoista säätöä Photoshopin säätökerrokseksi, kuten teemme tässä opetusohjelmassa, pidämme tehosteen täysin muokattavana. Pidämme mustavalkoisen version täysin erillään värillisestä alkuperäisestä, mikä tarkoittaa, että voimme jopa palauttaa osan kuvan alkuperäisistä väreistä, kun olemme valmiita. Katsotaan miten se toimii!
Voit käyttää mitä tahansa omaa kuvaa seurataksesi tätä opetusohjelmaa. Muista kuitenkin, että vaikka kuvan muuntaminen mustavalkoiseksi voi olla hieno tapa yksinkertaistaa sitä, poistaa häiriötekijät ja saada tarkennus pääkohteeseen, kaikki valokuvat eivät näytä paremmin mustavalkoisina. Jos väri on tärkeä osa kuvan yleistä tunnelmaa, kuten auringonlaskun kultaiset sävyt, mustavalkoinen versio ei välttämättä näytä yhtä vaikuttavalta.
Monet valokuvat voivat kuitenkin näyttää upeilta mustavalkoisina. Ja koska emme tee pysyviä muutoksia alkuperäiseen värilliseen kuvaan, heille ei ole haittaa kokeilla. Tässä on kuva, jota käytän (navettakuva Adobe Stock:

Alkuperäinen valokuva. Kuvaluotto: Adobe Stock.
Kuvan haalistuminen
Ennen kuin katsomme, kuinka mustavalkoinen kuvansäätö toimii, desaturaatio nopeasti poistuu kuvassa väristä nähdäksemme, mistä päädymme. Sinun ei tarvitse tehdä tätä joka kerta, kun muutat kuvan mustavalkoiseksi. Teemme vain tätä täällä, jotta voimme verrata tulosta, jonka saamme yksinkertaisesti kuvan desaturaatiosta, siihen, mitä pystymme saavuttamaan mustavalkoisella säädöllä.
Koska haluamme välttää pysyvien muutosten tekemistä alkuperäiseen värikuvaan, poistamme sen tyydyttymisestä yhdellä Photoshopin sävyn / kylläisyyden säätökerroksista. Napsauta Uusi täyttö- tai Säätökerros- kuvaketta Tasot-paneelin alaosassa:
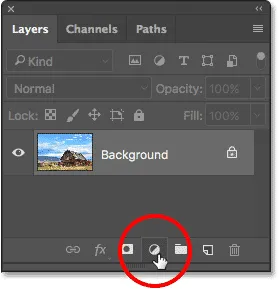
Napsauta Uusi täyttö- tai Säätökerros-kuvaketta.
Valitse sitten Sävy / kylläisyys esiin tulevasta luettelosta:
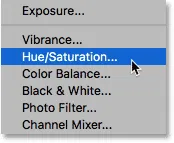
Sävyn / kylläisyyden säätökerroksen valitseminen.
Photoshop asettaa sävyn / kylläisyyden säätökerroksen alkuperäisen kuvan yläpuolelle, joka istuu taustakerroksessa. Tämä tarkoittaa, että kaikki, mitä teemme säätökerroksella, pidetään erillään kuvasta:
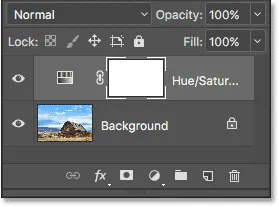
Tasot-paneeli, joka näyttää säätökerroksen kuvan yläpuolella.
Sävyn / kylläisyyden säätökerroksen säätimet ja vaihtoehdot näkyvät Photoshopin Ominaisuudet-paneelissa . Poista kuvan tyydyttyminen napsauttamalla Kylläisyys- liukusäädintä ja vetämällä se kokonaan vasemmalle arvoon -100 :
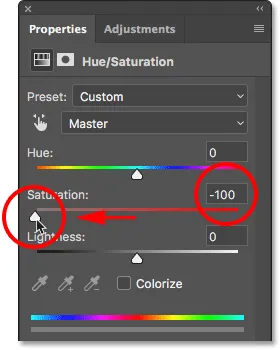
Vedä Kylläisyys-liukusäädintä kokonaan vasemmalle.
Tämä poistaa värin ja antaa meille mustavalkoisen version. Minun tapauksessani tulos ei ole kauhea; Se ei vain ole kovin mielenkiintoista. Taivas, ruoho ja vuoret taustalla ovat kaikki näyttävän melko tasaisilta ja tylsiltä, ja kokonaiskuvasta puuttuu kontrasti:

Mustavalkoinen versio värin desaturaation jälkeen.
Syynä on, että vaikka värit näyttävätkin meiltä hyvin erilaisilta värillä, ne voivat tosiaankin näyttää hyvin samanlaisilta toisistaan mustavalkoisina. Varjoistaan riippuen monilla kuvan väreillä voi olla samanlaiset vaaleusarvot . Kun poistat värin ja kaikki jäljelläsi olevat alueet ovat samankaltaisia, kirkkaana oleva mustavalkoinen kuva näyttää tasaiselta.
Tarvitsemme tapa kompensoida samanlaiset kirkkausarvot; jotain, joka antaa meille valaista tiettyjä värejä ja tummentaa toisia niin, että kerran tasaisen näköinen kuva yhtäkkiä kohtaa kontrastin, yksityiskohdat ja määritelmän.
Sammutamme sävyn / kylläisyyden säätökerroksen toistaiseksi napsauttamalla sen näkyvyyskuvaketta Tasot-paneelissa. Kääntämme sen takaisin myöhemmin, jotta voimme vertailla tätä tulosta saavuttamallamme käyttämällä mustavalkoista säätökerrosta:
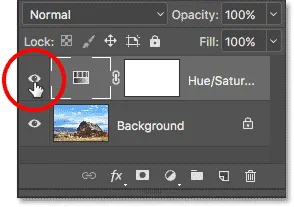
Värisävyn / kylläisyyden säätökerroksen kytkeminen pois päältä.
Kun säätökerros on kytketty pois päältä, näemme jälleen alkuperäisen, värillisen kuvan:

Alkuperäinen värikuva palaa.
Mustavalkoisen säätökerroksen lisääminen
Lisää mustavalkoinen säätökerros napsauttamalla uudelleen Uusi taso tai Säätökerros -kuvaketta Tasot-paneelin alaosassa :
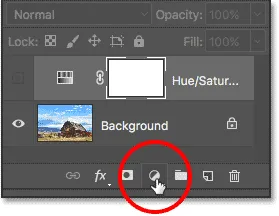
Napsauta Uusi täyttö- tai Säätökerros-kuvaketta.
Valitse sitten luettelosta Mustavalkoinen :
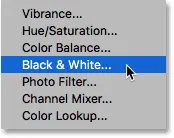
Mustavalkoisen säätökerroksen valitseminen.
Aivan kuten aiemmin lisätyn sävyn / kylläisyyden säätökerroksen kanssa, Photoshop asettaa mustavalkoisen säätökerroksen kuvan yläpuolelle taustakerroksessa pitämällä mustavalkoisen version ja alkuperäisen värillisen version täysin erillään toisistaan:
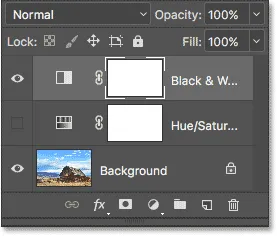
Tasot-paneeli, joka näyttää mustavalkoisen säätökerroksen kuvan yläpuolella.
Oletusasetukset
Jos katsomme kuvaa, näemme, että Photoshop on jo mennyt eteenpäin ja muuntanut sen mustavalkoiseksi. Tulos ei ole hieno, mutta se on alku:

Photoshop lisää kuvan alkuperäisen mustavalkoisen muuntamisen.
Jotta ymmärrämme mitä tapahtui, tarkastellaan mustavalkoisen säätökerroksen vaihtoehtoja ja säätimiä. Löydät ne Ominaisuudet-paneelista . Huomaa erilaiset väriliukusäätimet . Niitä on yhteensä kuusi; yksi jokaiselle kolmesta pääväristä ( punaiset, vihreät ja blues ) ja yksi jokaiselle kolmesta toissijaisesta väristä ( keltaiset, syanit ja magentit ):
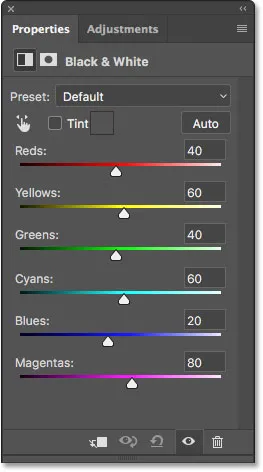
Ominaisuudet-paneeli, jossa näkyy kuusi väriliukusäädintä.
Jokainen liukusäädin säätelee kuvan eri värin kirkkautta. Esimerkiksi Punainen-liukusäädin valaisee tai tummentaa kaikkia punaista sisältäviä alueita. Vihreät-liukusäädin vaaleuttaa tai tummentaa vihreät alueet. Blues-liukusäädin vaikuttaa alueisiin, arvasit sen … siniseksi jne. Näitä liukusäätimiä käyttämällä voimme kohdistaa helposti kuvan tiettyihin alueisiin kyseisten alueiden värin perusteella ja vaalentaa tai tummentaa niitä tarvittaessa.
Huomaa, että Photoshop on jo mennyt eteenpäin ja aseta liukusäätimet tiettyihin arvoihin (punaisten asetus on 40, keltaiset 60, vihreät 40 ja niin edelleen). Nämä ovat oletusarvoja, ja ne ovat samat jokaiselle kuvalle. Nykyinen mustavalkoinen versio on seurausta näistä oletusarvoista. Näemme kuinka säätää arvoja ja luoda oma mukautettu mustavalkoinen versio muutamassa hetkessä:
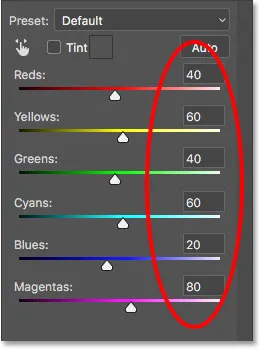
Liukusäätimien oletusarvot.
Väri? Mitä väriä?
Tietenkin voi vaikuttaa outolta, että puhumme värien kirkkauden säätämisestä, kun kuva on jo muunnettu mustavalkoiseksi. Vai onko se? Muista, että mustavalkoinen säätökerros on täysin erillinen alkuperäisestä kuvasta. Jos poistamme mustavalkoisen säätökerroksen käytöstä napsauttamalla sen näkyvyyskuvaketta Tasot-paneelissa:
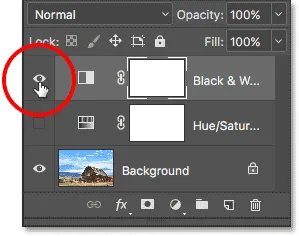
Mustavalkoisen säätökerroksen kytkeminen pois päältä.
Alkuperäinen värillinen kuvamme tuottaa:

Alkuperäinen kuva.
Ja kun käännämme mustavalkoisen säätökerroksen takaisin päälle napsauttamalla uudelleen sen näkyvyyskuvaketta (tyhjä neliö):
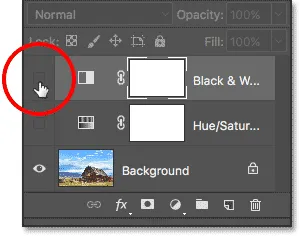
Mustavalkoisen säätökerroksen kytkeminen takaisin päälle.
Mustavalkoinen versio palaa. Tämä ei ainoastaan tarkoita, että alkuperäinen kuvamme pysyy turvallisena ja vahingoittumattomana, mutta se tarkoittaa myös, että vaikka näkisimme mustavalkoisen version, alkuperäiset värit ovat edelleen olemassa. Photoshop tietää edelleen, että taivas on sininen ja ruoho on vihreää, vaikka näemme ne harmaasävyinä:

Takaisin mustavalkoiseen versioon.
Esiasetukset
Ennen kuin katsomme liukusäätimien säätämistä, katsotaanpa nopeasti niitä erilaisia esiasetuksia, jotka ovat käytettävissämme mustavalkoisen säädön avulla. Esiasetuksia voidaan käyttää liukusäätimien yläpuolella olevasta Esiasetus- vaihtoehdosta. Esiasetettu vaihtoehto on alun perin asetettu oletukseksi, minkä vuoksi näemme tällä hetkellä oletusliukusäätimen arvot:
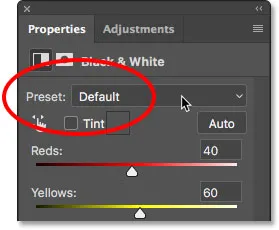
Esiasetettu vaihtoehto Ominaisuudet-paneelissa.
Napsauttamalla sanaa "Oletus" avautuu luettelo valittavissa olevista oletusasetuksista, joista monet perustuvat perinteisessä mustavalkovalokuvauksessa käytettyihin suodattimiin:

Mustavalkoiset esiasetukset.
Emme käy läpi kaikkia täällä olevia esiasetuksia, koska voit kokeilla niitä itse yksin, mutta katsotaanpa muutamia niistä nopeasti. Valitsen sinisen suodattimen esiasetuksen luettelon yläosasta:
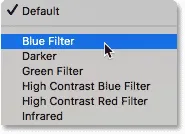
Sinisen suodattimen esiasetuksen valitseminen.
Perinteisessä mustavalkovalokuvauksessa värisuodattimia käytetään valaisemaan tai tummentamaan kuvan eri alueita sallimalla tai estämällä eri valon värit. Esimerkiksi sininen suodatin sallii sinisen valon kulkea vapaasti sen läpi ja estää muita värejä eri asteissa. Tämä aiheuttaa sinisen alueen näkyvän paljon vaaleampana mustavalkoisessa kuvassa, kun taas muut värit näyttävät tummemmilta.
Koska kuvani taivas on hyvin sininen, se näyttää melkein kokonaan pestyltä valitulla sinisellä suodattimella. Samaan aikaan vihreät, keltaiset ja punaiset näytöt näkyvät nyt paljon tummempana:

Tulos käyttämällä esisäädettyä sinistä suodatinta.
Jos tarkastelemme väriliukusäätimiä valittuna olevalla sinisen suodattimen asetuksella ja vertaa niitä oletusarvoihin, saamme paremman käsityksen tapahtumista. Oletusasetukset ovat vasemmalla ja Sininen suodatin -asetukset oikealla.
Huomaa, että punaiset, keltaiset ja vihreät arvot ovat kaikki alentuneet sinisen suodattimen esiasetuksessa, kun taas syanien, bluesin ja magentan arvot ovat lisääntyneet. Alemmat arvot tummentavat värejä; korkeammat arvot valaisevat niitä:
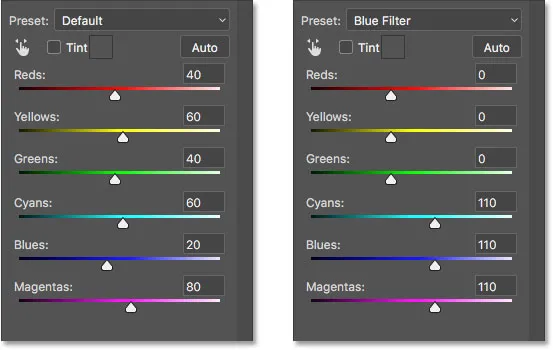
Oletusasetusten (vasen) vertaaminen sinisen suodattimen asetuksiin (oikea).
Vertakaamme tätä siihen, mitä tapahtuu, kun yritämme Punasuodattimen esiasetusta. Valitsen sen luettelosta:
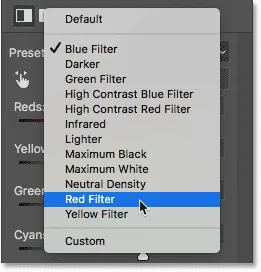
Punaisen suodattimen esiasetuksen valitseminen.
Punainen suodatin sallii punaisen valon kulkea vapaasti sen läpi, jolloin punaisen alueen näkyy vaaleampana mustavalkoisessa kuvassa, kun taas muut värit tukkeutuvat jossain määrin, jolloin ne näyttävät tummemmilta.
Ja tässä näemme tuloksen. Koska sininen (ja tarkemmin sanottuna syaani) on kaukana punaisesta värispektrissä, sinisestä taivaastani tulee kuvan pimein osa. Punaiset ja keltaiset ovat kevyimmät (keltainen sisältää paljon punaista), kun taas vihreät alueet putoavat jonnekin keskelle:
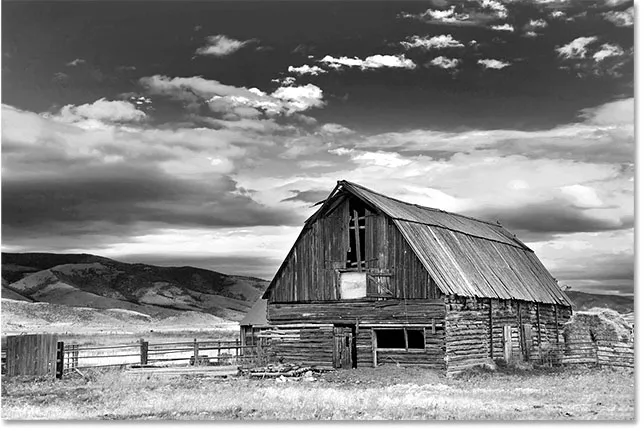
Tulos punaisella suodattimella.
Ja jos vertaamme sinisen suodattimen ja punaisen suodattimen esiasetusten väriliukusääntöjä, saamme jälleen paremman käsityksen tapahtumista. Sininen suodatin -asetus on vasemmalla; Punaisen suodattimen esiasetus on oikealla.
Huomaa, että punaiset, keltaiset ja Magentas-arvot ovat kaikki korkeampia Punainen suodatin -asetuksella, mikä selittää, miksi nämä alueet näyttävät nyt kuvasta vaaleammat. Vihreät -arvo on hiukan alhaisempi kuin sinisen suodattimen esiasetuksella, joten siinä ei ole suurta muutosta, mutta syanien ja bluesin arvot ovat paljon alhaisemmat, mikä tekee niistä kuvan tummimman osan:
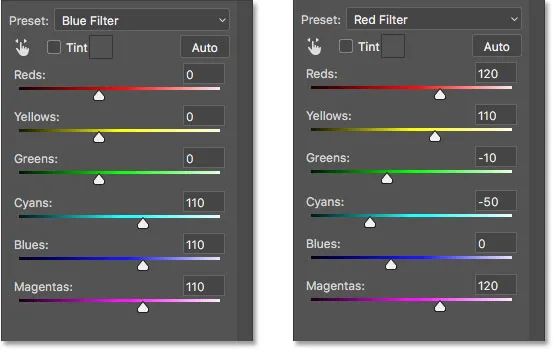
Sinisen suodattimen asetusten (vasen) ja punaisen suodattimen asetusten vertaaminen (oikea).
Katsotaanpa vielä yhtä esiasetusta. Antamalla mustavalkoiselle kuvallemme ainutlaatuisemman ilmeen, voimme kokeilla Infrapuna- esiasetusta:
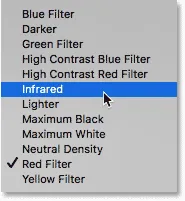
Infrapuna-esiasetuksen valitseminen.
Infrapunavalokuvaus kaappaa valoa, joka on vain näkyvän spektrin ulkopuolella ("infra" tarkoittaa "alapuolella", joten "infrapuna" tarkoittaa "punaisen alapuolella"), ja se voi antaa mustavalkoisille kuville maagisen, eteerisen ilmeen. Ruoho ja lehdet muuttuvat valkoisiksi, kun taas taivas ja vesi tummuvat melkein mustaksi, mikä luo silmiinpistävän kontrastin.
Huomaa infrapuna-esiasetusten vaikutus kuvaan, koska keltaisen ja vihreän ruohon alaosa pohjassa on nyt melkein puhdasta valkoista, kun taas kaikki muu, etenkin taivas, näyttää paljon tummemmalta:

Tulos infrapuna-esiasetuksella.
Ja jos tarkastelemme Ominaisuudet-paneelin väriliukusäätimiä, näemme sen riittävän varman, että infrapuna-esiasetus on asettanut Keltaiset-arvon korkeimmaksi, mikä tekee niistä kuvan vaaleimman osan, Vihreät eivät ole kaukana takana. Kaikki muut väriarvot on asetettu paljon alhaisemmille, bluesin, syanin ja magentan ollessa alhaisimmat (ja siksi tummimmat):
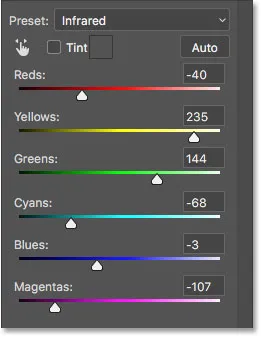
Infrapuna-esiasetetut arvot.
Aiheeseen liittyviä: Tuhoamaton infrapunahehku
Kuten mainitsin, emme käy läpi kaikkia täällä olevia esiasetuksia, koska loput voit kokeilla helposti omallasi. Tarkasteltuaan muutamia esiasetuksia ja vertaamalla niiden asetuksia on kuitenkin hyvä idea siitä, kuinka väriliukusäätimet vaikuttavat kirkkauteen kuvan eri alueilla.
Esiasetukset voivat toimia loistavana lähtökohtana, mutta todellinen hauskaa on omien mukautettujen mustavalkoisten versioiden luominen. Palautetaan liukusäätimet takaisin oletusarvoihinsa asettamalla Esiasetus- asetus takaisin oletukseen :
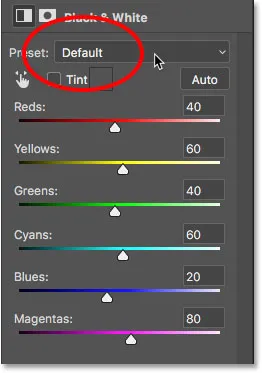
Oletusasetusten valitseminen.
Palauttaa meidät kuvan alkuperäiseen oletusasetuksen mustavalkoiseen versioon:

Kuva oletusarvoineen palautettu.
Automaattinen painike
Ominaisuudet-paneelissa on vielä yksi tärkeä ominaisuus, jota meidän on tarkasteltava ennen kuin aloitamme liukusäätimien manuaalista säätämistä. Tämä ominaisuus on Auto- painike. Automaattinen-painikkeen avulla Photoshop voi tarkastella täysvärikuvaa selvittääkseen, millaisen mustavalkoisen version pitäisi näyttää, ja antaa sitten säätää väriliukusäätimiä automaattisesti.
Photoshop on tietysti vain ohjelmistosovellus, jolla ei ole taiteellista tyyliä tai luovaa näkemystä. Vaikka Auto-tulokset eivät todennäköisesti voita meille palkintoja, ne voivat silti antaa meille lähtökohdan. Napsautin liukusäätimien yläpuolella olevaa Auto-painiketta:
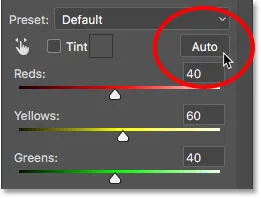
Napsauta Auto-painiketta.
Photoshop tutkii kuvaa yhdellä napin painalluksella ja luo oman mustavalkoisen version. Minun tapauksessani tulos ei eroa paljon alkuperäisestä oletusversiosta. Taivas on hiukan kirkkaampi, kun taas kaikki muu on hiukan tummempi. Muista kuitenkin, että automaattinen tulos riippuu kuvasta, joten saatat nähdä suurempi muutos kuvassa kuin mitä täällä näen:

Kuva napsautettua Auto-painiketta.
Jos vertaamme liukusäätimiä vasemmalla oleviin oletusasetuksiin ja oikealla oleviin Auto-asetuksiin, näemme, että taivaani on nyt kirkkaampi, koska Photoshop nosti bluesien ja syanien arvot, ja kaikki muu on tummempi, koska Photoshop laski arvoja muille väreille:
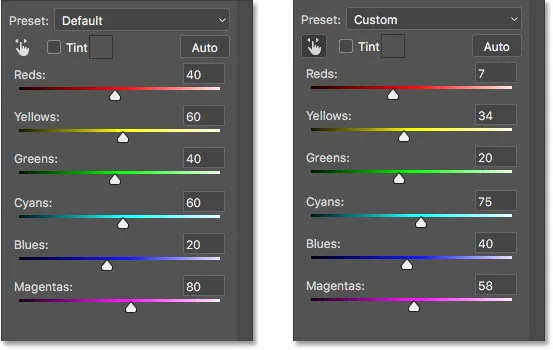
Vertaa oletus (vasen) ja automaattinen (oikea) liukusäädintä.
Liukusäätimien manuaalinen säätäminen
Automaattisen painikkeen napsauttaminen on yleensä kokeilun arvoinen, jos vain muusta syystä kuin nähdä, mitä Photoshop tarjoaa. Mutta riippumatta siitä, aloitatko Auto-asetuksista, yhdestä Mustavalko-oletusasetuksista vai oletusasetuksista, haluat jossain vaiheessa ottaa hallinnan ja luoda oman mukautetun mustavalkoisen kuvan. Ja tehdä se, meidän tarvitsee vain vetää liukusäätimiä! Liukusäätimen vasemmalle vetäminen tummentaa kaikki väriä sisältävät alueet, kun taas oikealle vetäminen vaaleuttaa niitä.
Oletetaan esimerkiksi, että haluan tehdä kuvani taivaan tummemmaksi. Tiedän, että taivas on sininen, joten tummenen sitä napsauttamalla vain Blues- liukusäädintä ja vetämällä sitä vasemmalle. Taivaassa on myös paljon syaania, joten napsautin Cyans- liukusäädintä ja vedän sitä myös vasemmalle. Täällä ei ole erityisiä arvoja. Pidä vain silmällä kuvaasi vetäessäsi liukusäätimiä arvioimaan tuloksia:
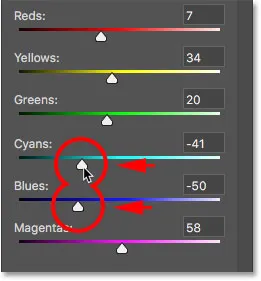
Vedä Blues- ja Cyans-liukusäätimiä vasemmalle.
Tässä on kuvani tummennettuna alueita, jotka sisältävät joko sinistä tai syaania, joka on pääasiassa taivasta ja vuorenhuippuja:

Kuva vetäessäsi blues- ja Cyans-liukusäätimiä.
Kuvan alaosassa oleva ruohoinen alue sisältää paljon vihreää ja keltaista, joten tasapainottaaksesi kontrastia tummennetun taivaan kanssa, valaistan alueen vetämällä keltaisia ja vihreitä liukusäätimiä oikealle:

Keltaisten ja vihreiden valaistus.
Aiheeseen liittyvässä huomautuksessa, vaikka ruoho, puut ja kasvit saattavat näyttää meille erittäin vihreältä, ne sisältävät tosiasiallisesti enemmän keltaista kuin luulisi. Yrittäessäsi valaista näitä alueita, huomaat usein, että Keltaiset-liukusäätimellä on enemmän vaikutusta kuin vihreillä.
Tässä on tulos ruohon valaistamisen jälkeen:

Kuva vetäessäsi keltaisia ja vihreitä liukusäätimiä.
Kohdennettu säätötyökalu
Ikään kuin liukusäätimien vetäminen ei olisi tarpeeksi helppoa, on vieläkin helpompi tapa mukauttaa mustavalkoinen versio, ja se on kohdistetun säätötyökalun avulla . Löydät sen suoraan Esiasetettu-vaihtoehdosta. Napsauta työkalua valitaksesi sen:
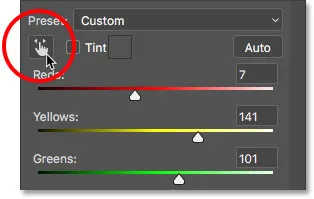
Kohdistetun säätötyökalun valitseminen.
Kohdennettu säätötyökalu antaa meille mahdollisuuden kohdistaa tiettyyn kuvan alueeseen napsauttamalla sitä. Sitten voimme vaalentaa tai tummentaa kyseistä aluetta vetämällä liukusäätimen sijaan vetämällä itse vasemmalle tai oikealle alueelle itse.
Esimerkiksi mielestäni taustalla olevat vuorenhuiput näyttävät liian tummilta. Tiedän, että kyseisen alueen pääväri on sininen, joten sen vaaleamiseksi voin vetää Ominaisuudet-paneelin Blues-liukusäädintä. Tai valitun kohdistetun säätötyökalun avulla voin siirtää hiiren kohdistimen vain kuvan alueen yli. Osoitinni muuttuu väliaikaisesti Eyedropper Tool -kuvakeksi. Eyedropper-työkalu on Photoshopin käyttämä näytteen värien näytteenottoon:
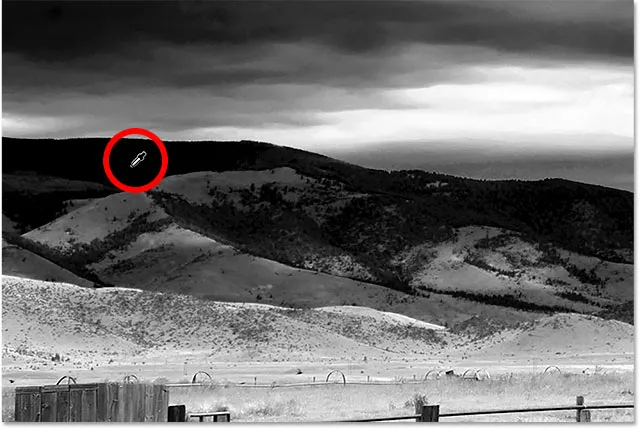
Hiiren kohdistimen sijoittaminen alueelle, jota on tarpeen säätää.
Napsautan kuvaa, jotta Photoshop näytti värit alueelta, ja pidän hiiren painiketta painettuna. Osoittimeni muuttuu Piikkityökalu-kuvakkeesta takaisin Kohdistettu säätötyökalu -kuvakeksi:
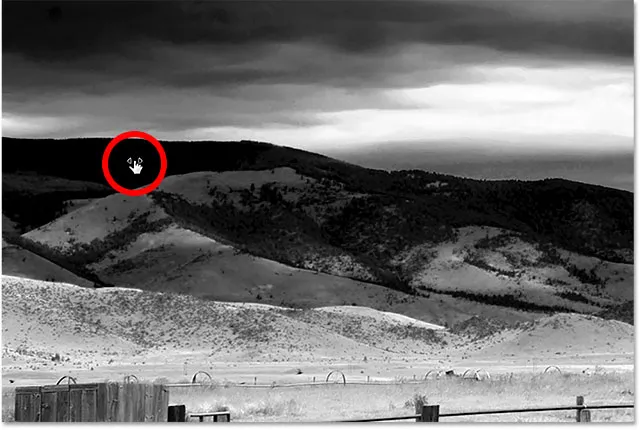
Napsauttamalla ja pitämällä aluetta.
Hiiren painikkeen ollessa edelleen painettuna voin vetää joko vasemmalle tummentaaksesi aluetta tai oikealle vaalentaa sitä, aivan kuten tekisin, kun vetäisin liukusäädintä. Minun tapauksessani haluan valaistaa aluetta, joten vedän oikealle. Minun on vain valaistettava sitä vähän, vain tarpeeksi palauttaakseni osan yksityiskohdista, joten vedän lyhyen matkan:
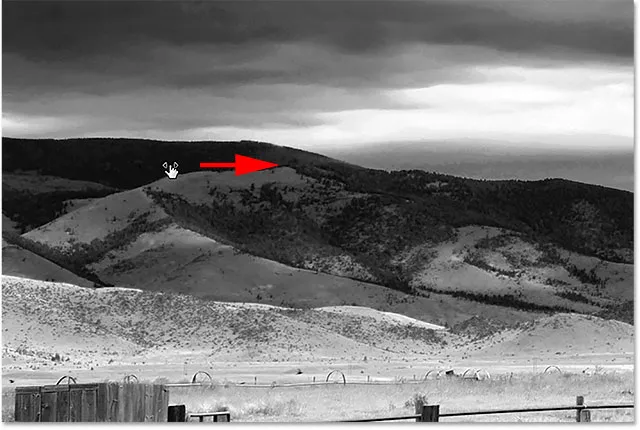
Vedä oikealle valaisemaan vuorenhuippuja.
Jos seuraat Ominaisuudet-paneelia vetäessäsi kohdistetun säätötyökalun avulla, huomaat, että napsauttamiesi värien liukusäädin liikkuu mukanasi vetäessäsi. Minun tapauksessani, koska alueen alkuperäinen väri oli sininen ja vedän oikealle, myös Blues-liukusäädin siirtyy oikealle:
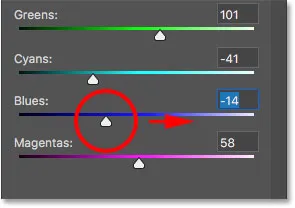
Kun vedät kuvaa, väriliukusäädin liikkuu mukanasi.
Muista, ja tämä pätee vedäessäsi liukusäätimiä tai käyttämällä kohdistettua säätötyökalua, että kun säädät tiettyä aluetta, et säädä vain sitä yhtä aluetta. Säädät kuvan jokaista aluetta, joka sisältää kyseisen värin. Minun tapauksessani vuorenhuipun valaistus valaisi myös taivasta, koska molemmilla alueilla on sinistä:
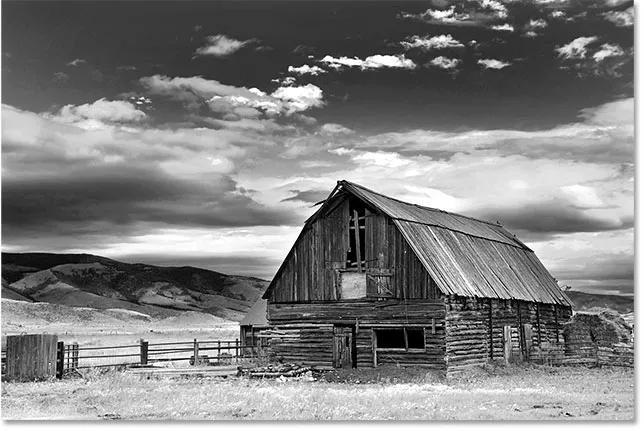
Sininen taivas on nyt vaaleampi sinisten vuoristojen valaistamisen jälkeen.
Nyt kun olen katsellut kuvaa jonkin aikaa, luulen että erehdys olisi voinut valaista ruohoa kuvan pohjaan. Alueen pimeyttäminen tuo yksityiskohtaisempaa esiin. Koska mikään tekemämme Mustavalko-säätökerroksen kanssa ei ole pysyvää, on helppo tehdä muutoksia ja kokeilla erilaisia ideoita.
Tummintaa ruohoa napsauttamalla sitä kohdistetun säätötyökalun avulla näytteen saamiseksi sen väreistä. Sitten, hiiren painikkeeni edelleen painettuna, vedän vain vasemmalle, kunnes olen tyytyväinen tulokseen:
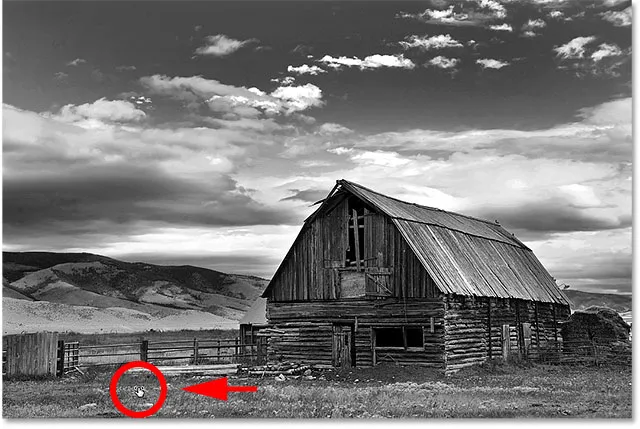
Napsauttamalla ruohoa ja vetämällä vasemmalle tummentaa sitä.
Koska alue, jota napsautin kohdistetulla säätötyökalulla, oli keltainen, Photoshop siirsi Ominaisuudet-paneelin Keltaiset-liukusäätimen vetäessäni:
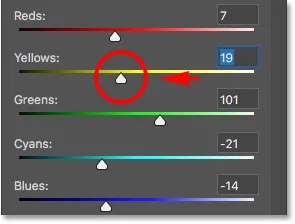
Keltaiseen ruohoon vetäminen liikutti Keltaiset liukusäädintä.
Lopuksi valaisin navetta napsauttamalla sitä kohdistetun säätötyökalun avulla näytteen saamiseksi sen väri, sitten pidän hiiren painikkeeni painettuna vetäessäni oikealle:
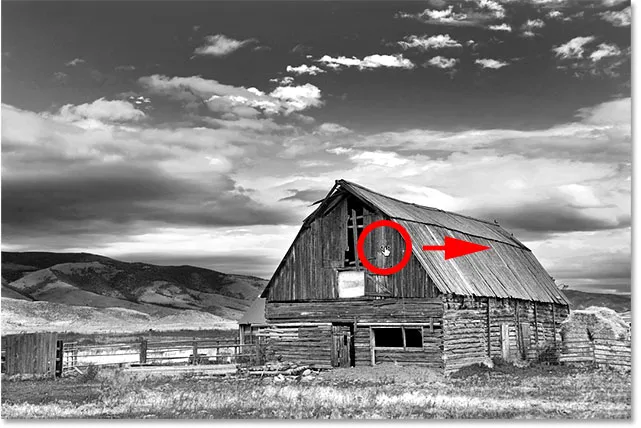
Napsauttamalla navettaa ja vetämällä oikealle oikealle sen keventämiseksi.
Koska navetan pääväri oli punainen, Photoshop siirsi Punaista-liukusäädintä oikealle. Jos katsot taaksepäin kuvaa, huomaat, että navetan lisäksi myös muut alueet, joissa on paljon punaista, kuten puuaita, latojen takana oleva heinät ja jotkut ruohoalueet, myös valaistuivat:
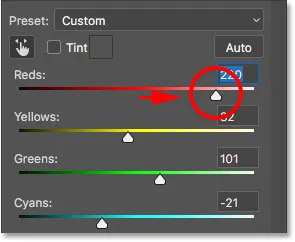
Punaiseen navettaan vetäminen liikutti Punaista-liukusäädintä.
Tulosten vertailu
Hetkellä opimme kuinka palauttaa osan väreistä alkuperäisestä kuvasta helposti. Mutta nyt, kun olemme luoneet oman mukautetun mustavalkoisen version käyttämällä mustavalkoista säätökerrosta, verrataan nopeasti tulosta siihen, jonka ensin saavutimme opetusohjelman alussa käyttämällä Värisävyn / kylläisyyden säätökerrosta.
Ensin sammutan mustavalkoisen säätökerroksen napsauttamalla sen näkyvyyskuvaketta Tasot-paneelissa. Napsauta sen jälkeen sävyn / kylläisyyden säätökerroksen näkyvyyskuvaketta sen alapuolella kääntääksesi tason päälle:
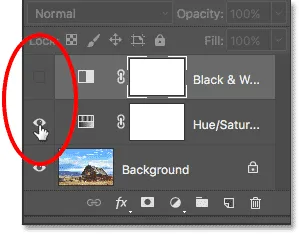
Sammuta mustavalkoinen säätökerros ja kytke sitten värisävyn / kylläisyyden säätökerros päälle.
Ja tässä näemme alkuperäisen mustan ja valkoisen version, jonka saavutimme yksinkertaisesti desaturavoimalla väri:

Nopea, tyydyttymätön versio.
Vaihtaakseni takaisin mukautettuun versioon napsauttamalla Värisävy / kylläisyys -kerroksen näkyvyyskuvaketta kytkeäkseni sen pois päältä, napsauttaen sitten Mustavalkoinen tason näkyvyyskuvaketta sen yläpuolella kytkeäksesi sen takaisin päälle:
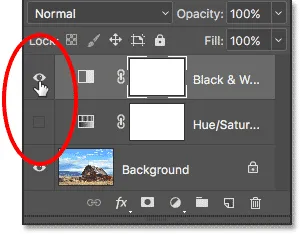
Sammuta sävyn / kylläisyyden säätökerros ja kytke sitten mustavalkoinen säätökerros päälle.
Ja tässä on mukautettu versio, joka on luotu Mustavalkoisella säätökerroksella:

Mustavalkoinen säätökerroksen versio.
Alkuperäisen värin palauttaminen
Tässä vaiheessa olemme oppineet kaiken, mitä meidän on tiedettävä, jotta värillisestä valokuvasta tulisi kaunis, mukautettu mustavalkoinen kuva. Mutta vain siksi, että olemme muuntaneet sen mustavalkoiseksi, ei tarkoita, että sen on oltava täysin mustavalkoinen. Photoshopin säätökerrosten ansiosta voimme helposti palauttaa osan kuvan alkuperäisistä väreistä.
Meidän tarvitsee vain vähentää mustavalkoisen säätökerroksen opasiteettia. Löydät Peittävyys- vaihtoehdon Tasot-paneelin oikeasta yläkulmasta. Oletusarvoinen opasiteetti on 100%, mikä tarkoittaa, että säätökerros estää kokonaan sen alla olevan alkuperäisen kuvan näkymisen. Laske opasiteetti noin 90% : iin :
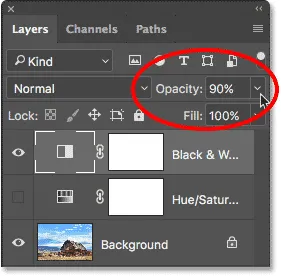
Mustavalkoisen säätökerroksen opasiteetin alentaminen.
Tämä tuo takaisin vain viivan alkuperäisväristä, mikä antaa meille lopputuloksen:

Hieman värjätty mustavalkoinen versio.