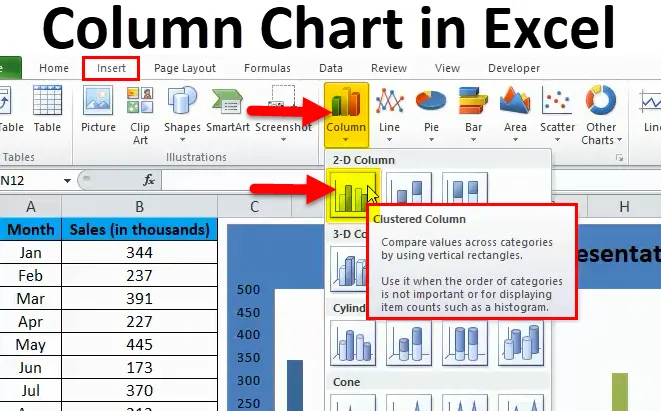
Sarakkeen taulukko Excelissä (sisällysluettelo)
- Sarakkekaavio Excelissä
- Excel-sarakekaavion tyypit
- Kuinka tehdä sarakekaavio Excelissä?
Sarakkekaavio Excelissä
Sarakkeen CHARTS ovat ” pystysuoria palkkeja, jotka edustavat tietoja”.
Excel-sarakekaavio edustaa vertikaalisten palkkien tietoja, jotka tarkastelevat kaaviota vaakatasossa. Kuten muut kaaviot, sarakekaaviossa on X-akseli ja Y-akseli. Yleensä X-akseli edustaa vuotta, ajanjaksoja, nimiä jne. Ja Y-akseli edustaa numeerisia arvoja. Pylväskaavioissa on käytetty monenlaisia tietoja, joiden avulla raportti voidaan näyttää yrityksen ylimmälle johdolle tai loppukäyttäjälle.
Yksinkertainen ero sarakekaavion ja klusteroidun kaavion välillä on käytettyjen muuttujien lukumäärä. Jos muuttujien lukumäärä on enemmän kuin yksi, kutsumme sitä ”CLUSTERED COLUMN CHART”, jos muuttujien määrä on rajoitettu yhteen, kutsumme sitä “COLUMN CHART”.
Vielä yksi merkittävä ero on sarakekaaviossa, jossa vertaamme yhtä muuttujaa samaan joukkoon muita muuttujia. Klusteroidussa sarakkeessa verrataan kuitenkin yhtä muuttujasarjaa muihin muuttujien joukkoihin samoin kuin saman muuttujan sisällä.
Siksi ryhmitetty sarakekaavio kertoo tarinan monista muuttujista, kun taas sarakekaavio näyttää vain yhden muuttujan tarinan.
COLUMN CHART in excel on erittäin hyödyllinen kertoa tarinan pienestä tietomäärästä. Esimerkiksi, haluat näyttää kuukausittaiset myyntinumerosi, voit luoda sarakkeen kaavion.
"Mitä yksinkertaisempi kaavio, sitä parempi se". Excel-sarakekaavio suoraan eteenpäin kertoo yhden muuttujan tarinan, eikä se aiheuta minkäänlaista sekaannusta ymmärryksen kannalta.
Tässä artikkelissa tarkastellaan tapoja luoda sarakkeen CHARTS Excelissä.
Excel-sarakekaavion tyypit
Excelissä on saatavana yhteensä 5 tyyppistä sarakekaaviota. Siirry Lisää-välilehteen ja napsauta saraketta.
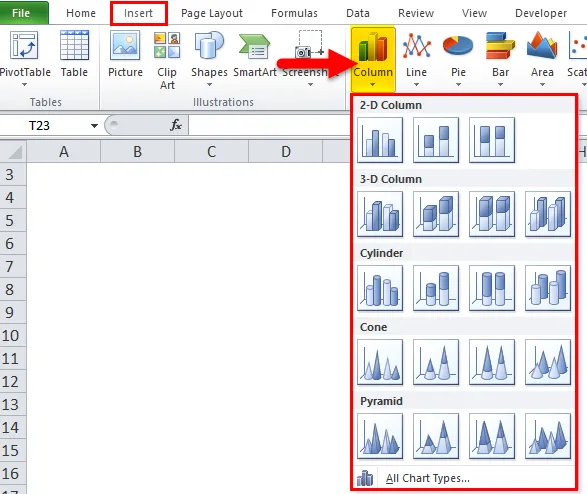
- 2-D-sarake ja 2-D-pinottu pylväskaavio
- Kolmiulotteinen ja kolmiulotteinen pylväskaavio
- Sylinteripylväskaavio
- Kartiopylväskaavio
- Pyramidi-sarakekaavio
Kuinka tehdä sarakekaavio Excelissä?
Sarakekaavio on erittäin helppo käyttää. Katsokaamme nyt kuinka tehdä pylväskaavio Excelistä joidenkin esimerkkien avulla.
Voit ladata tämän sarakekaavion Excel-mallin täältä - sarakkeen kaavion Excel-malliExcel-sarakekaavio - esimerkki # 1
Minulla on myyntitietoja tammi-joulukuu. Minun on esitettävä tiedot graafisesti taulukon sijasta.
Luon sarakkeen kaavion esitykselleni. Seuraa alla olevia vaiheita saadaksesi tietoa.
Vaihe 1: Aseta tiedot ensin.
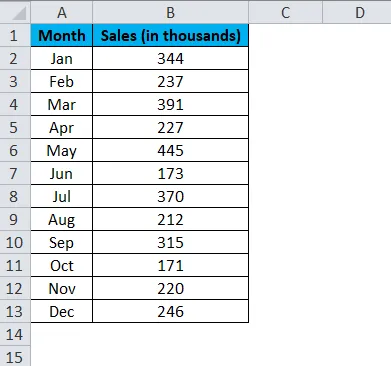
Vaihe 2: Valitse tiedot välillä A1 - B13.
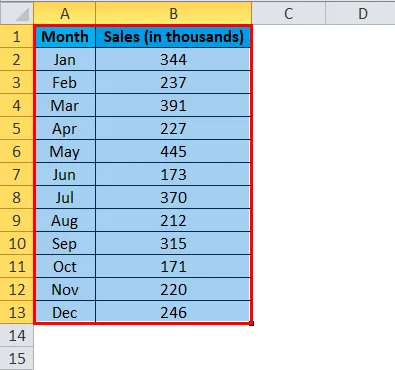
Vaihe 3: Siirry kohtaan Lisää ja napsauta Sarake ja valitse ensimmäinen kaavio.
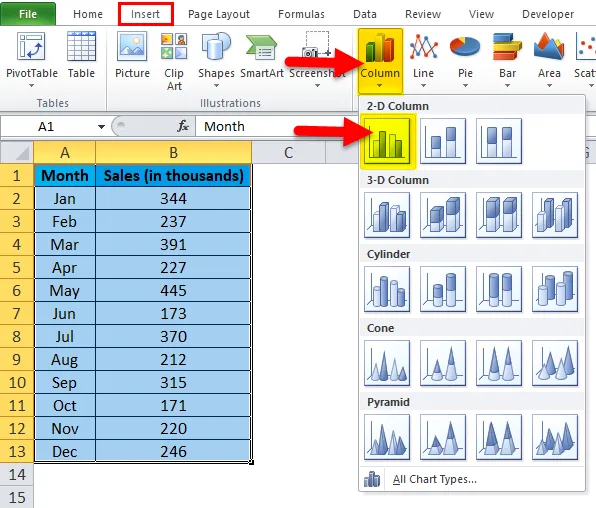
Huomaa: Pikavalintanäppäin kaavion luomiseksi on F11. Tämä luo kaavion yhdessä uuteen taulukkoon.
Vaihe 3: Kun napsautat kyseistä kaaviota, se lisää alla olevan taulukon automaattisesti.
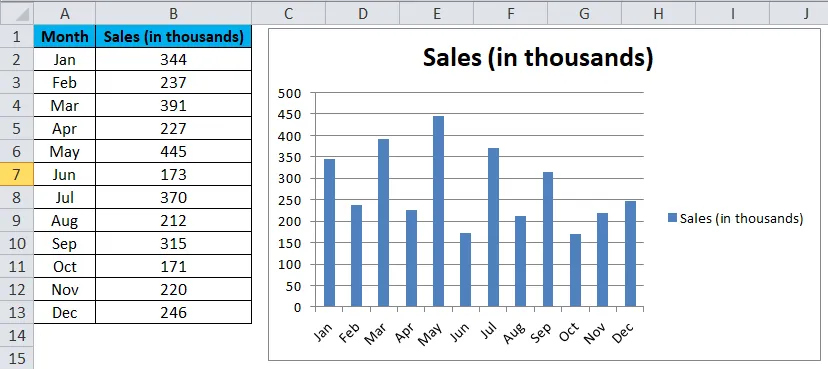
Vaihe 4: Tämä näyttää tavalliselta kaaviolta. Meidän on tehtävä joitain muutoksia, jotta kaavio näyttää kauniilta.
Napsauta hiiren kakkospainikkeella palkkia ja valitse Muotoile datasarja.

Vaihe 5: Siirry Täytä ja valitse Vaihtele värit pisteittäin.
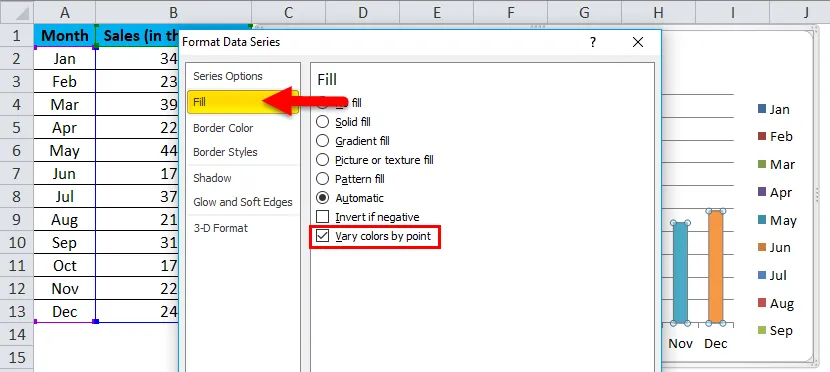
Vaihe 6: Nyt kaavio näyttää tältä. Jokainen palkki on värjätty eri värillä edustamaan eri kuukautta.

Vaihe 7: Poista selite valitsemalla ne ja painamalla Poista-näppäintä.
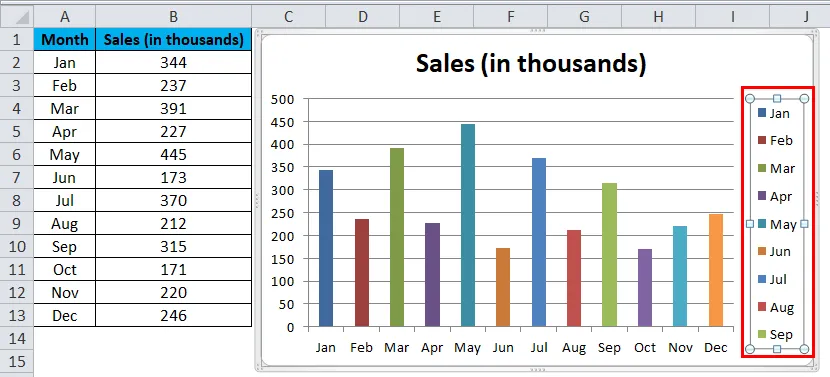
selite poistetaan
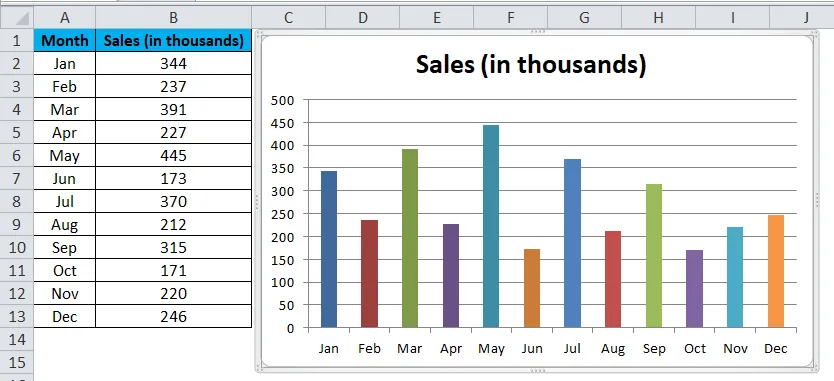
Vaihe 8: Nimeä kaavion otsikko uudelleen napsauttamalla otsikkoa 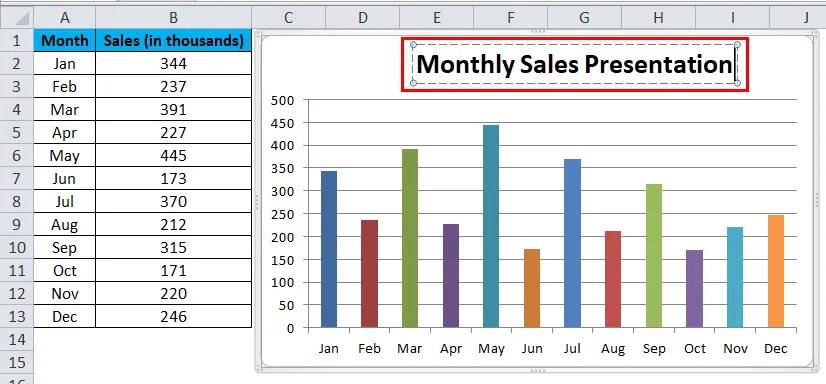
Valitse ruudukko ja napsauta Alusta ruudukot.
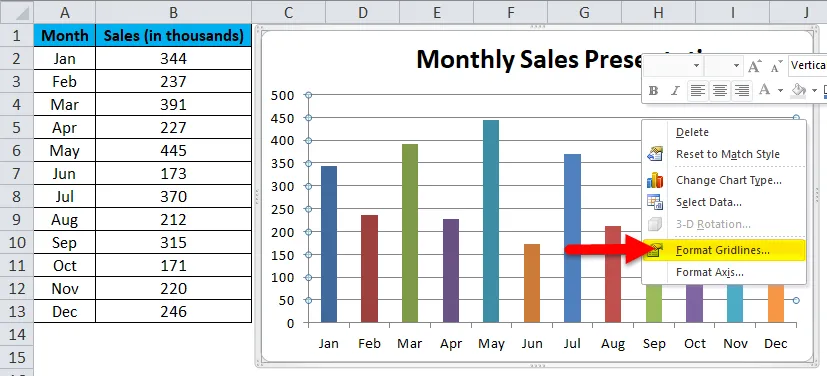
Napsauta rivin väriä ja valitse ei rivivaihtoehtoa
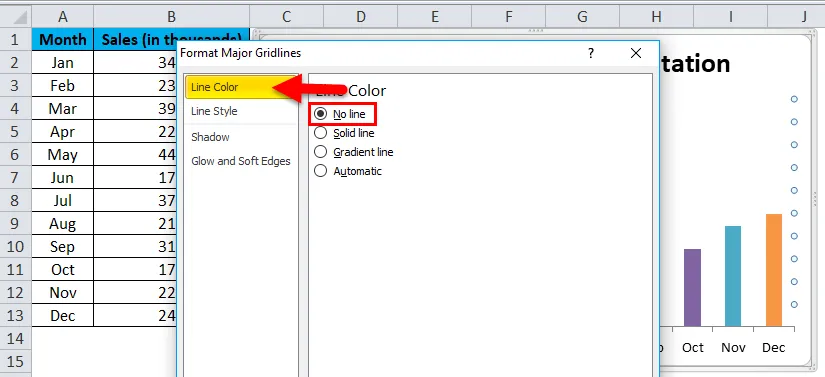
Ruudukkorivit poistetaan.
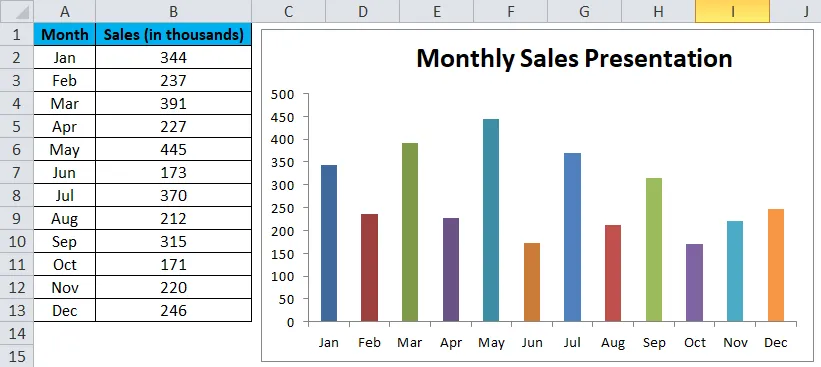
Vaihe 9: Napsauta Alusta kaavion alue.
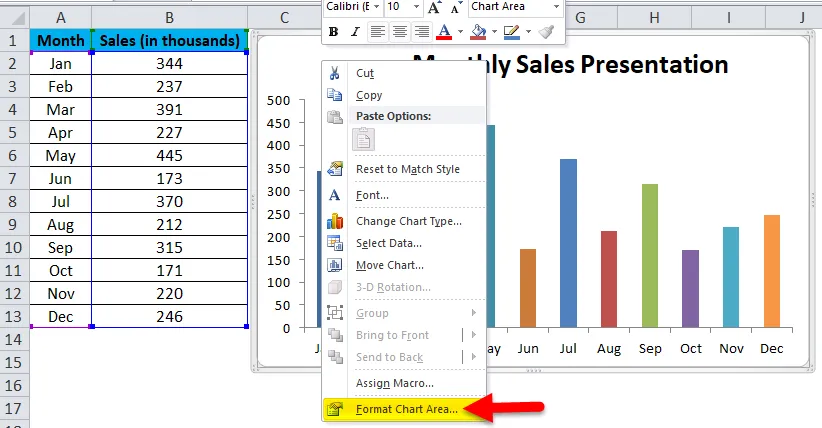
Valitse Täytä-vaihtoehto. Valitse Täytä-kohdasta Kiinteä täyttö ja valitse taustaväri toiveesi mukaan.
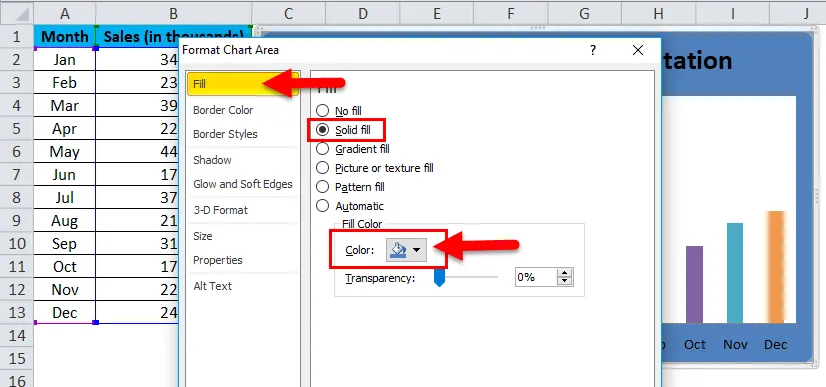
Lopuksi kaavioni näyttää tältä.
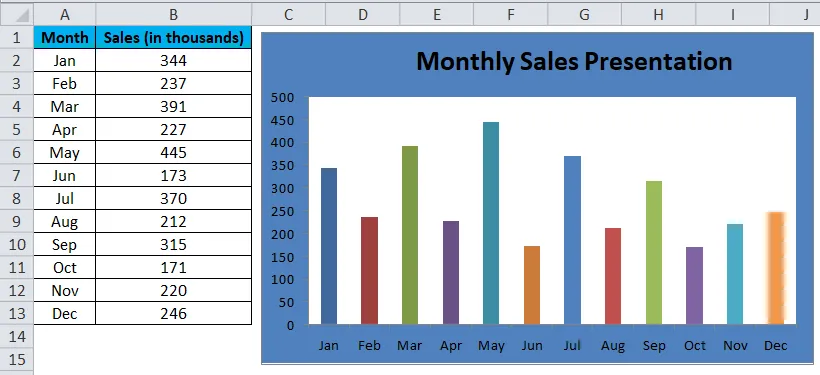
Excel-sarakekaavio - esimerkki 2
Tässä esimerkissä aion luoda käyttäjän määrittämän kaavion, ts. Tekemäsi napsautusten perusteella alkaa näyttää tulokset sarakekaaviossa.
Otan samat tiedot edellisestä esimerkistä.
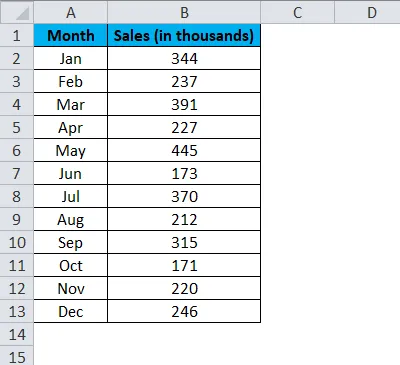
Vaihe 1: Aseta ”vaakavierityspalkki”. Siirry kehittäjä-välilehteen> Napsauta Lisää ja valitse Vierityspalkki.
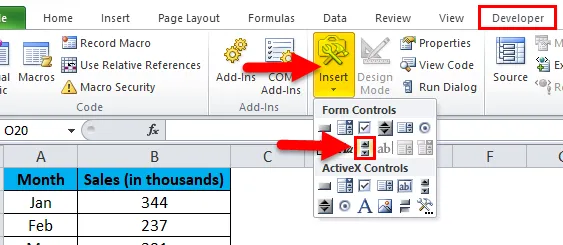
Vaihe 2: Piirrä vierityspalkki taulukkoon.
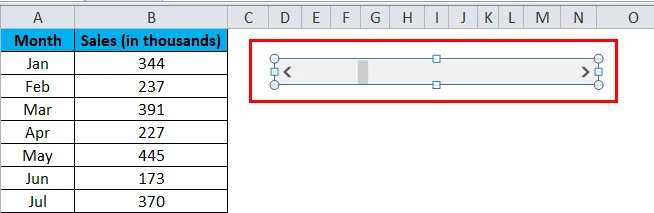
Vaihe 3: Napsauta nyt vierityspalkkia hiiren kakkospainikkeella ja valitse Format Control.
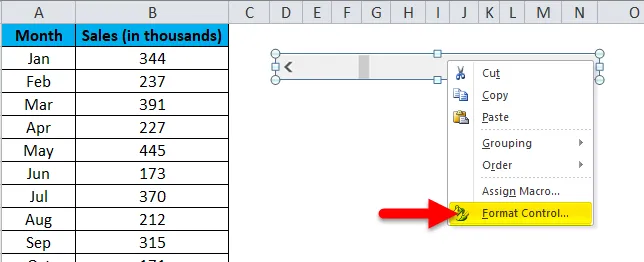
Vaihe 4: Siirry nyt hallintaan ja tee muutokset alla olevan kuvan mukaisesti.
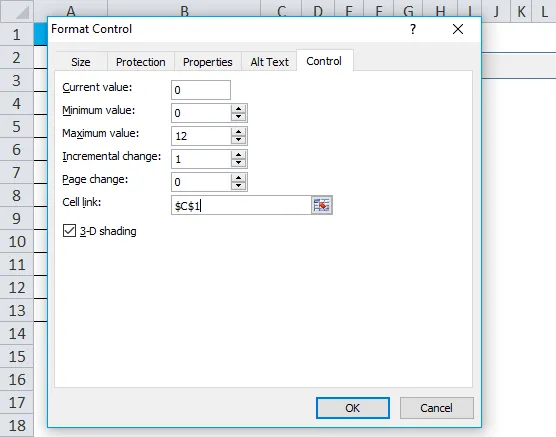
Nykyinen arvo: Tämä on nykyinen arvo nyt. Olen maininnut nollan.
Minimiarvo : Tämä on vähimmäisarvo.
Suurin arvo: Tämä on korkein mainittava arvo. Olen valinnut 12, koska minulla on vain 12 kuukauden tiedot esitettävänä.
Inkrementaalimuutos: Tämä on kun napsautat vierityspalkkia, mikä on lisäarvo, joka sinun on annettava.
Solulinkki: Tämä on solulle annettu linkki. Olen antanut linkin soluun C1. Jos napsautan vierityspalkkia kerran solussa C1, arvo on 1, jos napsautin vierityspalkkia kahdesti, se näyttää arvon 2, koska sitä lisätään yhdellä.
Nyt voit tarkistaa napsauttamalla vierityspalkkia
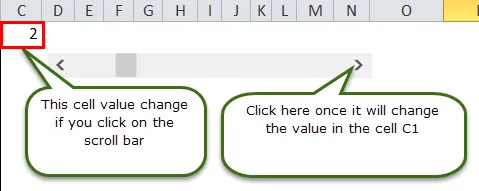
Vaihe 5: Nyt meidän on järjestettävä tiedot uudelleen kaavion luomiseksi. Käytän IF- kaavaa tietojen uudelleenjärjestelyyn.
Olen maininnut solussa E5 kaavan, jos solu C1 (vierityspalkkiin liitetty solu) on suurempi tai yhtä suuri kuin 1 Haluan arvon solusta B2 (joka sisältää tammikuun kuukauden myynnin).
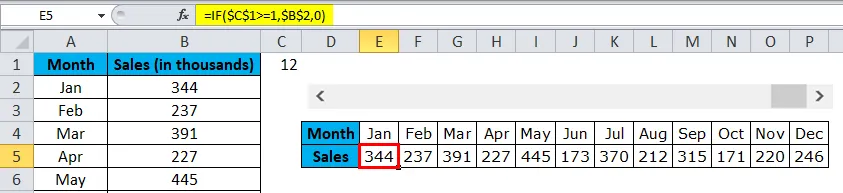
Samoin solussa F5 olen maininnut, jos solu C1 (vierityspalkkiin liitetty solu) on suurempi tai yhtä suuri kuin 2 Haluan arvon solusta B3 (joka sisältää helmikuun kuukauden myynnin).
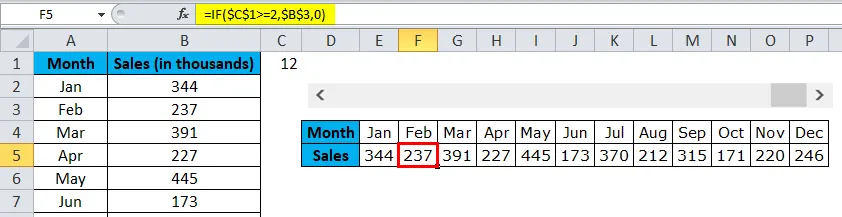
Joten näin, olen maininnut kaavan kaikille 12 kuukaudelle.
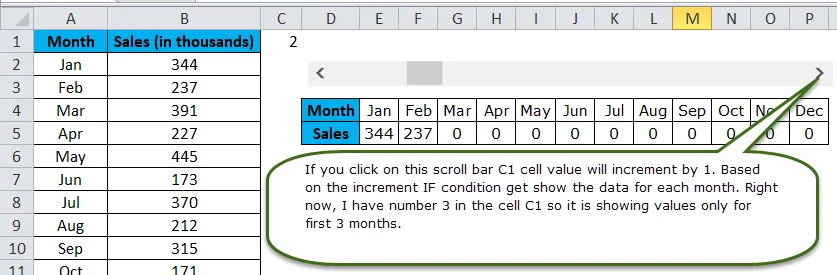
Vaihe 6: Lisää nyt sarakkeen kaavio esimerkissä 1 esitetyllä tavalla. Mutta tässä valitse uudelleen järjestetyt tiedot alkuperäisen tiedon sijasta.

Vaihe 7: Nyt sarakkeen kaavio on luonut. Vierityspalkin napsautuksien perusteella se alkaa näyttää palstakaavion palkit.
Olen nyt napsauttanut vierityspalkkia vain 3 kertaa, joten se näkyy vain 3 kuukauden ajan. Jos haluat nähdä jäljellä olevat kuukaudet, voit napsauttaa vierityspalkkia enintään 12 kertaa.
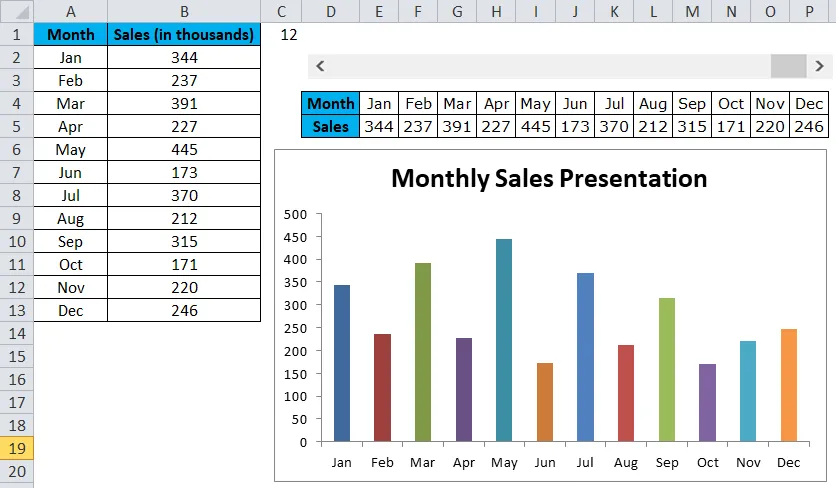
Excel-sarakekaavion edut
- Helppo tehdä ja ymmärtää.
- Näytä erot helposti.
- Jokainen palkki edustaa vain yhtä sarjaa.
Muistettavat asiat dynaamisessa kaaviossa
- Järjestä tiedot ennen Excel-sarakkeen luomista.
- Käytä vierityspalkkia, jotta kaavio näyttää houkuttelevalta.
- Jos yhdellä sarjalla on paljon tietoja, siitä tulee klusteroitu kaavio.
- Voit kokeilla monia muita saraketaulukoita, kuten sylinteri-, pyramidi-, 3D-kaavioita jne.…
Suositellut artikkelit
Tämä on opas Excel-sarakekaavioon. Tässä keskustellaan kuinka luodaan Excel-sarakekaavio käytännöllisten esimerkkien ja ladattavan Excel-mallin avulla. Voit myös käydä läpi muiden ehdottamiemme artikkeleidemme -
- Kaaviokuvien luominen MS Excel -sovelluksessa
- Graafi- ja kaavomuotojen luominen
- VBA Excel -taulukot
- Visual Basic -diagrammi toisella taulukolla