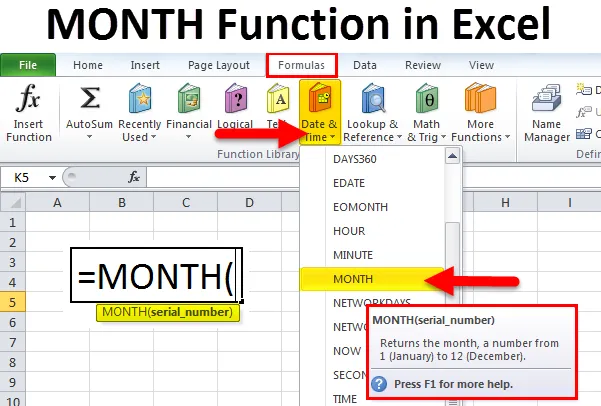
Excel MONTH -toiminto (sisällysluettelo)
- KUUKAUSI Excelissä
- KUUKAUDEN Kaava Excelissä
- Kuinka käyttää MONTH-toimintoa Excelissä?
KUUKAUSI Excelissä
Excel MONTH -toiminto palauttaa kokonaisluvun, joka edustaa toimitetun päivämäärän kuukautta (1-12). KUUKAUDEN toiminto Excelissä kuuluu DATE / TIME-toimintojen luokkaan. Tämä toiminto palauttaa päivämäärän kuukausiosan numerona, jossa luku olisi välillä 1–12.
Kirjanpito- tai talousraporteissa voimme käyttää MONTH with DATE -toimintoa saadaksesi tarkan tuloksen.
Microsoft Excelissä on kolme sisäänrakennettua toimintoa - Day (), MONTH () & YEAR ().
Näemme kaikki esimerkit yksitellen selkein selityksin.
KUUKAUDEN Kaava Excelissä
KUUKAUDEN toiminnon kaava Excelissä on seuraava:

KUUKAUTUS-funktio käyttää vain yhtä argumenttia
Jos sarjanumeroargumentti on päivämäärä, jonka haluat palauttaa kuukausi.
Huomaa : On suositeltavaa, että päivämäärät toimitetaan Excel-toimintoihin joko:
Sarjanumerot tai viittaus soluihin, jotka sisältävät muista Excel-kaavoista palautetut päivämäärät tai päivämääräarvot.
DAY-kaava Excelissä
PÄIVÄ-toiminnon kaava Excelissä on seuraava:
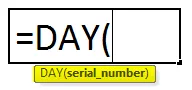
Argumentit:
päivämääräarvo / sarjanumero: kelvollinen päivä päivä palauttaa.
Palautukset:
PÄIVÄ-toiminto palauttaa numeerisen arvon välillä 1 - 31.
VUOSI Formula Excelissä
Vuotuisen toiminnon kaava Excelissä on seuraava:
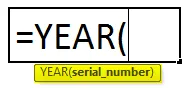
argumentit:
päivämääräarvo / sarjanumero: kelvollinen päivämäärä kuukauden palauttamiseksi.
Palautukset:
VUOSI-funktio palauttaa numeerisen arvon välillä 1999 - 9999.
Kuukausitoiminnon käytön vaiheet Excelissä:
KUUKAUSA Excel-toimintoa voidaan käyttää osana kaavaa laskentataulukon solussa. Tarkastellaan seuraavaa esimerkkiä hyvää ymmärrystä varten.
Emme voi syöttää 10.05.2018 suoraan soluun. Sen sijaan d meidän on annettava ”10.05.2018”. Excel muuntaa soluihin tallennetut päivämäärät automaattisesti sarjamuotoon, ellei päiväystä syötetä tekstiin.
Kun olet syöttänyt soluun, kuinka kaavan syöttö näkyy solun alla, näytetään alla referenssinä.
Voimme käyttää pikakuvaketta “Lisää toimintojen valintaikkuna” yksityiskohtaisiin ohjeisiin:

Saadaan alla oleva valintaikkuna valitaksesi tietyn solun, jolle olemme antaneet kuukauden päivämäärävuoden.
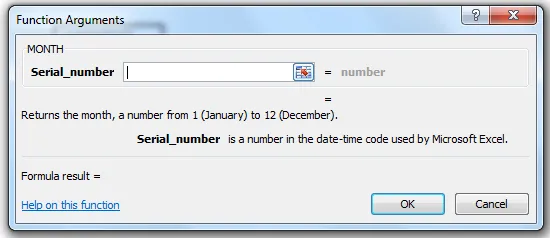
Valitse B2-solu.
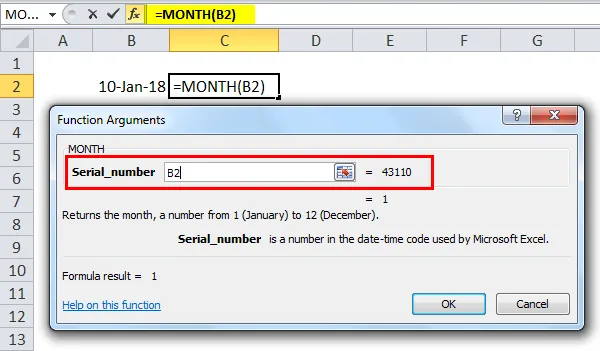
Anna ok, jotta saamme tarkan kuukausiarvon.
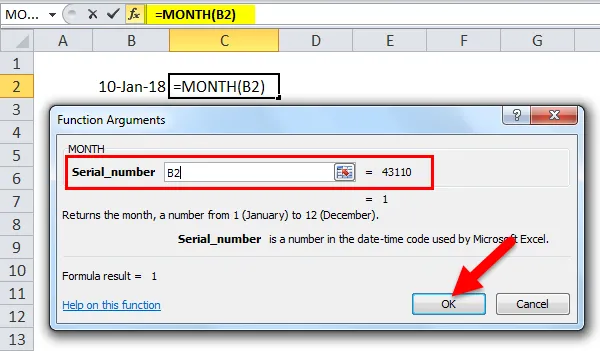
Tulos:
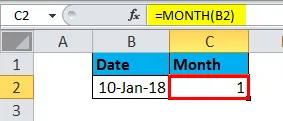
Valitse & tänään -toiminnon käyttö:
Kuukausitoiminnon avulla voimme käyttää Valitse & Tänään -toimintoa saadaksesi tarkan kuukauden nimen, missä yllä olevassa esimerkissä olemme käyttäneet vain KUUKAUSI-toimintoa saadaksesi kuukauden arvon.
Alla olevassa esimerkissä olemme käyttäneet kuukausitoimintoa yhdessä VALITTAVAN ja TÄNÄÄN kanssa.

Tämä dynaaminen kaava palauttaa kuukauden nimen kuukauden numeron sijasta.

Kuinka käyttää MONTH-toimintoa Excelissä?
KUUKAUS toiminto excelissä on hyvin yksinkertainen ja helppo käyttää. Katsokaamme nyt kuinka MONTH-toimintoa käytetään Excelissä joidenkin esimerkkien avulla.
Voit ladata tämän MONTH Function Excel -mallin täältä - MONTH Function Excel TemplateKUUKAUSI Excelissä - esimerkki # 1
Selvittääksesi tänään kuukauden voimme käyttää seuraavaa kaavaa:
= Kuukausi (tänään ())

Mikä palauttaa nykyisen tänään kuukauden.

Katso, kuinka kuukausiarvo poimitaan alla olevan esimerkin avulla
KUUKAUSI Excelissä - esimerkki 2
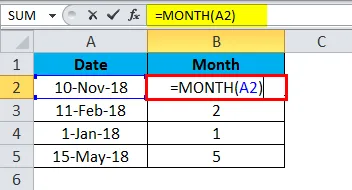
Yllä olevassa esimerkissä olemme hakeneet tarkan kuukauden käyttämällä kuukausi-toimintoa saadaksesi kuukauden nimen.
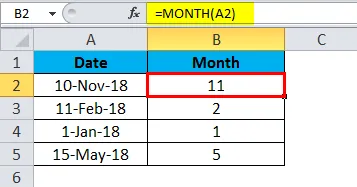
KUUKAUSI Excel-esimerkissä 3
Voimme nähdä, että tietyssä tilanteessa on vuosi, kuukausi ja päivä annetaan. Tässä tapauksessa emme voi käyttää MONTH-toimintoa. Tarkan tuloksen saamiseksi voimme käyttää kuukausitoimintoa päivämäärätoiminnon kanssa.
Päivämäärä Toiminto:
Kaava:
DATE (vuosi, kuukausi, päivä)
jossa vuosi-, kuukausi- ja päiväargumentit ovat kokonaislukuja, jotka edustavat vaaditun päivämäärän vuotta, kuukautta ja päivää.
Nyt alla olevassa esimerkissä olemme käyttäneet kuukausitoimintoa yhdessä päivämäärätoiminnon kanssa saadaksesi oikean tuloksen.

Tulos on:

Kuukauden lopun toiminnon käyttäminen Excelissä:
Jos meidän on selvitettävä kuukauden loppu, EOMONTH voi olla hyödyllinen selvittääkseen tarkalleen.
Voit laskea kuukauden viimeisen päivän tietyn päivämäärän perusteella käyttämällä EOMONTH-toimintoa.
Katsotaanpa alla oleva esimerkki toimii

Joten yllä olevassa esimerkissä näemme A1-sarakkeet, joissa on päivä, kuukausi ja vuosi ja B1-sarakkeet osoittavat kuukauden viimeisen päivän käyttämällä EOMONTH-toimintoa.

Voimme vetää kaavaa käyttämällä Ctrl + D tai kaksoisnapsauttamalla solun B2 oikeaa kulmaa.
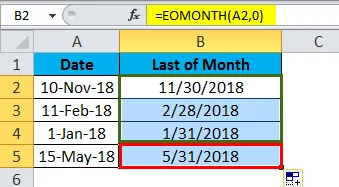
Tällä tavalla voimme helposti purkaa kuukauden lopun käyttämättä kalenteria.
Kuinka EOMONTH-kaava toimii
Tämän EOMONTH-toiminnon avulla voit saada kuukauden viimeisen päivän tulevana tai viimeisenä kuukautena.
Jos käytämme nollaa (o) kuukausia, EOMONTH palauttaa kuukauden viimeisen päivän samassa kuussa, kuin olemme nähneet yllä olevassa esimerkissä.
Saadaksesi edellisen kuukauden viimeisen päivän, käytä alla olevaa kaavaa suorittaaksesi:
Kaava:
= EOMONTH (päivämäärä, -1)
Saadaksesi seuraavan kuukauden viimeisen päivän, käytä alla olevaa kaavaa suorittaaksesi:
Kaava:
= EOMONTH (päivämäärä, 1)
Vaihtoehtoisesti voimme käyttää päiväys-, vuosi- ja kuukausitoimintoja palauttaaksesi kuukauden viimeisen päivän.
Kaava:
= Päivämäärä (vuosi (päivämäärä), KUUKAUSI (päiväys) +1, 0)
Joten yllä olevassa esimerkissä näemme useita kuukausia A1-sarakkeissa ja B1 näyttää kuukauden viimeisen päivän.
Tällä tavalla voimme helposti purkaa kuukauden lopun käyttämättä kalenteria.
Päivämäärä Toiminto Argumentit
Excel date -toiminto on sisäänrakennettu excel-toiminto, joka kuuluu Date / Time Function -kohtaan, jossa se palauttaa päivämäärän sarjanumeroarvon.
Kaava DATE-toiminnolle:
= DATE (vuosi, kuukausi, päivä)
argumentit:
Vuosi: Luku, joka on välillä 1-4 numeroa, jotka edustavat vuotta.
Kuukausi: Tämä edustaa kuukauden arvoa, jos kuukauden arvo on suurempi kuin 12, joka 12 kuukausi lisää 1 vuoden arvon.
Päivä: Tämä edustaa päivän arvoa. Jos päivän arvo on enemmän kuin useita päiviä, tarkka kuukausimäärä lisätään kuukauden arvoon.
DATE Excel-esimerkissä 1
Jos syötetään päivämäärä oletusarvoisesti, Excel otetaan yleisenä muodona, joka esitetään alla:
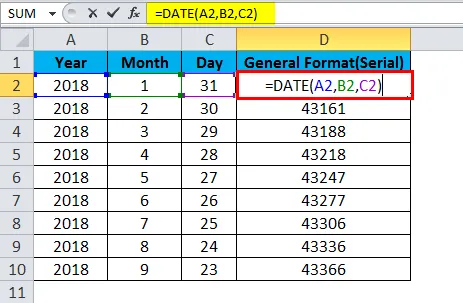
Se on yleinen muoto, joka esitetään alla:

Joten saadaksemme tarkan päivämäärän näytettäväksi, meidän on valittava muoto solut ja sitten päivä, kuukausi ja vuosi -muoto.
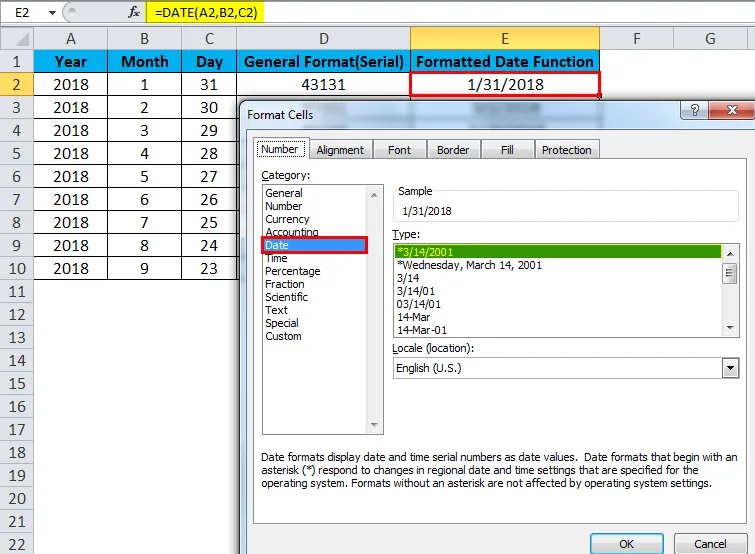
Yllä olevassa esimerkissä olemme alustaneet solun saadaksesi sopivan päivämäärän, kuukauden ja vuoden.
Yleisiä virheitä, joita kohtaamme käyttäessäsi kuukausitoimintoa Excelissä:
Jos yleensä kirjoitamme päivämäärän soluun oletuksena, excel ottaa kokonaisluvun, koska ”Yleinen muoto”.

Joten aina kun haluamme päivittää päivämäärän solussa, meidän on alustettava solu ja valittava sopiva päivämääräkuukausi ja vuosi-muoto.
Muistettavat kuukauden toiminnasta Excelissä
- Päivämäärän, josta haluat saada kuukauden numeron, tulisi olla kelvollinen päivämäärä.
- Jos mainitset virheellisen päivämäärän, se palauttaa arvon #VALUE! virhe.
- Jos ohitat jonkin arvon syöttämisen sarjanumeroon, se palaa.
Suositellut artikkelit
Tämä on ollut opas KUUKAUDELLE Excelissä. Tässä keskustellaan MONTH-kaavasta Excelissä ja kuinka MONTH-toimintoa käytetään Excelissä yhdessä excel-esimerkin ja ladattavien excel-mallien kanssa. Voit myös tarkastella näitä hyödyllisiä toimintoja excelissä -
- Opas TOSITOIMINTAAN Excelissä?
- Kuinka käyttää tai käyttää toimintoa Excelissä?
- Kuinka käyttää HLOOKUP-toimintoa Excelissä?
- Kuinka käyttää LEN-toimintoa Excelissä?