Opi kuinka palauttaa Photoshopin työkalurivi (Työkalut-paneeli) nopeasti takaisin oletustyökaluasetteluun ja kuinka palauttaa Photoshopin työkalut oletusasetuksiin Asetukset-palkista käyttämällä parannettua Palauta kaikki työkalut -komentoa Photoshop CC: ssä.
Photoshopin Reset All Tools -komento on ollut olemassa jo kauan. Aikaisemmissa Photoshop-versioissa Nollaa kaikki työkalut -vaihtoehdon valitseminen nollaa kaikki Asetukset-palkin työkaluasetukset oletusasetuksiin. Tämä poisti kaikki aiemmat, mukautetut asetukset, joita oli käytetty. Se, mitä kaikkien työkalujen palauttaminen ei tekisi, on työkalupalkin palauttaminen takaisin oletusasetteluun. Jos halusit palauttaa kaikki oletustyökalut, joudut suorittamaan työkalupalkin jokaisen paikan kerrallaan ja valitsemaan oletustyökalun manuaalisesti.
Photoshop CC: ssä meidän ei enää tarvitse tehdä sitä. Nollaa kaikki työkalut -komento palauttaa työkalut takaisin oletusasetuksiinsa Asetukset-palkista. Mutta nyt, se myös palauttaa työkalurivin kaikki kohdat takaisin oletusarvoiseen ensisijaiseen työkaluun.
Parannettu Reset All Tools -komento lisättiin ensin Photoshop CC 2014 -sovellukseen. Mutta koska se ei saanut paljon huomiota, monet Photoshop-käyttäjät eivät tiedä sitä. Jotta voit käyttää sitä ja seurata tätä opetusohjelmaa, sinun on suoritettava Photoshop CC (Creative Cloud). Haluat myös varmistaa, että kopio Photoshop CC: stä on ajan tasalla.
Tämä on oppitunti 3/10 Photoshop Interface -sarjassa. Aloitetaan!
Photoshop-työkalurivi
Tämän sarjan edellisessä opetusohjelmassa opimme kaiken Photoshopin työkalupalkista. Työkalurivi on, johon Photoshop tallentaa kaikki työkalut, valintatyökaluista editointityökaluihin, kirjoitustyökaluihin, muototyökaluihin, navigointityökaluihin ja muihin. Itse asiassa työkaluja on niin paljon, että kaikkia niitä ei voi näyttää työkalurivillä kerralla. Monet Photoshopin työkalut ovat piilossa muiden työkalujen takana.
Oletustyökalut
Esimerkiksi Photoshop sisältää neljä geometrisen perustyökalun - suorakulmaisen telttatyökalun, elliptisen telttatyökalun, yksirivisen telttatyökalun ja yhden sarakkeen telakkatyökalun . Tilan säästämiseksi kaikki nämä neljä työkalua on sijoitettu toisiinsa samaan kohtaan työkalurivillä. Oletuksena suorakulmainen telttatyökalu on näkyvä. Se on ryhmän oletustyökalu :
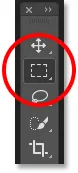 Työkalurivi, joka näyttää suorakulmaisen telttatyökalun oletuksena.
Työkalurivi, joka näyttää suorakulmaisen telttatyökalun oletuksena.
Piilotetut työkalut
Useimmissa työkalupalkin oletustyökaluissa on muita työkaluja, jotka ovat piilossa niiden takana, ja ne on sijoitettu samaan kohtaan. Voit tarkastella muita työkaluja napsauttamalla ja pitämällä painettuna tai napsauttamalla hiiren kakkospainikkeella (Win) / Control-click (Mac) oletustyökalun kuvakkeessa. Esiin tulee peruutusvalikko, jossa luetellaan muut sen takana piilossa olevat työkalut. Napsauta työkalun nimeä valitaksesi sen. Valitsen elliptisen telttatyökalun vain valitakseni jotain erilaista:
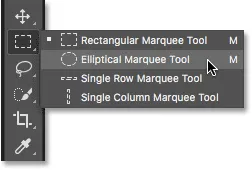 Valitse piilotetut työkalut fly-out-valikon avulla.
Valitse piilotetut työkalut fly-out-valikon avulla.
Oletustyökalua ei enää näytetä
Huomaa kuitenkin, että kun olet valinnut toisen työkalun (tässä tapauksessa elliptisen telttatyökalun), työkalupalkki ei enää näytä oletustyökalua siinä paikassa. Sen sijaan se näyttää uuden valitsemani työkalun. Tämä johtuu siitä, että Photoshop näyttää aina viimeksi valitun työkalun, mikä tarkoittaa, että et aina näe oletustyökalua. Jos haluat valita oletustyökalun (suorakulmainen telttatyökalu) tässä vaiheessa, minun pitää napsauttaa ja pitää alhaalla tai napsauttaa hiiren kakkospainikkeella (Win) / Control-napsauttaa (Mac) elliptisessä telttatyökalussa ja valita sitten suorakulmainen telttatyökalu fly-out-valikosta:
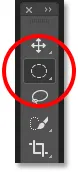 Elliptinen telttatyökalu on korvannut suorakulmaisen telttatyökalun ryhmän näkyvänä työkaluna.
Elliptinen telttatyökalu on korvannut suorakulmaisen telttatyökalun ryhmän näkyvänä työkaluna.
Sama pätee Photoshopin vapaiden muotojen valintatyökaluihin (Lasso-työkalu, Polygonal Lasso -työkalu ja Magneettinen Lasso-työkalu). Lasso-työkalu on ryhmän oletustyökalu, joten se on työkalu, jonka näemme alun perin. Jos haluat valita jonkin ryhmän muista työkaluista, meidän on napsautettava ja pidettävä alhaalla tai hiiren kakkospainikkeella (Win) / Control-click (Mac) Lasso-työkalussa ja valittava sitten toinen työkalu peruutusvalikosta. Valitsen Polygonal Lasso -työkalun:
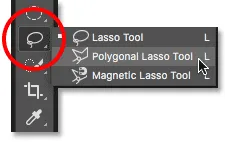 Oletuksena Polygonal ja Magnetic Lasso Tools ovat piilossa Lasso-työkalun takana.
Oletuksena Polygonal ja Magnetic Lasso Tools ovat piilossa Lasso-työkalun takana.
Valittuaan uuden työkalun näemme, että Polygonal Lasso -työkalu on korvannut tavallisen Lasso-työkalun näkyvänä työkaluna siinä paikassa. Jälleen kerran, se johtuu siitä, että Photoshop näyttää aina viimeksi valitun työkalun. Itse asiassa meillä on nyt työkalupalkissa kaksi kohtaa, joissa muu työkalu kuin oletusarvoinen ensisijainen työkalu on nyt näkyvissä:
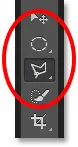 Polygonal Lasso -työkalu on korvannut työkalupalkin tavallisen Lasso-työkalun.
Polygonal Lasso -työkalu on korvannut työkalupalkin tavallisen Lasso-työkalun.
Lisää työkaluja
Emme käy läpi kaikkia työkalurivin kohtia, mutta vaihdon nopeasti muutama niistä. Napsauta hiiren kakkospainikkeella (Win) / Control-click (Mac) pikavalintatyökalussa ja valitse Magic Wand -työkalu peruutusvalikosta:
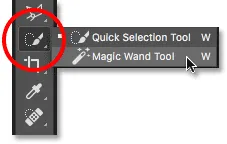 Magic Wand -työkalun valitseminen pikavalintatyökalun takaa.
Magic Wand -työkalun valitseminen pikavalintatyökalun takaa.
Sitten napsautin hiiren kakkospainikkeella (Win) / Control-click (Mac) Rajatyökalulla ja valitsen sen takana piilossa olevan Perspective Crop Tool:
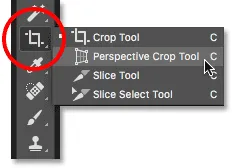 Perspektiivisen rajatyökalun valitseminen tavallisen rajaustyökalun takaa.
Perspektiivisen rajatyökalun valitseminen tavallisen rajaustyökalun takaa.
Viimeiseksi napsautin hiiren kakkospainikkeella (Win) / Control-click (Mac) Eyedropper-työkalussa ja valitsen Photoshopin hallitsijatyökalun läpimenövalikosta :
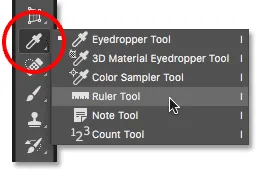 Viivaustyökalun valitseminen Eyedropper-työkalun takaa.
Viivaustyökalun valitseminen Eyedropper-työkalun takaa.
Kun olet valinnut nämä muut työkalut, näemme, että työkalurivi on sotkuinen muiden työkalujen kuin oletusarvojen kanssa. Se ei ole valtava ongelma, mutta se voi tehdä asioista hämmentäviä, kun opit Photoshopia (varsinkin jos yrität seurata oppaita, joissa sinua pyydetään valitsemaan oletusvälineitä). Se voi olla haittaa myös työskennellessäsi:
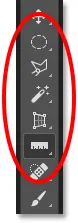 Työkalurivi, joka näyttää useita kohtia, joissa oletustyökalu on korvattu.
Työkalurivi, joka näyttää useita kohtia, joissa oletustyökalu on korvattu.
Kuinka palauttaa Photoshop-työkalurivi ja työkaluasetukset
Vaihe 1: Valitse oletustyökalu
Onneksi meillä on nyt tapa palauttaa Photoshopin työkalupalkki heti takaisin oletusasetteluun parannetun Palauta kaikki työkalut -komennon avulla. Mutta ennen kuin työkalupalkki nollataan, on tehtävä yksi tärkeä vaihe. Jotta tämä toimisi, meidän on ensin valittava työkalupalkissa kohta, jossa oletustyökalu on edelleen näkyvissä . Minun tapauksessani (ja todennäköisesti myös sinun) työkalurivin yläosassa oleva kohta osoittaa edelleen Siirrä-työkalua . Siirrä-työkalu on ryhmänsä oletustyökalu. Napsauta Siirrä-työkalua valitaksesi se. Voit valita myös siirtotyökalun painamalla näppäimistön V- kirjainta. Huomaa, että siirtotyökalu itsessään ei ole tässä tärkeätä. Voit valita minkä tahansa työkalun, kunhan se on sen ryhmän oletustyökalu:
 Valitse Siirrä-työkalu työkalurivin yläosasta.
Valitse Siirrä-työkalu työkalurivin yläosasta.
Vaihe 2: Valitse Asetukset-palkista Palauta kaikki työkalut
Jos olet työkalupalkissa valittuna oletustyökalulla, jos etsit Asetukset-palkista näytön yläreunassa, löydät Työkaluasetukset- vaihtoehdon vasemmasta reunasta. Työkaluasetukset -asetuksella ei ole omaa kuvaketta. Sen sijaan se näyttää valitun työkalun kuvakkeen. Minun tapauksessani se on Siirrä-työkalu:
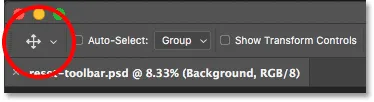 Työkaluasetukset -vaihtoehto Asetukset-palkin vasemmassa reunassa.
Työkaluasetukset -vaihtoehto Asetukset-palkin vasemmassa reunassa.
Voit palauttaa työkalupalkin takaisin oletusasetteluun napsauttamalla hiiren kakkospainikkeella (Win) / Control-click (Mac) Tool Presets -kuvaketta. Valitse sitten valikosta Palauta kaikki työkalut :
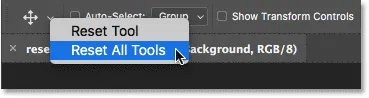 "Palauta kaikki työkalut" -komennon valitseminen.
"Palauta kaikki työkalut" -komennon valitseminen.
Vaihe 3: Napsauta OK
Vahvista, että haluat nollata työkalut ja työkalurivin napsauttamalla OK:
 Napsauta OK palauttaaksesi oletustyökalun ja työkalupalkin asetukset.
Napsauta OK palauttaaksesi oletustyökalun ja työkalupalkin asetukset.
Ja juuri niin, työkalurivi on palannut alkuperäiseen asetteluunsa, ja kaikki oletustyökalut ovat jälleen kerran näkyvissä. Ja jos valitsisin jonkin työkaluista, huomaan, että kaikki sen Asetukset-palkin vaihtoehdot on palautettu oletuksiin:
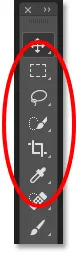 Jokainen piste on palautettu heti oletustyökaluun parannetun Palauta kaikki työkalut -komennon avulla.
Jokainen piste on palautettu heti oletustyökaluun parannetun Palauta kaikki työkalut -komennon avulla.
Minne mennä seuraavaksi …
Ja siellä meillä se on! Parannettu Palauta kaikki työkalut -komento on hieno, mutta se ei ole ainoa ominaisuus, jonka Adobe on lisännyt työkalupalkkiin. CC 2015: sta lähtien Photoshopin työkalupalkki on nyt täysin muokattavissa, jotta voimme lopulta luoda mukautetut työkalupalkin asettelut, jotka vastaavat paremmin työskentelytapojamme! Seuraavassa tämän sarjan oppitunnissa opitaan kuinka mukauttaa Photoshopin työkaluriviä!
Tai tutustu muihin tämän luvun oppitunteihin:
- 01. Photoshop-käyttöliittymän tunteminen
- 02. Photoshop-työkalut ja työkalurivin versio
- 03. Työkalujen ja työkalurivin nollaaminen
- 04. Työkalurivin mukauttaminen
- 05. Paneelien hallinta Photoshopissa
- 06. Työskentely välilehdessä olevien asiakirjojen ja kelluvien ikkunoiden kanssa
- 07. Kuinka katsella useita kuvia kerralla
- 08. 5 tapaa siirtää kuvia asiakirjojen välillä
- 09. Työtilojen käyttö
- 10. Näyttötilat ja käyttöliittymä temppuja
Lisää lukuja ja viimeisimpiä oppaita löydät käymällä Photoshopin perusteet -osiossa!