
Amazing MS PowerPoint -esittely -
Jos olet sellainen, jonka täytyy esiintyä usein live-yleisön edessä, olet varma, että olet hyödyntänyt MS PowerPoint -esitysten hienoa voimaa. Yleisölle, joka haluaa viihdettä kaiken oppimisen yhteydessä, MS PowerPoint Presentation -sisältö voi hyvinkin olla kuningatar!
Tässä viestissä keskustellaan kahdesta 8 MS PowerPoint -esittelyvinkistä. Auttaaksesi powerpoint-esityksesi oppimista, olemme jakoineet tämän viestin kahteen osaan; Ensimmäinen osa keskittyy esityshakkeihin ja toinen osa keskittyy MS PowerPoint -esityksen Microsoft-hakkerointiin. Tarkoitus on rohkaista sinua käyttämään tätä työkalua paremmin, joten toimitat ja esität paremmin PowerPointilla.
MS PowerPoint -esittelyvinkit
OSA 1 - Esitysohjat
-
Pidä se visuaalisesti houkuttelevana
Tämä on ehkä tärkein vinkki kaikille tehokkaille esityksille, joten otamme siihen kirjoitustilaa. Silmämme ovat tarkoituksellisesti tehokkain aistielimemme. Joten jos aiot houkutella yleisöä PowerPoint-esitykselläsi, sinun on ensin hoidettava heitä visuaalisesti houkuttelevalla teolla.
Alla on joitain kokeiltuja sääntöjä tätä varten.
-
Älä purra luetteloluetteloa!
PowerPoint-perinne vaatii diojen pitämistä erittäin perustana joko kuvana tai luettelona. No, me sanomme onnellisesti, että murskat tämän perinteen!
Luettelomerkinnät ovat nykypäivän e-aikoja. Toki, heillä on käytössään tärkeiden tietojen yhteenveto nopeasti. Mutta vähentämällä huomioväliä, olemme nyt löytäneet tehokkaampia tapoja kiinnittää yleisön huomion: eloisa grafiikka, mukautetut clipartit, kaaviot ja kaaviot, upotetut videot, live-syötteen kuvakaappaukset jne. Kuten tarkistetussa sanamuodossa todennäköisesti sanotaan, kuva ( tai mediaelementti) puhuu yli 1000 luetteloluetteloa!
-
Pidä se spiffy!
Ennen kuin väität, että ”spiffy” ei ole englanninkielinen sana, toistakaamme sinulle uudelleen, kuinka tärkeää on kiinnittää yleisön huomio. Ja tämä ei voi tapahtua, kun yksi visuaalinen animaatio vetää toisensa jälkeen. (Toinen ei-englanninkielinen sana siellä!
Riippumatta siitä, minkä visuaalisen tekijän valitset esitellä, varmista, että se sijoittuu saumattomasti MS PowerPoint -esitykseesi kiinnittämättä tarpeetonta huomiota. (Tämä tarkoittaa tiukkaa EI raskaille animaatioille jokaisen dian jälkeen.)
-
Pidä se yksinkertaisena!
Älä lopulta koskaan ohita avainperiaatetta! Kyllä, me käytimme sanat “visuaalinen” ja “houkutteleva” samassa lauseessa. Älä kuitenkaan käsittele tätä visuaalisen ihmeen Disneylandin luomiseen liittyvänä tehtävänä, vaikka päästätkin hullujen värien, grafiikoiden, mallien ja animaatioiden mellakan häiriöttömälle yleisöllesi. Tämä voi kohdata "kiusallisena" ja poistaa esityksen aitouden. Haluat, että yleisösi keskittyvät ensin aiheeseesi, aina . Joten säilytä visuaalinen tasapaino.
-
Astu sisään e-aikakauteen upottamalla e-media
Se on sinulle online- multimediaelementtejä.
Nykypäivän e-aikakaudella vetoaan siihen, että luotat suuresti Internetiin valmistautuessasi esitykseesi. Olipa sen materiaalinen sisältö, sosiaalinen media, YouTube-videot, blogit, live-syötteet jne. Maailmanlaajuinen verkko yhdistää sinut joukkoon lisätietoja aiheeseesi liittyvistä lisätiedoista.
Palauta suosio yleisölle saumattomasti.
Joten esimerkiksi jos sinulla on tietystä sivustosta video, jota haluat esitellä PowerPoint-esityksessäsi, lisää todennäköisesti linkki diaan ja avaa se sitten erillisessä ikkunassa. Tämä voi kuitenkin olla kauhean häiritsevää, ja koska se vie keskittymisen esityksestäsi pois.
Integrointityökaluilla, kuten LiveWeb, voit nyt sisällyttää ulkoisen videon saumattomasti esitykseesi, joten se avautuu samassa ikkunassa (aivan kuin sulautettu video); samoin live-syötteiden ja muiden online-mediaelementtien kanssa. Tämä pieni kärki voi viedä esityksen kokonaisvaikutuksen toiselle tasolle, aivan kuten integroitu verkkoseminaari tai live-esittely. Kiva!
Ja siinä on, osan 1 loppu. Nämä 2 yksinkertaista mutta voimakasta ehdotusta ovat kaikki mitä sinun on noudatettava, ennen kuin saat kätesi likaiseksi todellisen PowerPoint-esityksen kanssa. Ja voit tehdä tämän helposti alla olevissa PowerPoint-hakkeroilla.
OSA 2 - Office Powerpointin hakkerit
-
Pidä se yhdenmukaisena oikean MS powerpoint -teeman kanssa
Oletko ollut tietoinen MS PowerPoint -esityksestä, joka esittelee sinistä teemaa? Ei odota, se on keltainen. Err, taas sininen ja…. vaaleanpunainen… violetti… valkoinen? Drat, ei ole teemaa. Seitsemännessä diassa sinulla on silmien polttaminen!
Sillä visuaalisen variaation määrällä, johon pystymme mukavasti sulamaan, on selvä raja. Joten pidä esitys visuaalisesti yhdenmukaisena hyväksymällä yhteinen teema. Itse asiassa tee tämä jo ennen kuin aloitat diojen suunnittelun, joten sinun ei tarvitse korjata niitä myöhemmin erikseen.
Hyvä uutinen on, että PowerPoint on ladattu joukolla oletusarvoisia MS powerpoint -esitysteemoja, joita voit käyttää yhdellä hiiren napsautuksella (kaikki saatavana Suunnittelu-välilehden kautta). Jokaisella teemalla on omat taustat (mukaan lukien sivun värit, vesileimat, muodot, kuvat ja grafiikat), erikoistehosteet, fontit ja värivalikoima. Se on vaivaton tapa ylläpitää johdonmukaisuutta koko MS PowerPoint -esityksen aikana.
Tässä on esimerkiksi esimerkki siitä, kuinka voit käyttää sisäänrakennettua Austin- teemaa aiheen ”vihreän” maun tukemiseen, vaikka pitäisit sen johdonmukaisena, mutta mielenkiintoisena.
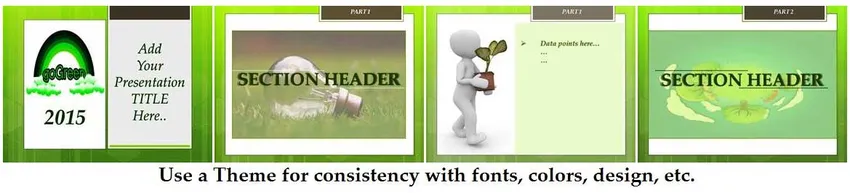
Vaikka et voi muokata oletusteemaa kokonaan, voit muokata tiettyjä puolia, kuten värejä, tehosteita jne. Manuaalisesti. Lue tästä lisätietoja.
-
Ystävystyä Suunnittelu-välilehdessä
Suunnittelu-välilehti on avain, jolla MS PowerPoint -esityksestäsi tulee visuaalisesti houkutteleva. Suosittujen PowerPoint-esitysteemojen lisäksi siinä on myös joukko ominaisuuksia (kuten fontit, värit jne. Kaikki selitetään alla) esityksen ulkoasun ja tunteen parantamiseksi.

Vietä tässä muutama minuutti selvittääksesi:
-
Sivuasetukset:
Tämä määrittää diasi koon ja suunnan. Harvinaisissa tapauksissa saatat joutua tarkistamaan oletusasetukset sopimaan visuaalisen projektorin erityisiin koon tarpeisiin.
-
fontit:
Teema käyttää jatkuvasti Serif- tai Sans Serif -fontteja, jotta kirjasintyyppi pysyy puhtaana ja luettavana. Oletus fontit (Calibri, Cambria) valitaan niiden yleiseen vetovoimaan. Teemallasi voi kuitenkin olla erilainen tarve, joten älä epäröi tutkia erilaisia fontteja teemaasi. Vietä myös muutama minuutti tutkimaan kirjasimesi merkkiväliä. Fonttityypistäsi (liian pitkä tai liian lyhyt) riippuen voit muokata oletuskokoa ja yksittäisten merkkien etäisyyttä.
-
vaikutukset:
Efektit määrittävät teeman vaikutuksen kaikkiin esityksessäsi käytettyihin mediaelementteihin (kuten muodot, viivat, fontit, värimuutokset, kuvat jne.). PowerPoint tarjoaa 3 tehostemakua: hienovarainen, kohtalainen tai voimakas (nimet ovat itsestään selviä). Mutta yhdistelmä tarjoaa mielenkiintoisia vaikutuksia esitykseesi. Valitsemasi teema asettaa ne automaattisesti. Mutta jos sinun on mukautettava ne esitykseesi, voit tehdä sen Design-näkymän avattavan välilehden avulla. Korosta vain teksti, muoto, kuva tai muu mediaelementti, jonka haluat mukauttaa, ja napsauta vastaavaa avattavaa ruutua muuttaaksesi oletusasetuksia. (Muutokset käyvät läpi koko esityksen.)
-
Taustatyyli:
Tämän avattavan välilehden avulla voit muuttaa taustasi väriä, muotoa, grafiikkaa, tyyliä ja tekstuuria. Jos haluat lisäksi piilottaa MS powerpoint -esitysgrafiikan pitäen samalla yläkerroksen muodot, voit tarkistaa tämän välilehden alla olevan Piilota taustagrafiikka -ruudun mukauttaaksesi diaa.
Suosittelemme myös tutkimaan ennakoivasti Muotoile-valikkoa (kaikille mediaelementeille, kuten teksti, muodot, grafiikat, kuvat, kaaviot, ääni- / video-objektit jne.) Ja paljastamaan piilotetut helmet, joita MS PowerPoint tarjoaa. Voit tehdä tämän napsauttamalla hiiren kakkospainikkeella valitsemasi elementtiä ja napsauttamalla sitten Muotoile… -vaihtoehtoa pudotusruudussa antaaksesi uuden mukautettujen asetusten maailman. Tämän avulla voit lisätä varjoja tekstiin, saada siitä pop-up taustan hehkua, muuttaa tausta-sivusi rakennetta, muuttaa tekstiobjektien välistä etäisyyttä, antaa sille 3D-ilmeen ja paljon muuta.
Suositellut kurssit
- Online-kurssi ilmaisesta Excel 2010: stä
- Ilmaisen Microsoft Word 2010 -sertifikaatin koulutus
- Ammattimainen ilmainen Excel-kurssi
-
Älä pelkää kokeilla värejä:
Jokaisella teemalla on oma värivalikoima, joka vaikuttaa taustakuvaan, muotoon, kirjasimeen jne. Vaikka et voi muokata teemaa kokonaisuudessaan, voit silti älykkäästi muuttaa teeman käyttämää palettia saadaksesi kontrastisesti erilaisia tyylejä samalla teemalla. .
Yllä oleva kuva osoitti otsikkadia, joka on luotu “Grid” -teemalla (yksi PowerPointin sisäisistä teemoista). Tässä on esikatselu siitä, mitä tapahtuu, kun kokeilet saman teeman eri väripaletteja.

Kuten huomaat, tämä on mahtava tehokas tarjoamaan monipuolisia tyylejä vain muutamalla hiiren napsautuksella. Huomaa kuitenkin, että riippumatta valitsemastasi värivalikoimasta, se kulkee MS PowerPoint -esityksen kaikkien diojen läpi.
Toinen temppu, jota voit käyttää, on muokata väripalettia manuaalisesti ja soveltaa korkean kontrastin värejä määrittelevään diaan. Tässä on esimerkki.

Kuten huomaat, se on toinen vaivaton tapa lisätä välitöntä visuaalista draamaa dioihisi ja lisätä sen vaikutusta!
-
Luo henkilökohtainen tuotemerkki
Parhaat PowerPoint-esitykset eivät ole vain visuaalisia, ne ovat myös hyvin sisustettuja. Suunnittele henkilökohtainen tuotemerkki MS powerpoint -esitysmalli, joka on käyttäjäystävällinen ja siten yleisöllesi helppo sulatella. Olemme nähneet joidenkin innostuneiden suunnittelijoiden ylikuormittavan hienosta MS PowerPoint -esityksestään mojovaan annokseen audio / visuaalisia elementtejä. Valitettavasti ne on muotoiltu siten, että se vie pois pääaiheesta.
Tässä on ennalta määritetyt MS powerpoint -esitysmallit, jotka ovat ehdotuksemme sinulle. Mutta tietysti sinun on mukautettava tämä vangitaksesi oma henkilökohtainen PowerPoint-esitysbrändimallisi!
- Avauslasi - Tämän pitäisi olla voimakas nimikelasi, pienellä häiriötekijällä.
- Johdanto - Käytä tätä esitelläksesi itsesi yleisölle, kun jaat miksi olet asiantuntija, hauskoja tilastoja itsestäsi ja yhteystietosi.
- Osakkeen otsikot - Esittele ne, jotta yleisö pääsee hengittämään alaaiheiden välillä. Nämä ovat myös hyviä paikkamerkkejä vitseille, ääni- / videoleikkeille, kiusallisille animaatioille ja erälle, joten aseta ne suunniteltujen suunnitelmien jälkeen
- Datapisteet - Powerpoint-dioja todellisen sisällön kanssa. Niiden tulisi olla helppo lukea ja sulauttaa siten, että enempää kuin 2-3 riviä dioa kohti. Vältä luetteloluetteloita mahdollisuuksien mukaan, koska se on helpoin tapa saattaa yleisö nukkumaan!
- Grafiikka - Esitä dio tai kaksi diopistettä datapisteiden välillä, jotka sisältävät powerpoint-esityskuvia, kaavioita, taulukoita, videoleikkeitä jne. Monotonian purkamiseksi. Ne toimivat parhaiten yhdellä vaikuttavalla lausunnolla.
- Kysymykset - Useimmat esitykset rohkaisevat tätä. Aseta tilanne riippuen dia (ja aika) yleisön kysymyksiin vastaamiseksi. Tämä parantaa myös yleisön osallistumista.
- Seuraavat vaiheet - Jätä yleisölle jotain enemmän : kenties ehdotuksia lisälukemista, lisätietoja antava URL-osoite, latauslinkki PowerPoint-esitystiedostoon jne.

-
Hallitse muistiinpanoja Presenter's View -sovelluksen avulla
Oletko huomannut, kuinka muistiinpanosi muuttuvat usein tarpeettomiksi live-esityksen aikana? Koska ne eivät näy todellisissa dioissa, he eivät ole paljon apua LivePoint-esityksen aikana.
Microsoft PowerPoint 2010 (ja uudempi), se on muuttunut.
Versio 2010 (ja uudempi) tarjoaa sinulle Presenter-näkymän, joka on käytettävissä Diaesitys-välilehdessä, ja antaa sinun panoroida 2 näkymää.
- Yksi sinulle, juontaja. Tähän kuuluvat diojen lajittelulista, todellinen dia ja powerpoint-esitysmuistiinpanot (joten voit viitata näihin puhumispisteisiin live-istunnon aikana).
- Kaksi, yleisölle. Tämä sisältää dia (vain).

Mutta tietysti tämä MS powerpoint -esitysnäkymä toimii vain silloin, kun sinulla on 2 näyttöä, mieluiten kannettava tietokone / työpöytä (omaa näkymää varten) ja toinen näyttöprojektori kaappaamaan yleisön näkymää.
Tämä MS powerpoint -esitysnäkymä antaa sinulle paljon enemmän hallintaa, kun katsot tulevia dioja ja pystyt vastaavasti ajoittamaan tauon, esittelemään seuraavan aiheen ja tahdistamaan itsesi paremmin.
-
Pelaa PowerPointin mahtavilla ominaisuuksilla!
Me tiedämme; tämä kuulostaa liian yleiseltä kärjeltä. Mutta todella, varaamme tämän tilan joihinkin viime hetken huutoihin paremmasta PowerPoint-esityksen suunnittelusta.
- Pidä diaesitys “puhtaana”. Tämä tarkoittaa, että kohdistat esineet ja mediaelementit ja pidät ne visuaalisesti yhdenmukaisina.
- Käytä aina korkealaatuisia kuvia.
- Muista mukauttaa teksti / grafiikka / mediaelementti muotoilun avulla. Voit lisätä heijastuksen, muuttaa varjoasetuksia, muokata muotoa, poistaa kuvan taustaosan ja paljon muuta. Se on aikaasi arvoinen!
- Pelaa PowerPointin Shapes ja SmartArt -sovelluksilla (saatavana PowerPoint 2010: ssä tai uudemmissa). Ne ovat käytettävissä Lisää-välilehden kautta ja antavat sinulle mahdollisuuden luoda paljon käyttövalmiita malleja, kuten organisaatiokaavioita, vuokaavioita, viestikuplia jne. Smart-Shapes-kuvavälilehden avulla voit vaivattomasti näyttää kollaasi valokuvia. Kiva!
- Jos aiot vaihtaa PC / Mac-järjestelmien välillä viimeistä toimenpidettä varten, tallenna MS PowerPoint -esitys esityksessä kuvasarjana (saatavana Tallenna nimellä -vaihtoehdon kautta) ja tuo ne lopulliseen järjestelmään ylläpitämään johdonmukaisuutta ja yhteensopivuutta.
Viimeinen pala …
Hyvää MS PowerPoint -esitystä tukevat vankka suunnittelu, puhdas prosessitoimitus ja vilkas asenne. Uskomme, että olemme panssaroineet sinut kahden ensimmäisen kanssa täällä. Älä unohda käyttää parhainta ystävällistä kasvotasi lopullisen kappaleen laskeutumiseen!
Suositellut artikkelit
Tämä on opas kuinka luoda upeita MS PowerPoint -esityksiä. Tässä keskustellaan myös kahdesta 8 MS PowerPoint -esittelyvinkistä. Saatat myös katsoa seuraavia artikkeleita saadaksesi lisätietoja -
- 6 uskomattomia vinkkejä multimediaohjelmistoista
- 4 parasta tapaa tehdä tehokas esitys Powerpointin avulla
- Hämmästyttäviä vinkkejä esineiden kanssa pelaamiseen Ms Word -ohjelmassa
- Kuinka käyttää Microsoft Excel -taitoja
- Microsoft Accessin 10 tehokasta ominaisuutta, jotka sinun on tutkittava