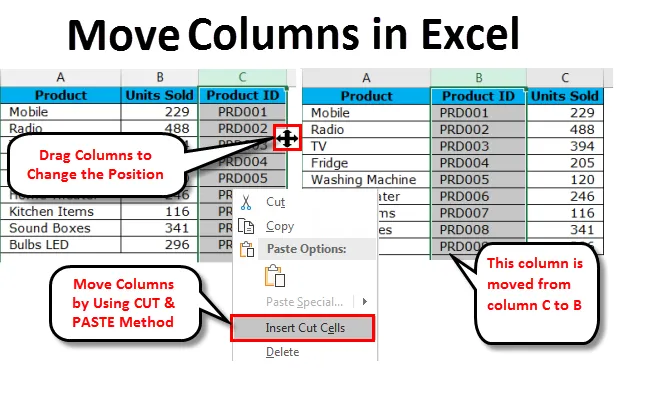
Excel Move -sarakkeet (sisällysluettelo)
- Siirrä sarakkeita Excelissä
- Vedä sarakkeita muuttaaksesi sijaintia
- Siirrä sarakkeita Excelissä käyttämällä CUT & PASTE -menetelmää
- Manuaalinen ja vaikein tapa siirtää sarakkeita Excelissä
Siirrä sarakkeita Excelissä
Kun työskentelemme suurten tietojoukkojen kanssa excelissä, saatamme usein joutua siirtämään sarakkeemme paikasta toiseen järjestääksesi tiedot järjestyksessä. Siirtyminen voisi tapahtua vasemmalta oikealle tai oikealta vasemmalle.
Olemme nähneet sarakkeiden leveyden ja rivien korkeuden säätämisen, jotta tiedot näkyvät ehjinä Excelissä. Yleensä siirrämme ei-toivottuja sarakkeita tietoalueen loppuun tai pidämme aina läheisesti toisiinsa liittyviä sarakkeita yhdessä, näissä tapauksissa meidän on siirrettävä nykyistä saraketta vaihtaaksemme, vaihtaaksemme tai pelataksemme näiden sarakkeiden kanssa, jotta tietorakenne saadaan lopulta hyvin paikka.
Excelissä meillä ei ole suoraviivaista painiketta, joka suorittaa tehtävän meille. Meidän on sovellettava omaa logiikkaamme siirtääksesi sarakkeita paikasta toiseen. Tässä artikkelissa keskitymme täysin Excel-sarakkeiden siirtämistekniikoihin.
Vedä sarakkeita muuttaaksesi sijaintia
Olemme kaikki perehtyneet kaavojen vetämiseen yhdestä solusta moniin Excel-soluihin. Samoin voimme muuttaa sarakkeen sijaintia vetämällä ja pudottamalla. Se on kuitenkin helpompaa kuin tehty, koska siihen liittyy monimutkaisuus. Tarvitset jonkin verran työkokemusta tämän hallitsemiseksi kokonaan. Muuten saat tiedon mahdollisesta menetyksestä.
Voit ladata tämän Siirrä sarakkeet Excel -mallin täältä - Siirrä sarakkeet Excel-mallinOletetaan, että laskentataulukossa on tuotelistaa, myytyjä yksiköitä ja tuotetunnusta. Jos tarkastelemme tarkasti tietoja, meidän on tutkittava tuttua tietorakennetta tietojen ymmärtämiseksi paremmin.
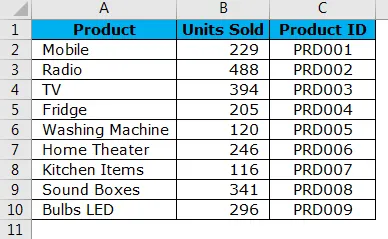
Yleisessä tilanteessa ihanteellinen tietorakenne on Tuotenimi, Tuotetunnus ja Myydyt yksiköt -sarake. Mutta täällä tietorakenteemme on hiukan vaihtunut, tuotetunnus on olemassa tietorakenteen oikeassa päässä. Joten meidän on siirrettävä Tuotetunnus- sarake myytyjen yksiköiden vasemmalle puolelle.
Järjestä tiedot järjestyksessä seuraavien ohjeiden mukaan.
Vaihe 1: Valitse koko tuotetunnuksen sarake .
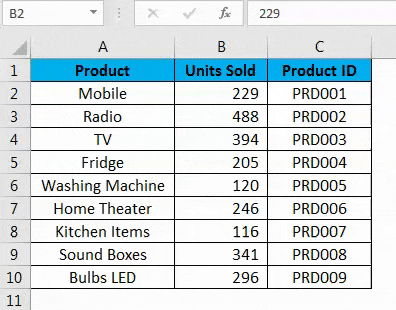
Vaihe 2: Aseta hiiren osoitin valitun sarakkeen vasemmalle puolelle. Sinun täytyy nähdä hiiren osoittimen muutos tavallisesta PLUS-symbolista 4-puoliseksi navigointinuolen symboliksi.
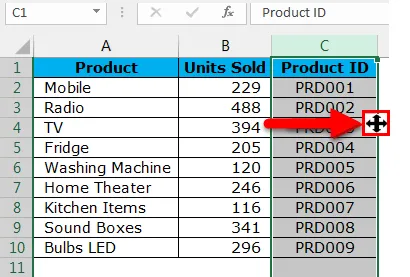
Vaihe 3: Pidä SHIFT-näppäintä ja 4-puolista nuolinäppäintä hiiren vasemmalla painikkeella vetääksesi valitun sarakkeen kohtaan, johon haluat sijoittaa. Tässä tapauksessa haluan sijoittaa tämän sarakkeen PRODUCT- sarakkeen jälkeen. Kun yrität vetää, voit huomata vihreän suoraviivan alla olevan kuvan osoittamalla tavalla.
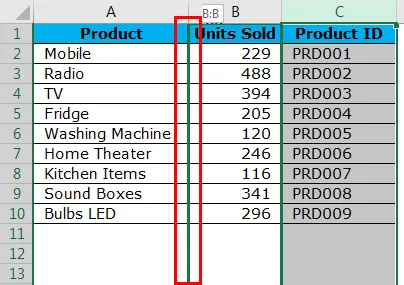
Vaihe 4: Vihreä viiva osoittaa, että jos vapautat pidät näppäimet (Shift + hiiren osoitin), valittu sarake sijoitetaan tähän. Joten voit vetää saraketta, kunnes löydät tämän vihreän suoran viivan siirrettävän sarakkeen vierestä. Äskettäin siirretty sarake on paikallaan nyt.

Tässä on avain, jossa sinun on vapautettava pidättävä hiiren näppäin. Näyttää helppolta tehtävältä, mutta tarvitsee jonkin verran käytännöllistä tietoa perehtyäkseen siihen.
Siirrä sarakkeita Excelissä käyttämällä CUT & PASTE -menetelmää
Olemme nähneet kuinka siirtää sarakkeita Excelissä helpommin, mutta helpommin sanottu kuin tehty. Tämä on paljon yksinkertaisempi kuin edellinen, ts. Leikkaa ja liitä -menetelmä.
Otetaan samat tiedot edellisestä esimerkistä.
Vaihe 1: Valitse koko tuotetunnuksen sarake .

Vaihe 2: Kun olet valinnut halutun sarakkeen, leikkaa tämä sarake käyttämällä tuttua pikanäppäintä CTRL + X. Tai muuten voit napsauttaa hiiren kakkospainikkeella saraketta ja valita CUT .
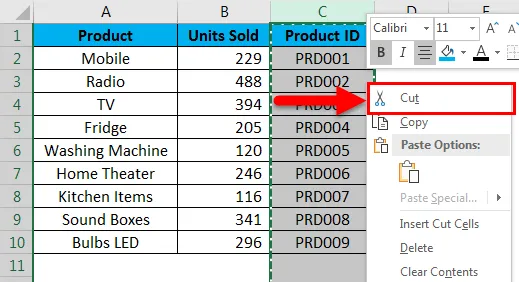
Vaihe 3: Nyt sinun on valittava sarake, jonka on tultava liitäntäsarakkeen jälkeen, ts. Jos haluat siirtää sarakkeen C kohtaan B, sinun on valittava sarake B sen jälkeen kun olet leikannut sarakkeen C.
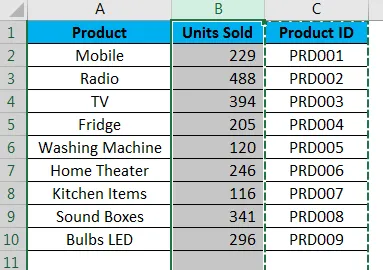
Vaihe 4: Napsauta nyt hiiren oikealla painikkeella valittua saraketta ja valitse Lisää leikkaa solut.
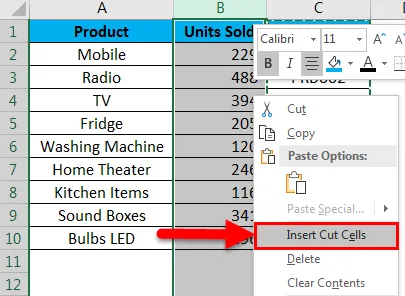
Vaihe 5: Heti kun valitset vaihtoehdon Lisää leikatut solut, se lisää sarakkeen C sarakkeeseen B ja nykyinen sarake B siirretään sarakkeeseen C.

Manuaalinen ja vaikein tapa siirtää sarakkeita Excelissä
Tämä on luultavasti vaikein tapa siirtää sarakkeita Excelissä ja luultavasti vihaat minua näyttääkseni tämän sinulle. Ainoa syy, jonka vuoksi näytän tämän sinulle, koska oppijana on aina hyvä tietää mahdollisimman paljon, et koskaan tiedä, milloin he ovat sinulle hyödyllisiä.
Katsokaa alla olevaa taulukkoa, mikä kaikki näyttää ok, mutta on vain yksi ongelma, että kaikki kuukaudet eivät ole kunnossa. Huhtikuun, toukokuun pitäisi tulla helmikuun, maaliskuun jälkeen. Noudata alla olevia vaiheita järjestääksesi se järjestyksessä.

Vaihe 1: Lisää kaksi saraketta tammikuun jälkeen.
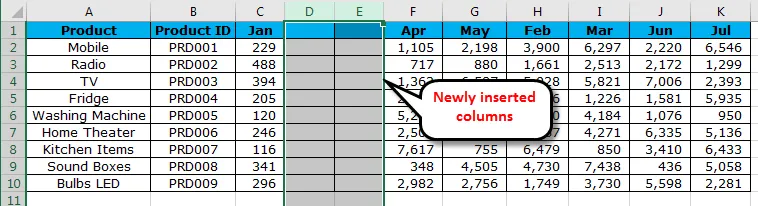
Vaihe 2: Leikkaa ja liitä sarakkeet H & I juuri lisättyihin sarakkeisiin D & E.
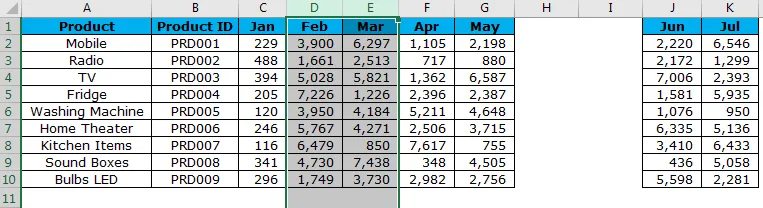
Vaihe 3: Poista nyt vasta poistetut sarakkeet D & E.
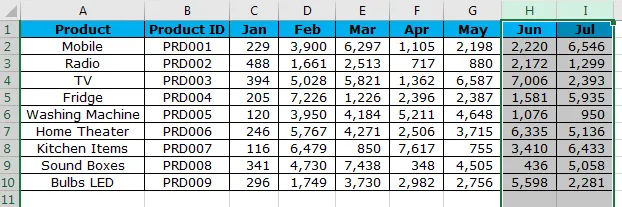
Nyt meillä on tiedot kunnossa.
Muistettavat asiat Siirrä sarakkeet Excelissä
- Vedä ja pudota on hankala, koska jos et pidä vaihtonäppäintä painettuna, menetät tiedot.
- CUT & PASTE on helpoin tapa tehdä niin, mutta emme voi vain liittää saraketta, vaan meidän on valittava vaihtoehto INSERT CUTS .
- Pidä aina Shift-näppäintä painettuna, kunnes olet oikeassa halutun sarakkeen kanssa siirtyäksesi vetämällä ja pudottamalla -menetelmää Excelissä.
Suositellut artikkelit
Tämä on opas Siirrä sarakkeet Excelissä. Tässä keskustellaan erilaisista menetelmistä siirtää sarakkeita Excelissä, kuten Vedä sarakkeita paikan muuttamiseen, Siirrä sarakkeita käyttämällä CUT- ja PASTE-menetelmää, Manuaalista ja vaikeinta tapaa siirtää sarakkeita Excelissä käytännöllisillä esimerkeillä ja ladattavalla Excel-mallilla. Voit myös käydä läpi muiden ehdottamiemme artikkeleidemme -
- Kuinka muuntaa sarakkeet riveiksi Excelissä?
- Kuinka verrata kahta saraketta Excelissä?
- Sarakkeet Toiminto Excelissä
- Opas Split Cell -sovelluksen käyttöön Excelissä