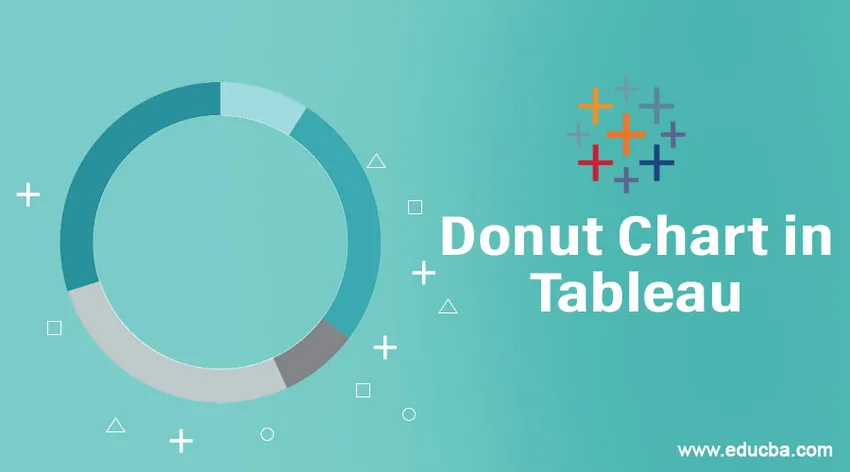
Johdanto Donits-taulukkoon Tableaussa
Erityyppisten visualisointityyppien joukossa, joita käytetään datan esittämiseen oivallisella tavalla, munkkekaavio erottuu yhdestä edullisimmista visualisointityökaluista. Tableau tarjoaa toiminnot donits-kaavioiden luomiseen. Periaatteessa toiminnallisuutta ei ole suoraan läsnä valmiina vaihtoehtona, mutta kaaviot voidaan rakentaa käyttämällä vaihtoehtojen yhdistelmää. Donitsikarttoja voidaan pitää tyyppisinä hybridi-kaavioina, jotka on rakennettu käyttämällä useita tekniikoita, joita ei ole erityisesti tarkoitettu sen luomiseen. Kuvallisesti kaavio on muunnelma piirakkakaaviosta, jonka sisällä on tyhjä reikä, minkä vuoksi se näyttää renkaana.
Donits-taulukon luominen Tableau-ohjelmaan
Tätä esittelyä varten aiomme käyttää Distribution Volume -aineistoa. Tässä alue- ja jakeluvolyymit ovat mitat ja mitat vastaavasti. Me rakennamme munkkekaavioita nähdäksemme, kuinka jakelutilan asetukset muuttuvat alueen mukaan.
1. Lataa ensin vaadittu tietolähde. Napsauta Tiedot ja napsauta sitten ”Uusi tietolähde”.
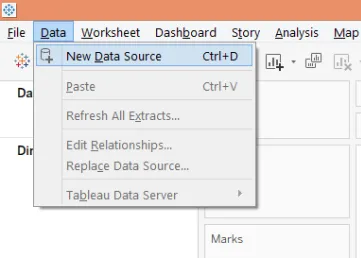
2. Valitse vaadittava tietolähteen tyyppi. Tässä tapauksessa se on Microsoft Excel.

3. Ladatut tiedot näkyvät alla.
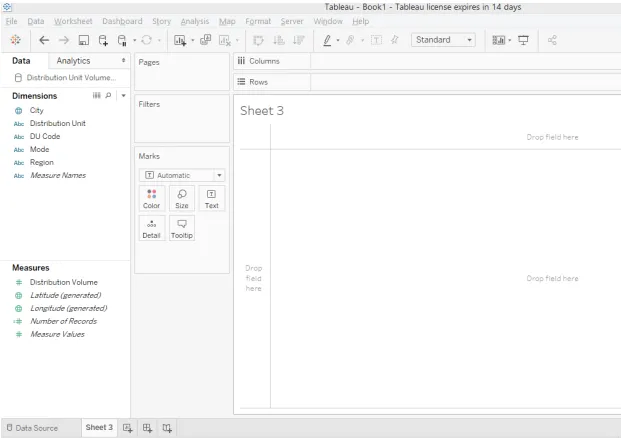
4. Oletuskarttatyyppi on ”Automaattinen”. Muuta se “Pie” -kohtaan kuten alla olevassa kuvakaappauksessa.
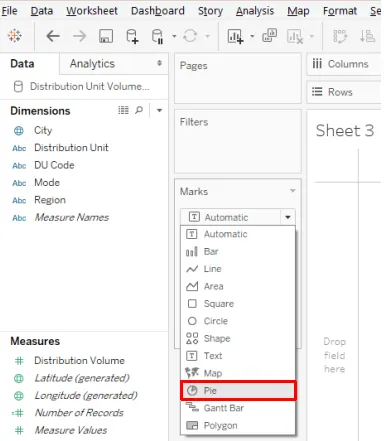
5. Kun kaavion tyyppi on muutettu piirakkaksi, vedä Marks-kortissa mittakaava Levitysvolyymi kulman yli ja Tila värin yli. Piirakkakaavio luodaan alla olevan kuvan mukaisesti.

6. Piirakkakaaviossa haluamme, että moodin prosentuaalinen osuus ilmestyy, napsauttamalla Marks-kortin Jakeluvolyymin avattavaa valikkoa, napsauta sitten ”Pikataulukon laskenta” -kohdassa ”Prosentti kokonaismäärästä” alla olevan kuvan mukaisesti. .

7. Nyt olemme päässeet tärkeimmälle vaiheelle. Meillä on useita tietueita Mitat-osiossa. Vedä sitä kahdesti, yksi kerrallaan Rivien alueella. Visualisointi muuttuu kuten alla.
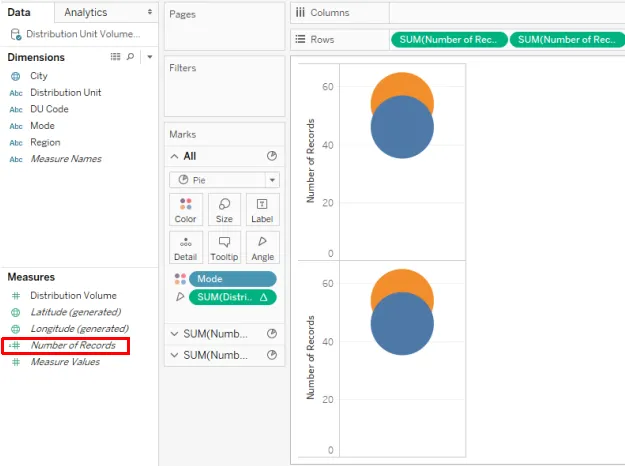
8. Seuraavaksi vaihda tietueiden lukumäärän yhdistämistoiminto SUM-arvosta MIN: ksi (minimi) alla olevan kuvan mukaisesti. Suorita tämä vaihe molemmille tietueiden lukumäärille.
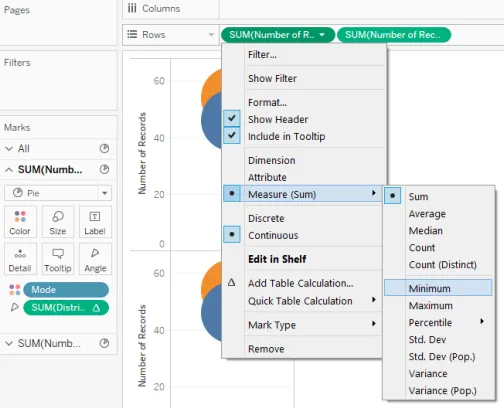
9. Saamme kaksi piirakkakaaviota alla esitetyllä tavalla. Nyt, toiselle tietueiden lukumäärämittarille Rivit-alueella, tee akseli kaksoisiksi valitsemalla avattavasta valikosta Kaksoisakseli.
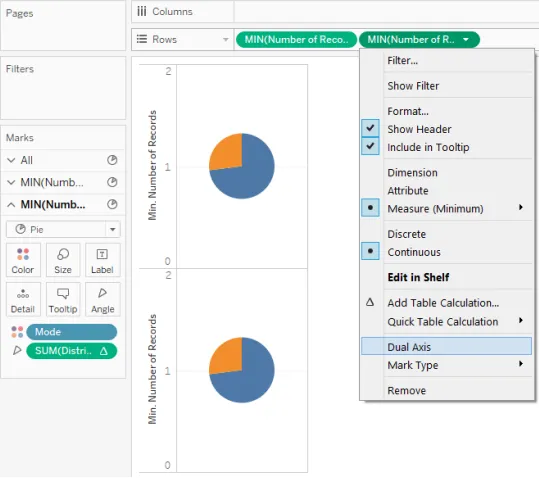
10. Kaksiakselin valitseminen toiselle tietueiden lukumäärälle mittaa kaksi kaaviota toistensa päälle ja siten ne näkyvät yhtenä visualisointina, kuten alla olevassa kuvakaappauksessa voidaan nähdä.
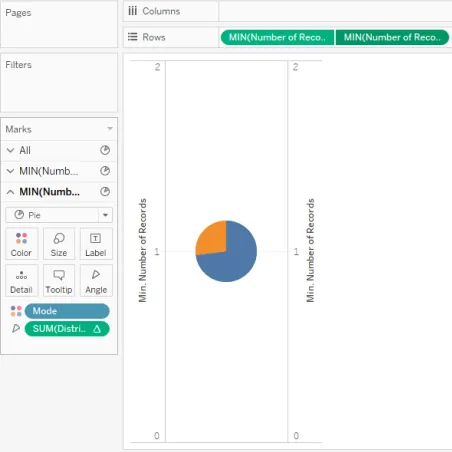
11. Seuraavana vaiheena poista mittaustila ja mittaa toisen tietueiden lukumäärän jakautumismäärä Marks-kortilta. Saadaan yksivärinen ympyräkaavio alla olevan kuvakaappauksen mukaisesti. Piirakkakaavion oletusväri on harmaa, vaihda se valkoiseksi seuraavan kuvakaappauksen osoittamalla tavalla.
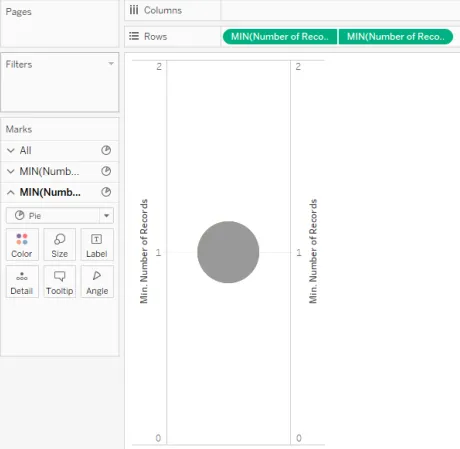
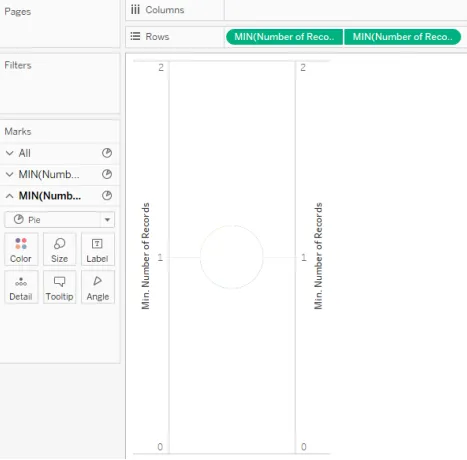
12. Koska kaksi piirakkataulua ovat päällekkäin, muuta piirakkakaavioiden koko kohdasta Marks-kortti. Suurenna ympyräkaavion koko ensimmäisen tietueiden lukumäärän suhteen pienentämällä sitä toiselle tietueiden lukumäärälle. Saadaan donits-taulukko alla esitetyllä tavalla. Tämä munkkikaavio auttaa meitä ymmärtämään jakelumoodin prosentuaalisen osuuden kaikista alueista jakautuneessa kokonaismäärässä. Täällä meillä on kaksi tilaa, nimittäin. M1 ja L2.
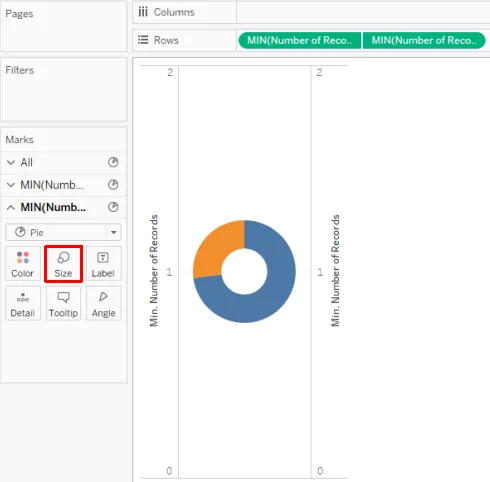
13. Saadaksesi alueellista munkkekaaviota, vedä mitta-alue Rivien alueella.
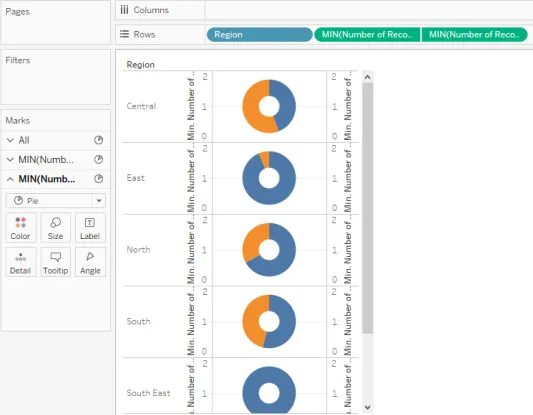
14. Olemme onnistuneesti luoneet munkkekaavioita käyttämällä yllä olevia vaiheita, mutta kuten yllä olevasta kuvakaappauksesta voidaan nähdä, akselin etiketit, rivin ja sarakkeen reiät ja ruudukkoviivat antavat visualisoinnille hankalia ilmeitä. Tämän voittamiseksi poistamme nämä elementit. Napsauta sitä varten Muoto-valikon reunat alla olevan kuvan mukaisesti.

15. Kuten alla olevassa kuvakaappauksessa osoitetaan, valitse Muotoile reunat -kohdasta Arkki, rivit ja sarakkeet -välilehdeltä ”Ei mitään” Paneelissa ja Otsikko rivinjakaja -osiosta. Kun tämä on tehty, napsauta seuraavassa kuvakaappauksessa osoitettua Viivat ja valitse Arkki, Rivit ja Sarakkeet -välilehdeltä “Ei mitään” ruudukkoviivoille. Jos emme halua luokkien otsikoiden (tässä tapauksessa tila) näkymistä, napsauta hiiren kakkospainikkeella tarroja ja poista valinta kohdasta Näytä otsikko.
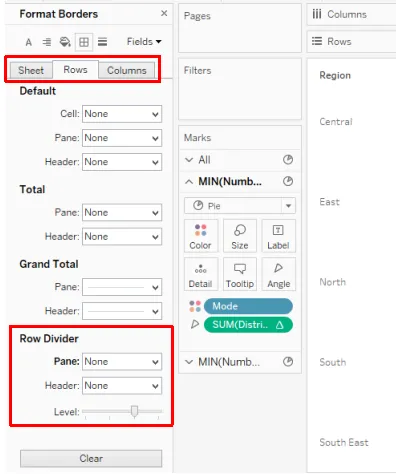
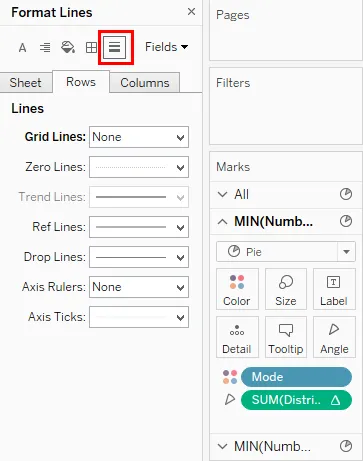
16. Meillä on donits-taulukot haluamallasi tavalla, kuten alla olevasta kuvakaappauksesta voidaan nähdä. Donitsikartat auttavat meitä ymmärtämään jakelutilan alueellisen viisauden. Donitsikartat on sijoitettu pystysuoraan. Jos haluat vaakasuoran järjestelyn, vedä Alue-ulottuvuus Sarakkeet-alueeseen.

17. Heti kun Alue-ulottuvuus on vedetty Sarakkeiden alueelle, saamme donits-taulukot vaakasuunnassa, mikä tekee visualisoinnista helpomman tulkita ja alueelliset vertailut voidaan nyt tehdä tehokkaasti. Huomaa, että dimensiotila luokkamuuttujana näkyy oikealla puolella. Moodit on merkitty kahdella kontrastivärillä selkeän erottelun ja nopean analyysin aikaansaamiseksi. Värit voidaan muuttaa Marks-kortin väreistä.
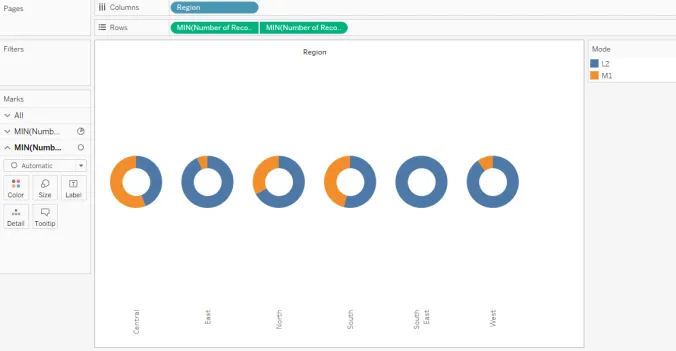
18. Oletetaan nyt, että emme halua luokkakorttia näytölle, napsauta sitten tilan avattavassa valikossa Piilota kortti alla olevan kuvan mukaisesti.

19. Edellä olevien vaiheiden suorittaminen antaa meille donits-taulukot, kuten alla olevasta kuvakaappauksesta voidaan nähdä.
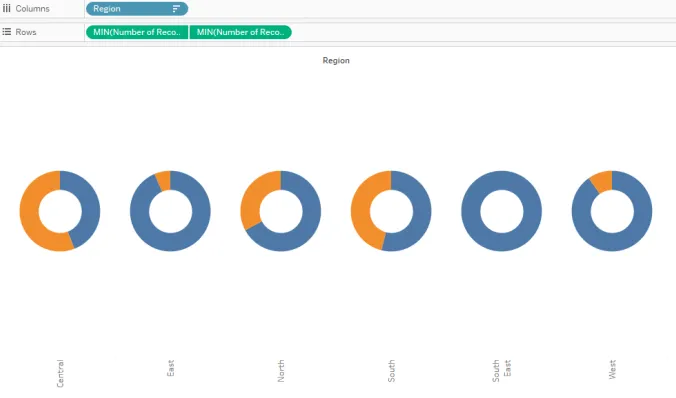
20. Aluemerkinnät ovat pystysuorassa asennossa. Jos haluat tehdä ne vaakasuoraksi, napsauta hiiren kakkospainikkeella tarroja ja napsauta ”Kierrä tarroja” alla olevan kuvakaappauksen osoittamalla tavalla.
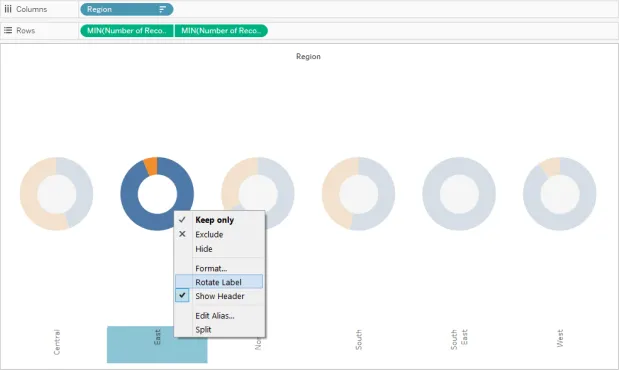
21. Tarrat vaikuttavat nyt systemaattisemmilta ja luettavilta. Hiiri viemällä minkä tahansa alueen munkkekaavion osan päälle, saadaan tarvittavat yksityiskohdat. Kuten alla olevasta kuvakaappauksesta voidaan nähdä, eteläisellä alueella moodin L2 osuus on noin 54% koko jakelumäärästä.
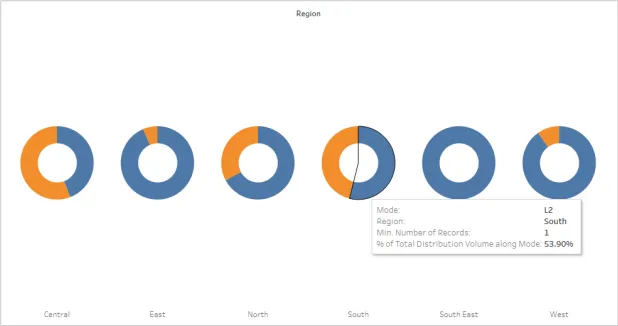
Donitsikaavion merkitys
Donitsikartta muistuttaa erilaisia kojelaudassa olevia mittareita. Tapa, jolla mittarien lukemat auttavat kuljettajaa arvioimaan auton suorituskykyä. Samoin munkkikartta auttaa seuraamaan yritystä tai toimintaa koskevia tärkeitä KPI-arvoja. Sisäisellä tyhjällä tilalla, joka periaatteessa muuntaa ympyräkaavion munkkikarttaksi, on erityinen merkitys. Tyhjää tilaa voidaan käyttää merkityksellisen ja oivaltavan etiketin kirjoittamiseen, joka auttaa yrityskäyttäjää ymmärtämään donits-kaavion tarjoaman näkemyksen tiedoista. Lisäksi verrattuna ympyräkaavioon, munkkikaavio on visuaalisesti houkutteleva, etenkin kun useita luokkia on verrattava.
johtopäätös
Donitsikaavio, jonka muoto muistuttaa donitsin muotoa, on erittäin tehokas ja tehokas visualisointityökalu erityisesti useiden luokkien prosentuaalisen osuuden esittämiseksi. Tableaussa voidaan rakentaa kauniita munkkekaavioita, jotka edellyttävät kahden samanlaisen piirakkakartan käsittelyä. Kaavio on varsin hyödyllinen suorituskykymittausten seuraamiseen.
Suositellut artikkelit
Tämä on taulukko Donits-taulukkoon. Tässä keskustellaan kuinka luoda donuts-taulukko taulukkoon sen merkityksen kanssa. Voit myös katsoa seuraavia artikkeleita saadaksesi lisätietoja -
- Gantt-taulukko taulukossa
- Tableau -tarina
- Kuplakartta Tableaussa
- Taulukon vertailulinjat
- Sijoitustoiminto taulukossa
- Tableau-aggregaattitoiminnot
- Tableau-kontekstisuodatin
- KPI Power BI: ssä
- Tableaan luettelotaulu
- Power BI IF -lausunto
- Johdanto Tableaun ominaisuuksiin ja ominaisuuksiin