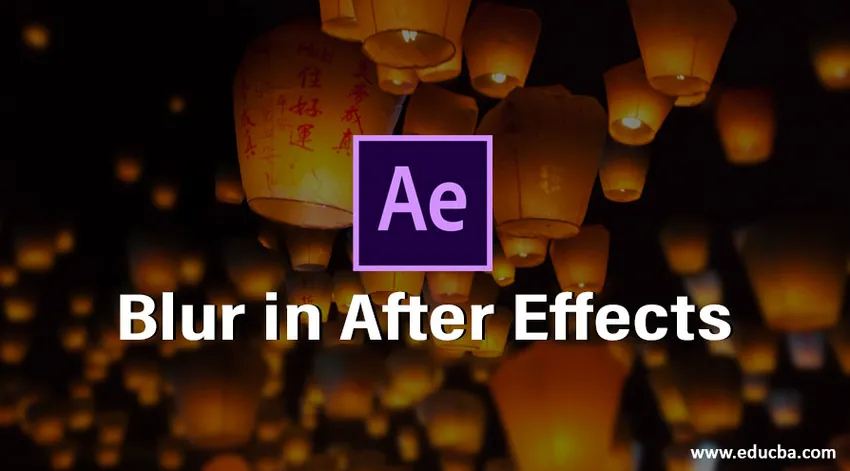
Johdanto epäterävyyteen jälkitehosteissa
Sumennus ei ole muuta kuin tekeminen jostakin epäselväksi, kun haluamme piilottaa jotain, jota voimme käyttää tällä vaihtoehdolla, hämärtää Photoshopissa, Premiere cc: ssä ja After Effects -vaatimusten perusteella voimme muuttaa ohjelmistoa otettaessa kuvaa DSLR: stä. Voit hämärtää taustaa Objektista, jos otamme normaalin kuvan, voimme hämärtää editointiohjelmistoja, kuten photoshop, jos meidän täytyy hämärtää videota, käytämme editointiohjelmistoa, kuten Premiere cc, ja luoda visuaalisia grafiikoita, joita käytämme After Effectsillä. Sumennusta käytetään epäselvien henkilöiden kasvojen, ei-toivottujen esineiden ja sensuroitujen esineiden jne. Epäselvyyteen. Nykyään hämärtämistä käytetään enimmäkseen sensuuritarkoituksessa.
Kuinka voimme käyttää epäterävyyttä jälkitehosteissa?
Alla on seuraavat vaiheet hämärtämisen käyttämiseksi After Effectsissä:
Vaihe 1: Aloita uusi koostumus.
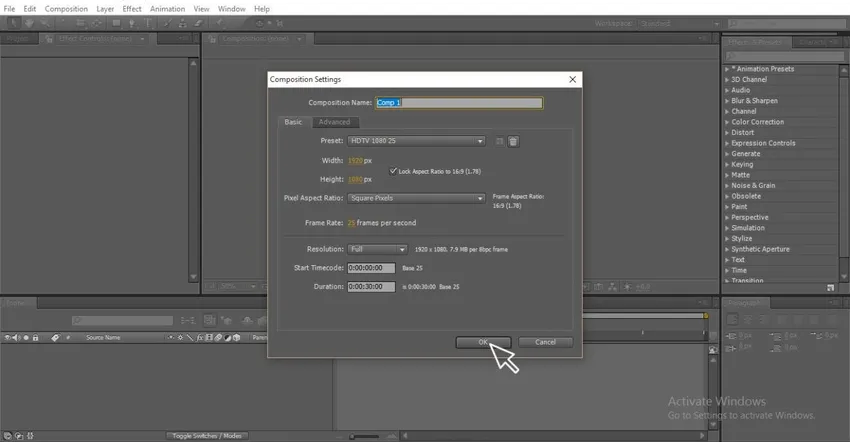
Vaihe 2: Tuo video.
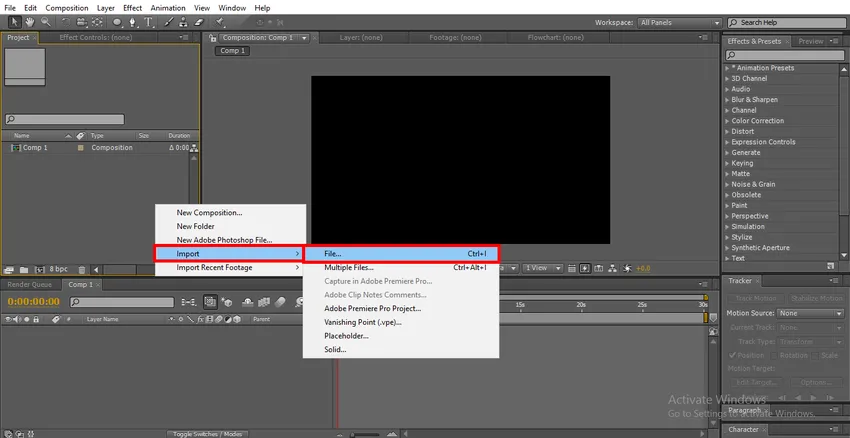
Vaihe 3: Tuo video aikajanalle.
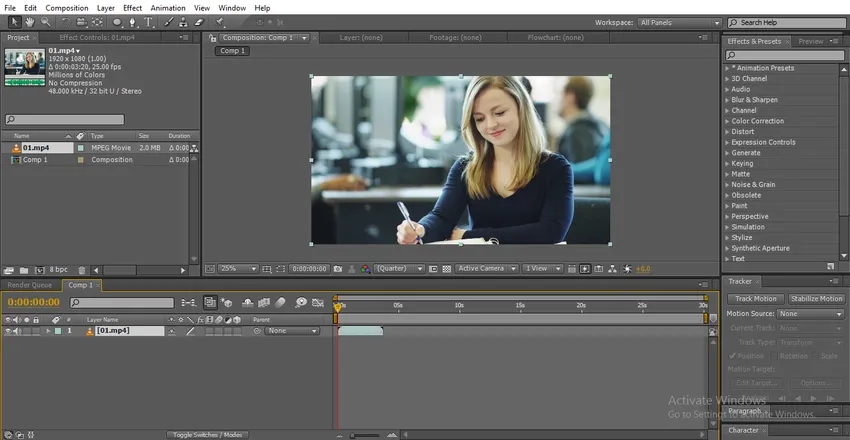
- Täältä voimme löytää tytön videosta, häivytämme tyttöjen kasvot
Vaihe 4: Luo kaksoiskappale videosta, meidän on aina kopioitava häivitettävä video, koska sumutamme yläkerroksen ja meidän on säilytettävä lähde alla olevassa kerroksessa.
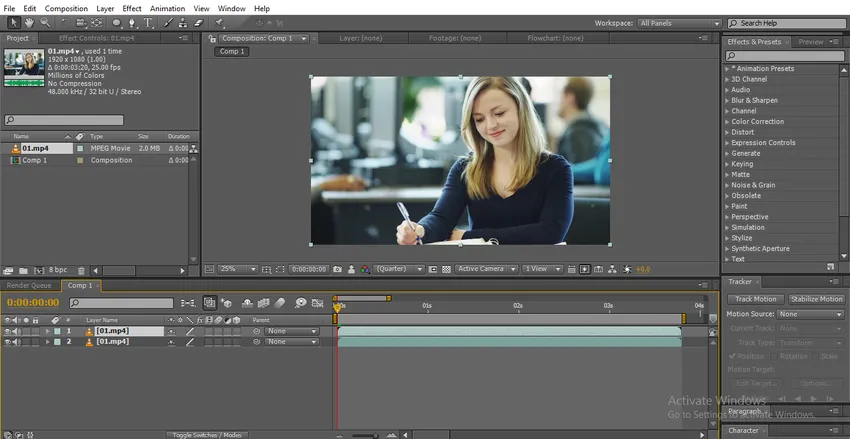
Vaihe 5: Voimme käyttää kahta tyyppiä Ellipse-työkalua tai Kynä-työkalua. Ellipsityökalua käytetään ympyräpolun luomiseen tietylle objektille.
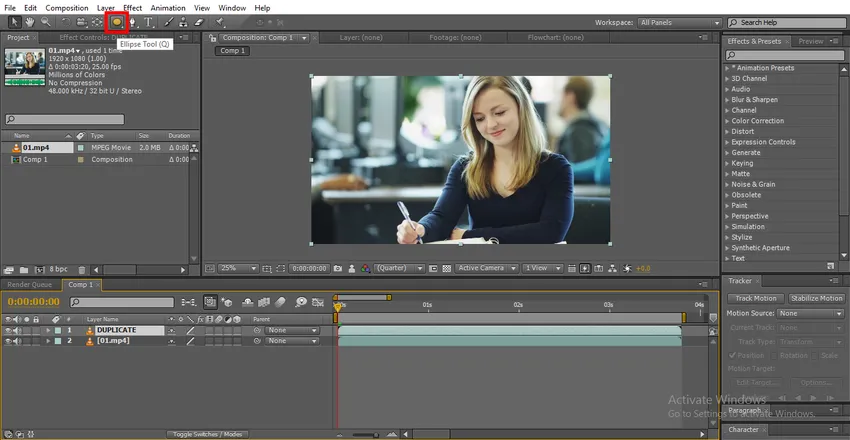
- Jos meidän on luotava epäyhtenäinen polku, voimme luoda polun kynätyökalulla.
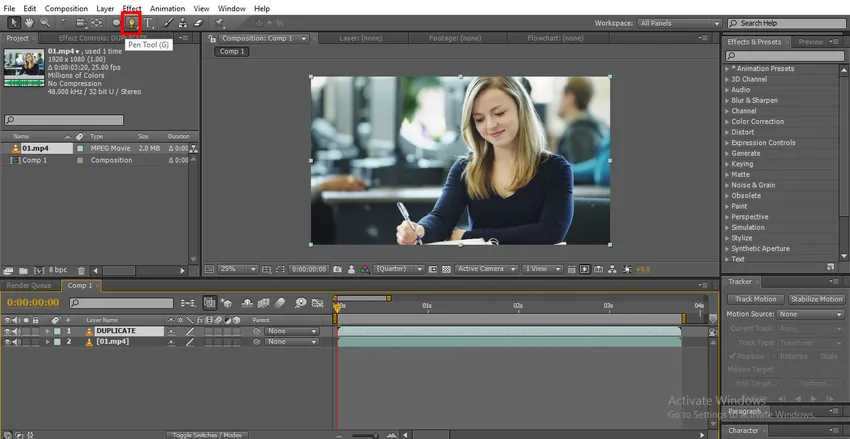
Vaihe 6: Käytän täällä ellipsi-työkalua, koska aion piirtää pyöreän esineen.
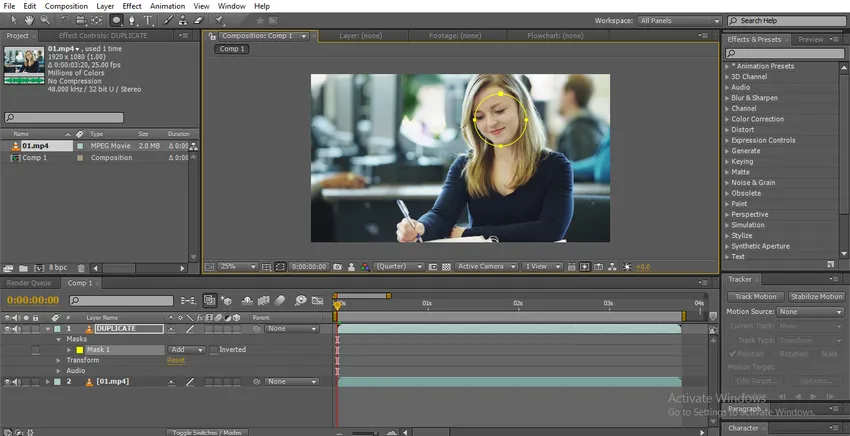
- Piirrä ympyrä tytön kasvoille. Kun olet piirtänyt valintatyökalun avulla, säädä pisteet (Skaala ja sijainti).
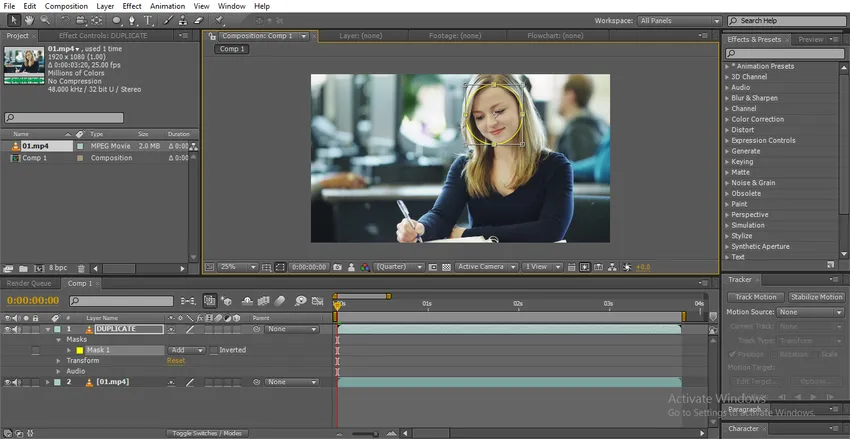
Vaihe 7: Siirry Traceriin ja valitse Track motion -vaihtoehto.
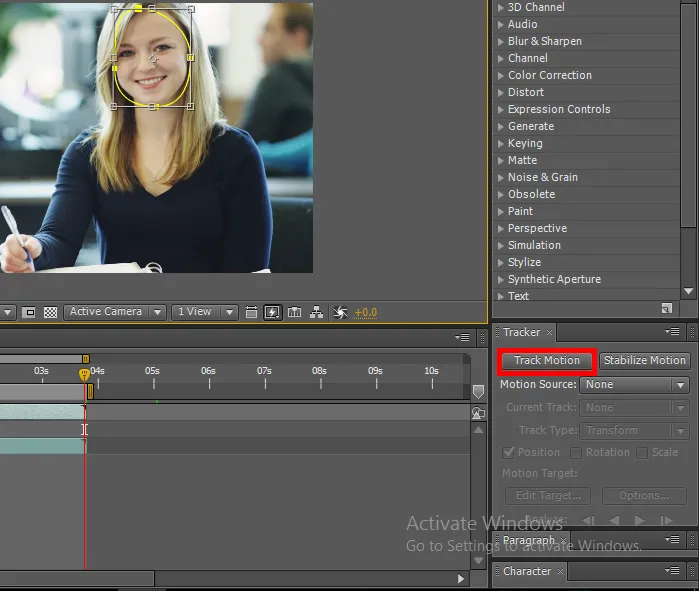
- Käytämme tässä seurantavaihtoehtoa, koska polku liikkuu, joten meidän on jäljitettävä objektin hetki
Vaihe 8: Liikkeen seuranta valitsee sijainnin ja asteikon vaihtoehdot sen mukaan, mihin kohteen hetki jäljitetään.
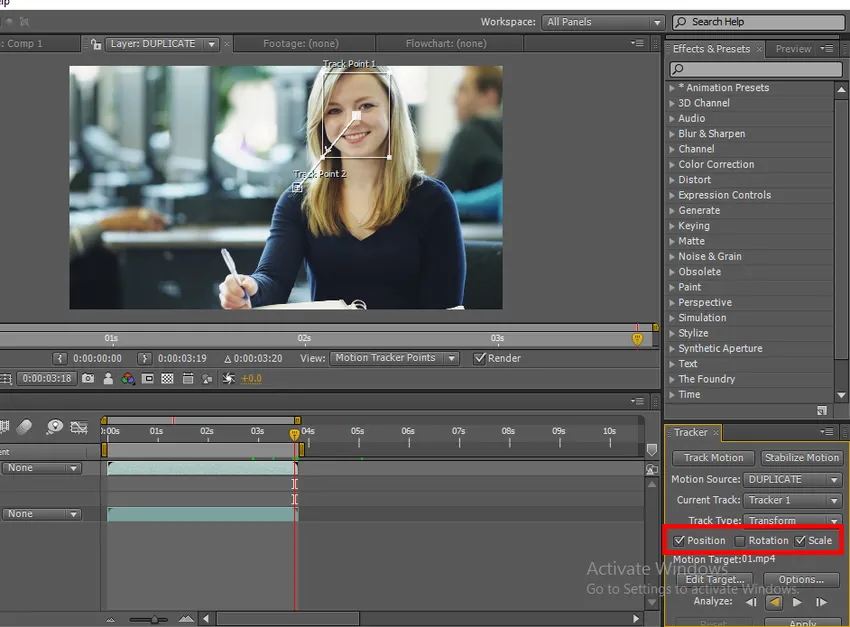
Vaihe 9: Nyt olemme viimeisessä ruudussa. Napsauta vain taaksepäin jäljittääksesi kasvot.
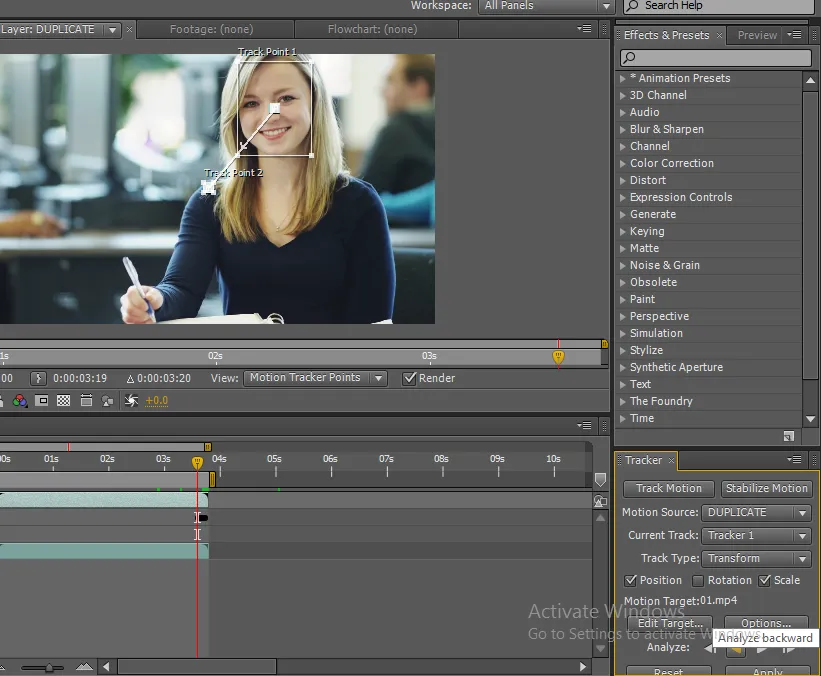
Vaihe 10: Täältä löydät kuinka liikettä seurataan.
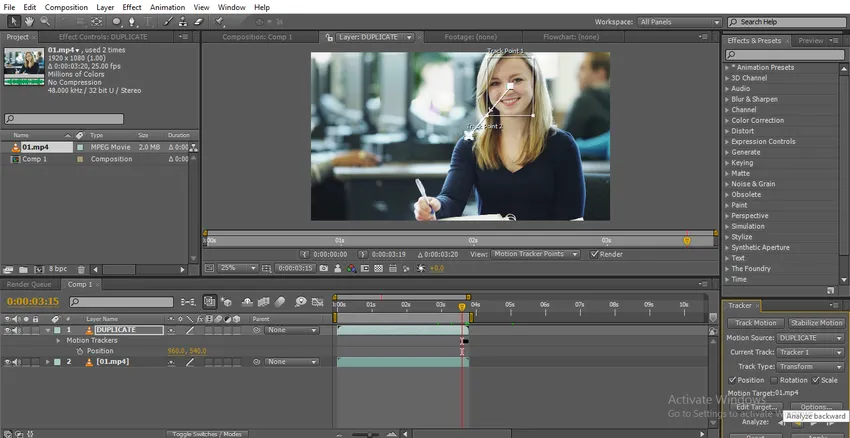
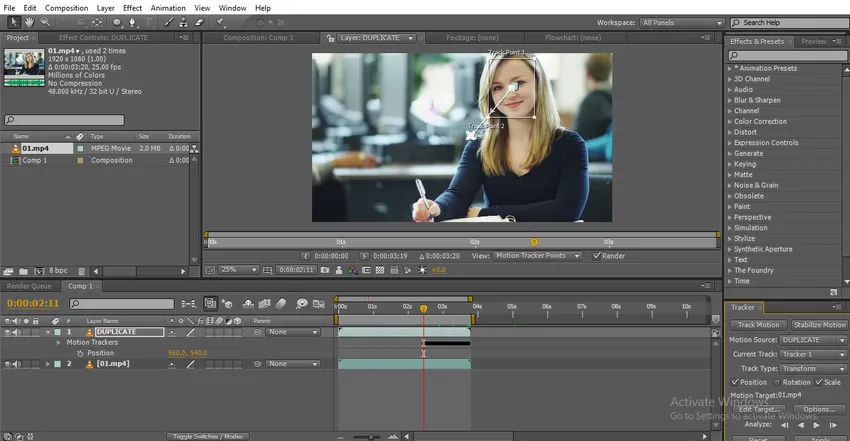

Vaihe 11: Siirry tehosteisiin ja valitse Gaussian Blur ja lisää kopiokerrokseen.
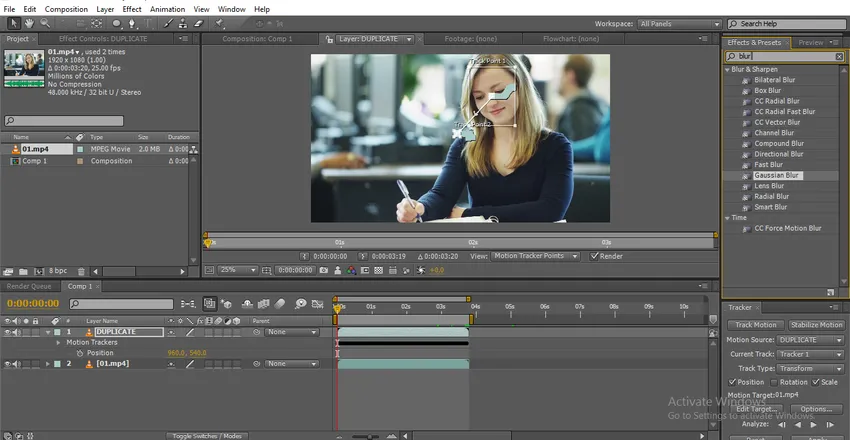
Vaihe 12 : Muuta epäterävyyden arvoja.
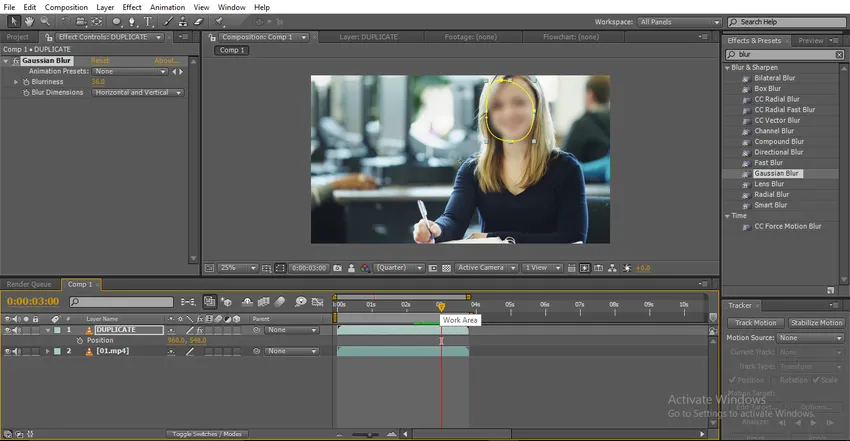
Vaihe 13: Epäselvyys liikkuu liiketunnistimen mukaan.
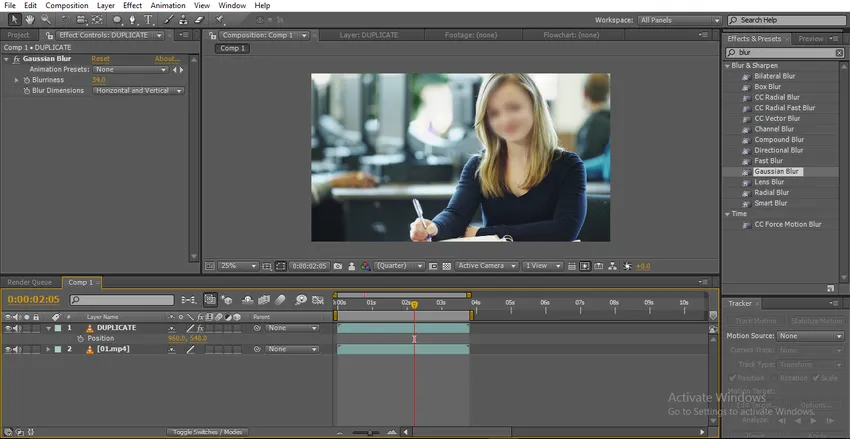
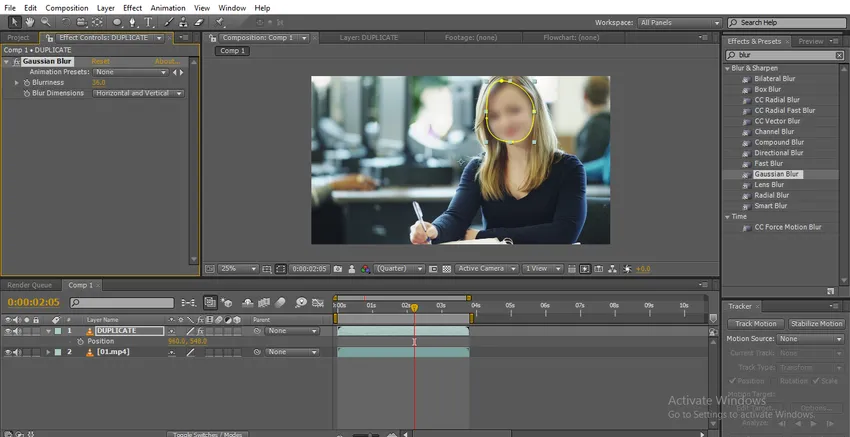
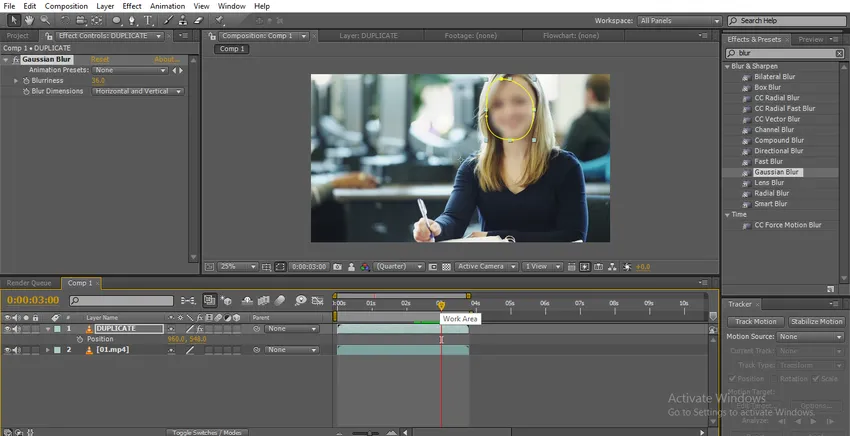
Tässä prosessissa tuomme videon ja teemme siitä kopion, piirsimme polun tytön kasvoihin ja seuraamme videon liikettä, sitten kohdistimme Gaussian sumennuksen kopiokerrokseen ja seurasimme myös liikettä, joten hämärtäminen seuraa radan piste. Täällä näimme kuinka jäljitämme epäterävyyden liiketunnistimella, kokeillaan nyt avainkehyksen animaatiota.
Hämärtämisen jäljittäminen avainkehyksen animaation avulla
Avainkehyksen animaatiolla voimme muuttaa maskin reitin sijaintia ajankohdan mukaan. Katsotaan kuinka se toimii:
Vaihe 1: Piirrä polku esineeseen, piirrosin ympyrän tytön kasvoille.
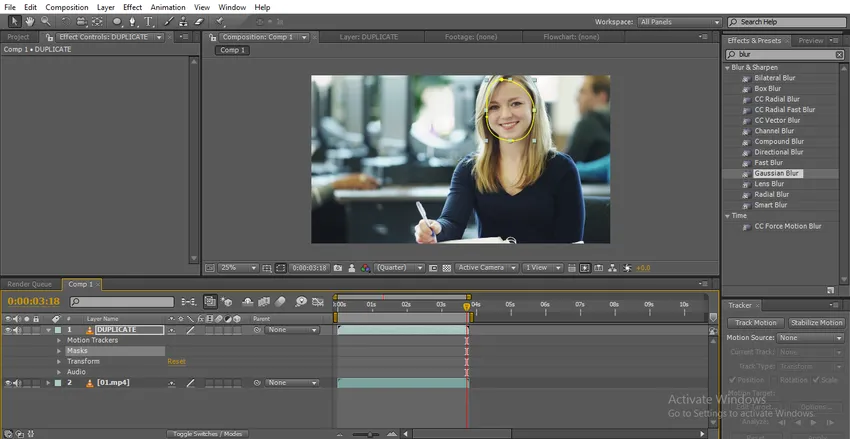
Vaihe 2: Siirry Maskin polulle, anna avainruutu ja säädä polku.
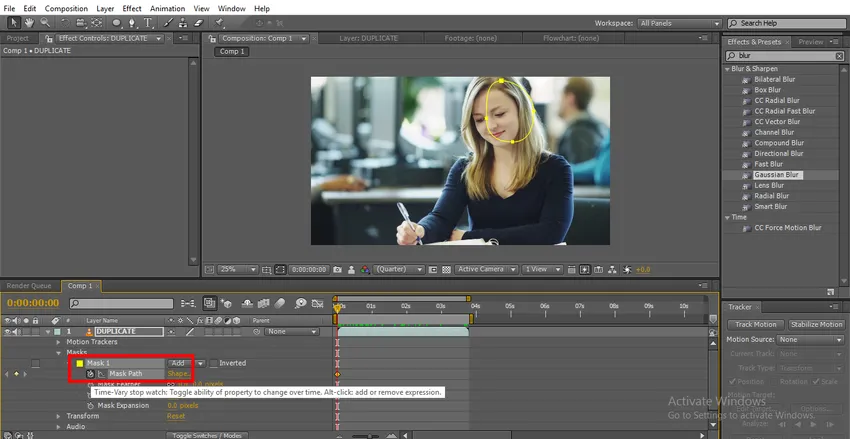
- Täällä voimme nähdä, että ympyrä on ulkopuolella, meidän on mukautettava polkua.
Vaihe 3: Toista video ja joudumme säätämään polkua, jos se siirtyy pois kohteesta.

Vaihe 4: Pelaa loppuun asti ja säädä polkua.
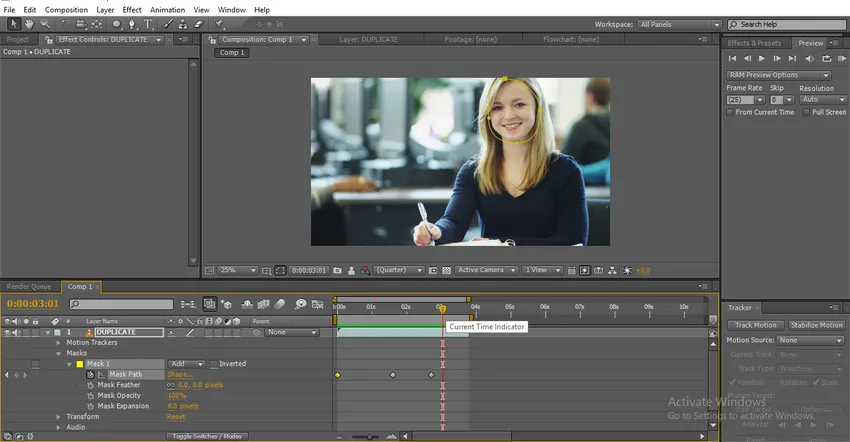
- Nyt loimme polun videoon alusta loppuun, korjaamme 4 avainruutua ja säädämme polkua, nyt käytämme sinistä objektiin.
Vaihe 5: Siirry efekteihin ja valitse Gaussian sumeus ja käytä, muuta arvoa.
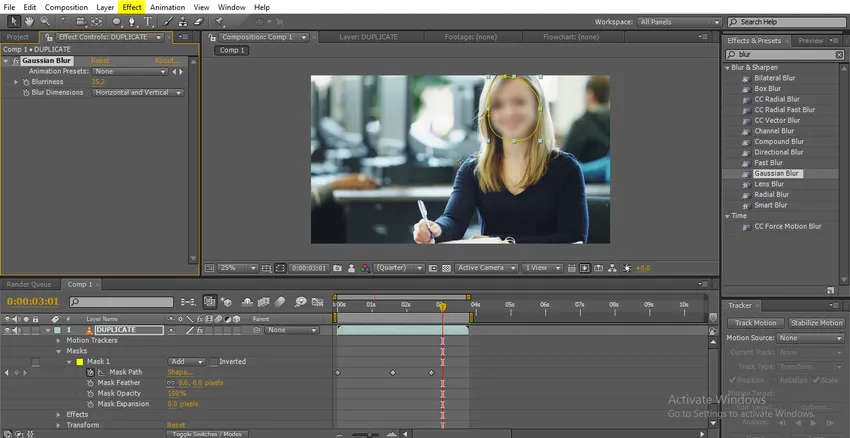
Vaihe 6: Täällä näemme kuinka hämärtää liikkuu.
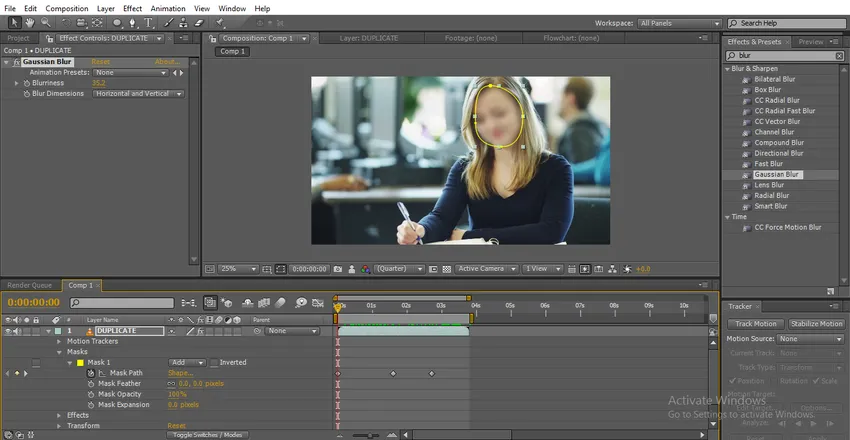
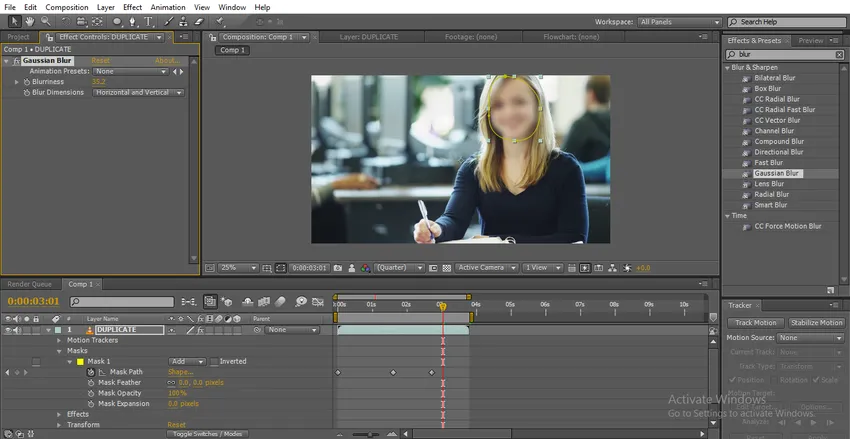
Näin hämärtää polkua.
Hämärtymätyypit ja miten se toimii
Tässä selitetään kolmen tyyppiset hämärtymät ja miten ne toimivat:
1. Gaussian hämärtää
Gaussian oli tärkeä ja yleisimmin käytetty epäterävyys, muuta vain arvoa ja päätä vain Vaaka- tai Vaakasuuntainen, oletusasetus on vaaka- ja pystysuuntainen.

Tätä epäterävyyttä käytetään useimmiten diaesityksen näyttämiseen, kuten näemme kasvot, mutta emme voi tunnistaa tällaisissa tapauksissa tätä hämärtymistä, jota voidaan käyttää kasvojen epäterävyyteen ja tiettyyn esineeseen.

2. Nopea hämärtäminen
Gaussian ja Fast blur -sovelluksissa on sama epäterävyysmoottori, nopean epäterävyyden ainoa etu on reunan pikselitoiminnon toistaminen.

Jos muutamme kuvan arvoa, kuva hämärtyy ja löydämme mustan ja sileän reunan.
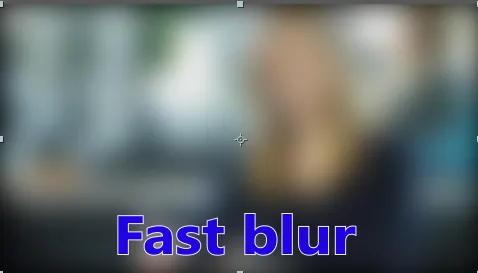
Nopeaa epäterävyyttä käytetään täydellisen epäterävyyden luomiseen. Kuvan tunnistaminen ei onnistu. Reunapikselin toistaminen on houkutteleva asia tässä epäterävyydessä, sitä käytetään enimmäkseen taustatarkoituksiin.
Napsauttamalla kuvan alla olevaa vaihtoehtoa voimme poistaa toistuvan reunan pikselin käytöstä, kun poistamme käytöstä tämän vaihtoehdon reunan sileys poissa käytöstä. Toivon, että se ei näytä hyvältä, jos poistamme käytöstä Repeat edge pixel.
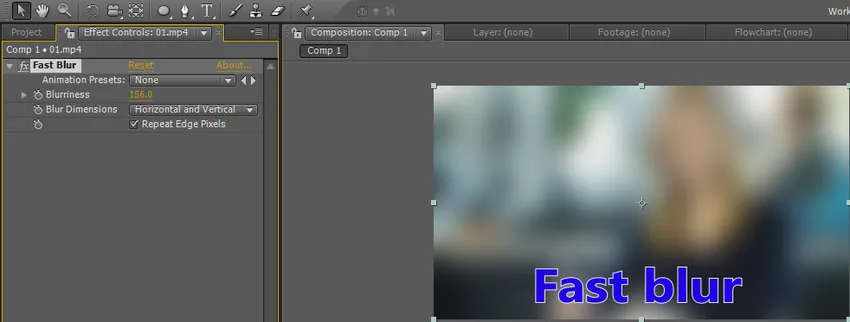
Kun poistamme toistoreunapikselit käytöstä, se näyttää Gaussin sumealta.
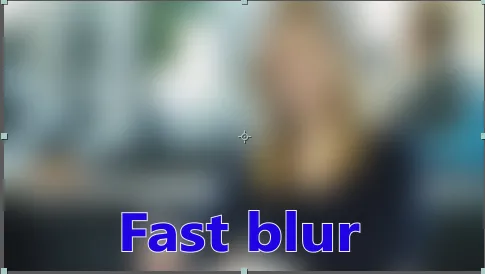
3. Laatikon hämärtäminen
Laatikon epäterävyys näyttää samanlaiselta kuin Gaussin ja Nopea epäterävyys, mutta mikä ero on, se luo boxisen muodon sumennuksen.

Kun tarkastelemme tarkkaan, näemme alla olevan kuvan boxy-sumennuksen.
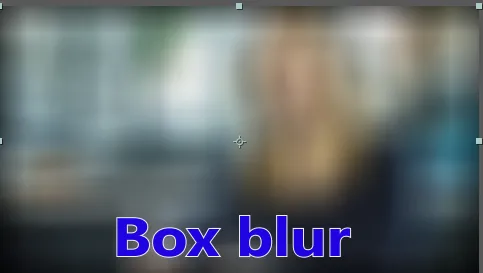
Sama vaihtoehto toista reunapikseli, jolla on nopea sumennus, on ollut olemassa myös ruudun epäterävyydessä. Jos poistamme käytöstä toistoreunapikselin, sileät reunat katoavat.
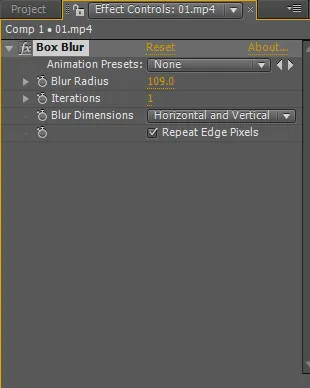
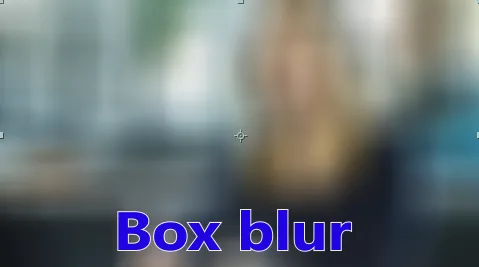
Tässä on toinen tärkeä vaihtoehto, joka on toistoja. Jos asetamme toistojen arvoksi 5, saadaan tasainen epäterävyys.

Tässä prosessissa opimme, mikä on epäterävyys ja kuinka voimme käyttää epäterävyyttä ja epäselvyyksiä. Teimme kahdentyyppisiä menetelmiä objektin hämärtämiseksi. Yksi on liikkeen seurannan avulla, toinen on avainkehyksen animaation avulla.
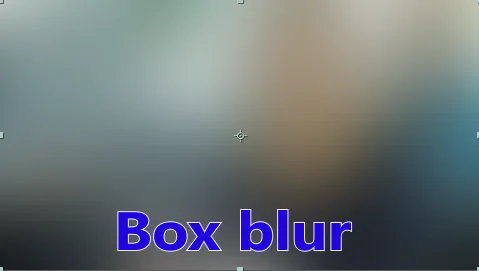
Helppo tapa on seurata, mutta joissain jälkitehosteiden versioissa seuranta ei toimi tällaisissa tapauksissa joudutaan käyttämään avainruudun animaatiota, mutta käyttämällä avainruudun animaatiota emme saa tarkkaa tulosta joka kerta. Oppimme kolme tyyppiä hämärtymät, jotka käyttivät enimmäkseen, toivottavasti opimme täällä joitain tärkeitä aiheita
Suositellut artikkelit
Tämä on opas hämärtämiseen After Effects -sovelluksessa. Tässä keskustellaan epäterävyyden tyypeistä jälkitehosteissa, kuinka käyttää epäterävyyttä jälkitehosteissa ja kuinka jäljittää hämärtäminen avainruudussa. Voit myös käydä läpi muiden aiheeseen liittyvien artikkeleidemme saadaksesi lisätietoja -
- Mitä Photoshopissa olevaa Patch-työkalua käytetään?
- Mikä on sadevaikutus Photoshopissa?
- Sekoitusmoodien käyttäminen jälkitehosteissa
- Johdatus varjoihin jälkitehosteissa
- Sumennus Illustratorissa
- Kuinka käyttää jälkivaikutuksia? | Perustaidot