Nopeuta työnkulkua tällä luettelolla olennaisista neuvoista, temppuista ja pikavalinnoista navigoimiseksi Photoshopissa. Kattaa kuvan perus- navigointikomennot, Zoom-työkalun, Käsityökalun, Navigator-paneelin ja Rotate View -työkalun. Photoshop CC: lle ja CS6: lle.
Tästä opetusohjelmasta löydät kaikki vinkit, temput ja pikavalinnat, jotka sinun on tiedettävä kuvissa navigoimiseksi kuten Photoshopissa ammattilaisena, ja kaikki yhdestä kätevästä luettelosta. Opit nopeimpia tapoja käyttää Photoshopin peruskanavien navigointikomentoja, kuten Zoom In, Zoom Out, Fit for Screen ja 100% . Opit myös vinkkejä ja temppuja, jotta saat parhaan hyödyn Photoshopin kuvansiirtotyökaluista ( Zoom-työkalu, Käsityökalu ja Rotate View -työkalu ). Ja opit parhaan tavan zoomata kuvia Photoshopin Navigator-paneelin avulla . Kaikki tässä käsitellyt vinkit, temput ja pikavalinnat ovat täysin yhteensopivia sekä Photoshop CC: n että Photoshop CS6: n kanssa.
Tämä on oppitunti 7/7 luvusta 4 - Kuvien selaus Photoshopissa. Aloitetaan!
Peruskuvan navigoinnin pikakuvakkeet
Lähennä ja pienennä
Zoom In ja Zoom Out -komennot ovat tavallisimpia tapoja zoomata tai loitontaa kuvaa Photoshopissa. Löydät ne molemmat valikkorivin Näytä- valikosta. Jos haluat käyttää Zoom In -komentoa näppäimistöltä, Windows-tietokoneessa, pidä Ctrl- näppäintä painettuna ja paina plusmerkkiä (plus). Pidä Mac-tietokoneessa painettuna Komento- näppäintä ja paina plusmerkkiä (plus).
Jos haluat käyttää Pienennä-komentoa näppäimistöltä, Windows-tietokoneessa, pidä Ctrl- näppäintä painettuna ja paina " - " (miinus) -merkkiä. Pidä Mac-tietokoneessa painettuna Komento- näppäintä ja paina " - " (miinus) -merkkiä.
Sovita näytölle
Photoshopin Sovita näytölle -komento näyttää kuvan mahdollisimman suurella zoomaustasolla, kun se voi silti nähdä sen kokonaan näytöllä. Kuten Zoom In ja Zoom Out -komennot, löydät sen valikkorivin Näytä- valikosta. Jos haluat valita Sovita näytölle näppäimistöltä, paina Windows-tietokoneessa Ctrl + 0 . Paina Mac-tietokoneessa Command + 0 . Voit myös valita Sovita näytölle kaksoisnapsauttamalla työkalurivin Käsityökalua (aurinkolasivalokuva Adobe Stock: lta):

Paina Ctrl + 0 (Win) / Command + 0 (Mac) sovittaaksesi kuvan näytölle. Valokuvaluotto: Adobe Stock.
100%
100% -komento (joka tunnetaan nimellä "Actual Pixels" Photoshopin aikaisemmissa versioissa) siirtää kuvan heti 100%: n zoomaustasolle. Tällä zoomaustasolla jokainen kuvan pikseli vie täsmälleen yhden pikselin näytöllä, joten voit katsella kuvaa yksityiskohtaisesti. Tämä on ihanteellinen zoomaustaso kuvan terävöittämiseen. 100% -komento löytyy valikkorivin Näytä- valikosta. Voit valita 100% näppäimistöltä painamalla Ctrl + 1 (Win) / Command + 1 (Mac). Voit valita sen myös kaksoisnapsauttamalla työkalurivin Zoom-työkalua .
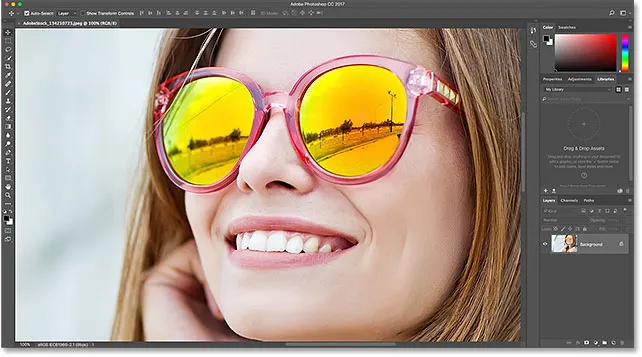
Zoomaa kuvaa 100%: iin painamalla Ctrl + 1 (Win) / Command + 1 (Mac).
Näytön selausnäppäimet
Tässä on käteviä pikanäppäimiä, joilla voit navigoida nopeasti kuvan ympärillä, kun zoomataan. Paina näppäimistön Koti- näppäintä siirtyäksesi kuvan vasempaan yläkulmaan tai lopetusnäppäintä siirtyäksesi oikeaan alakulmaan. Paina Sivun ylös -näppäintä siirtyäksesi yhdellä koko näytöllä tai Sivu alas, jos haluat siirtyä alas yhdellä koko näytöllä. Ctrl + Sivun ylöspäin (Win) / Komento + Sivun ylöspäin (Mac) painamalla siirrät yhden koko näytön vasemmalle, kun taas Ctrl + Sivu alas (Win) / Komento + Sivu alas (Mac) siirtää yhden koko näytön oikealle .
Zoom-työkalun pikakuvakkeet
Zoom-työkalun valitseminen
Jos haluat valita Photoshopin Zoom-työkalun nopeasti, paina näppäimistön Z- näppäintä. Kun Zoom-työkalu on valittu, napsauta kuvaa lähentääksesi sitä. Voit vaihtaa Zoom-työkalun "zoom in" -tilasta "zoom out" -tilaan pitämällä näppäimistön Alt (Win) / Option (Mac) -näppäintä alhaalla.
Jos haluat siirtyä väliaikaisesti Zoom-työkaluun, kun jokin muu työkalu on aktiivinen, pidä näppäimistön Ctrl + välilyönti (Win) / Command + välilyönti (Mac) alhaalla. Napsauta kuvaa lähentääksesi ja vapauta sitten näppäimet siirtyäksesi takaisin edelliseen työkaluun.
Jos haluat siirtyä väliaikaisesti Zoom-työkaluun ja loitontaa kuvaa, paina Ctrl + Alt + välilyönti (Win) / Option + välilyönti (Mac). Napsauta kuvaa loitontaaksesi ja vapauta sitten näppäimet.
Zoomaa kaikkia avoimia kuvia
Jos sinulla on kaksi tai useampia kuvia avoinna Photoshopissa, voit zoomata kaikkia kuvia samanaikaisesti. Pidä vain näppäimistön Shift- näppäintä painettuna, kun zoomaat tai loitonna. Vaihda takaisin yhden kuvan zoomaukseen kerrallaan vapauttamalla Vaihto-näppäin.
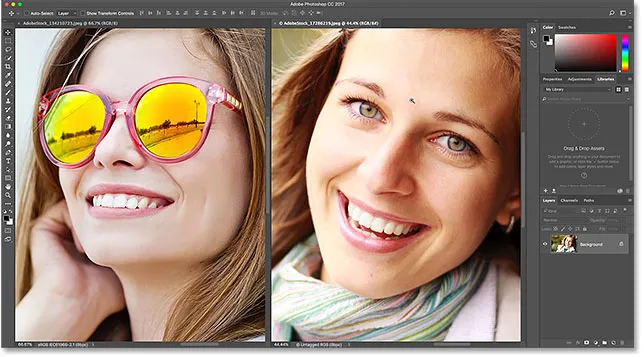
Zoomaa kaikkia avoimia kuvia kerralla pitämällä Shift-näppäintä alhaalla.
Jatkuva zoom
Voit zoomata jatkuvasti samaan kohtaan napsauttamalla kuvaa Zoom-työkalulla ja pitämällä sitä painettuna. Photoshop zoomataan vähitellen lähemmäksi, kunnes vapautat hiiren painikkeen. Voit loitontaa jatkuvasti lisäämällä Alt (Win) / Option (Mac) näppäimen.
"Kevään kuormitettu" zoomaustyökalu
Suurimpaan osaan Photoshopin työkaluja voidaan käyttää jousikuormitettuina työkaluina. Jos painat ja pidät työkalun pikanäppäintä, siirryt väliaikaisesti siihen työkaluun niin kauan kuin näppäintä pidetään alhaalla. Kun vapautat näppäimen, siirryt takaisin aiemmin aktiiviseen työkaluun.
Jos haluat käyttää Zoom-työkalua jousikuormitteisena työkaluna, pidä näppäimistön Z- näppäintä painettuna. Napsauta kuvaa zoomataksesi kuvaa tai lisää Alt (Win) / Option (Mac) -näppäintä loitontaaksesi ja vapauta sitten Z-näppäin palataksesi takaisin edelliseen työkaluisi.
Scrubby zoom
Photoshopin Scrubby Zoom -ominaisuus on nopein tapa zoomata kuvia. Pidä näppäimistön Ctrl + välilyönti (Win) / Command + välilyönti (Mac) painettuna, kun haluat käyttää väliaikaisesti Zoom-työkalua. Napsauta sitten kuvaa ja vedä vasemmalle tai oikealle. Oikealle vetämällä voit lähentää sinua, kun taas vetämällä vasemmalle zoomaat sinut. Vedä hitaammin tai nopeammin muuttaaksesi zoomauksen nopeutta.
Käsityökalun pikakuvakkeet
Käsityökalun valitseminen
Kuvien vierittämiseksi tai panoroimiseksi Photoshopissa käytetään käsityökalua. Jos haluat valita käsityökalun näppäimistöltä, paina H- näppäintä. Tai siirtyäksesi väliaikaisesti käsityökaluun, kun jokin muu työkalu on aktiivinen, pidä välilyöntiä painettuna. Napsauta ja vedä kuvaa siirtääksesi sitä asiakirjaikkunassa ja vapauta sitten välilyönti vaihtaaksesi takaisin edelliseen työkaluun.
Vieritä kaikkia avoimia kuvia
Voit vierittää kaikkia avoimia kuvia kerralla, kun käsityökalu on valittu, pitämällä Shift- näppäintä painettuna, kun napsautat ja vedät yhtä kuvaa.
Lintuperspektiivi
Kun kuvaa zoomataan, Photoshopin Birds Eye View -ominaisuus antaa sinun siirtyä nopeasti kuvan yhdestä osasta toiseen. Jos haluat käyttää Birds Eye View -näyttöä, pidä näppäimistön H- näppäintä (käsityökalun pikavalinta) painettuna. Photoshop zoomaa kuvan heti, jotta se mahtuu kokonaan näytölle, jolloin saat "lintuperspektiivi" missä olet. Vedä suorakulmio sen alueen yli, jota haluat lähentää, ja vapauta sitten H-näppäin. Photoshop zoomataan heti valitulle alueelle ja palaat aiemmin aktiiviseen työkaluisi.
Navigointipaneelin pikakuvakkeet
Lähennettävän alueen valitseminen
Kun käytät Photoshopin Navigator-paneelia, nopein tapa zoomata kuvaa on vetämällä valinta haluamasi alueen ympärille. Pidä Ctrl (Win) / Command (Mac) -näppäintä painettuna ja vedä valinta (näkymäruutu) sen alueen ympärille, johon haluat zoomata. Vapauta hiiren painike, ja Photoshop zoomataan heti kyseiseen alueeseen.
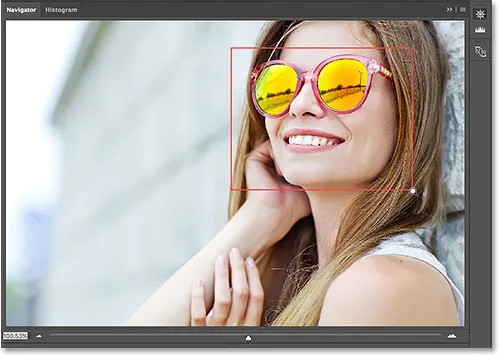
Pidä Navigator-paneelissa painettuna Ctrl (Win) / Command (Mac) ja piirrä valinta zoomataksesi.
Kierrä Näytä työkalun pikakuvakkeet
Rotate View -työkalun valitseminen
Photoshopin Rotate View -työkalu antaa sinun kääntää kuvan katselukulmaa helposti työskennellessäsi. Voit valita Rotate View -työkalun näppäimistöltä painamalla R- kirjainta.
Näkymän kiertäminen vaiheittain
Oletuksena Rotate View -työkalu kiertää kulmaa vapaasti vetäessäsi. Napauta kulma 15 asteen askel askeleiksi pitämällä Shift-näppäintä painettuna vetäessäsi.
"Jousikuormitettu" Rotate View -työkalu
Paras tapa käyttää Rotate View -työkalua on jousikuormitteinen työkalu. Kun jokin muu työkalu on aktiivinen, siirry tilapäisesti Rotate View -työkaluun pitämällä R- näppäintä painettuna. Napsauta ja vedä asiakirjaikkunan sisällä kääntääksesi näkymää ja vapauta sitten R-näppäin vaihtaaksesi takaisin edelliseen työkaluun ja jatkaa työskentelyä.
Näkymän nollaus
Voit palauttaa näkymän ja palauttaa kuvan pystyasentoon painamalla näppäimistön Esc- näppäintä. Tai kaksoisnapsauta työkalurivin Kierrä näkymä -työkalua .
Minne mennä seuraavaksi …
Ja se vie meidät luvun 4 loppuun - Navigointi kuvissa! Jos olet unohtanut jonkin tämän luvun edellisistä oppitunneista, katso ne alla:
- 01. Kuvien zoomaaminen ja panorointi Photoshopissa
- 02. Zoomaa ja panoroi kaikkia kuvia kerralla
- 03. Kuinka käyttää Navigator-paneelia
- 04. Kuvien vieritys Overscroll-sovelluksen avulla
- 05. Kuvien selaus Birds Eye View -ohjelmalla
- 06. Kankaan kiertäminen Rotate View -työkalulla
Oletko suorittanut kaikki oppitunnit? Onnittelut! On aika siirtyä kohtaan Luku 5 - Kuvien koon muuttaminen Photoshopissa! Tai muihin lukuihin ja uusimpiin oppaisiin saat käymällä Photoshop Basics -osiossa!