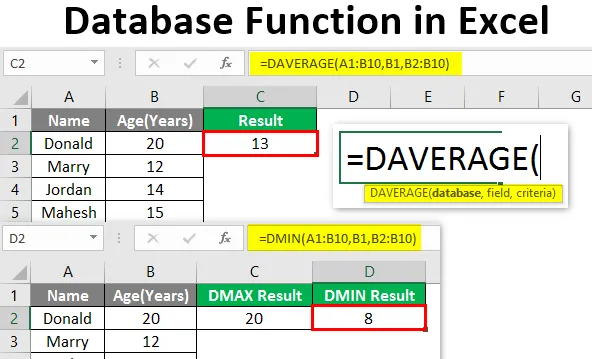
Tietokannan toiminta Excelissä (sisällysluettelo)
- Johdanto Excel-tietokantatoimintoihin
- Kuinka käyttää tietokantatoimintoa Excelissä?
Johdanto Excel-tietokantatoimintoihin
Excel-tietokantatoiminnot on suunniteltu siten, että käyttäjä voi käyttää Excel-tietokantaa suorittamaan sille perustoiminnot, kuten summa, keskiarvo, lukumäärä, poikkeama jne. Tietokantatoiminto on MS Excel -sovelluksen sisäinen toiminto, joka toimii vain oikeassa tietokannassa tai taulukossa. Näitä toimintoja voidaan käyttää myös joillakin kriteereillä.
Syntaksi:

Seuraavassa on joitain erityisiä sisäänrakennettuja tietokantatoimintoja:
- VAARA : Se palauttaa valitun tietokannan keskiarvon, joka täyttää käyttäjän vaatimukset.
- DCOUNT : Se laskee solut, jotka sisältävät jonkin numeron valitussa tietokannassa ja jotka täyttävät käyttäjän vaatimukset.
- DCOUNTA : Se laskee valitun tietokannan tyhjät solut, jotka täyttävät käyttäjän vaatimukset.
- DGET : Se palauttaa yhden arvon valitusta tietokannasta, joka täyttää käyttäjän vaatimukset.
- DMAX : Se palauttaa valitun tietokannan maksimiarvon, joka täyttää käyttäjän vaatimukset.
- DMIN : Se palauttaa valitun tietokannan vähimmäisarvon, joka täyttää käyttäjän vaatimukset.
- DPRODUCT : Se palauttaa valitun tietokannan kertolaskelman, joka täyttää käyttäjän vaatimukset.
- DSTDEV : Se palauttaa arvioidun populaation keskihajonnan valitun tietokannan koko väestön perusteella, joka täyttää käyttäjän vaatimukset.
- DSTDEVP : Se palauttaa koko väestön keskihajonnan valitun tietokannan perusteella, joka täyttää käyttäjän vaatimukset.
- DSUM : Se palauttaa valitun tietokannan arvon summauksen, joka täyttää käyttäjän vaatimukset.
- DVAR : Se palauttaa populaation arvioidun varianssin valitun tietokannan koko väestön perusteella, joka täyttää käyttäjän kriteerit.
- DVARP : Se palauttaa valitun tietokannan koko väestön estimoidun varianssin, joka täyttää käyttäjän vaatimukset.
Kuinka käyttää tietokantatoimintoja Excelissä?
Excel-tietokantatoiminnot ovat erittäin yksinkertaisia ja helppoja. Ymmärretään kuinka käyttää tietokantatoimintoja Excelissä muutamilla esimerkeillä.
Voit ladata tämän tietokantatoiminto Excel -mallin tästä - Tietokantatoiminto Excel-malliEsimerkki 1 - DAVERAGE-tietokantatoiminnon käyttäminen Excelissä
Oletetaan, että on käyttäjää, jolla on joidenkin ihmisten henkilökohtaisia tietoja, kuten Nimi ja Ikä, jolloin käyttäjä haluaa laskea tietokannassa olevien ihmisten keski-iän. Katsotaan kuinka voimme tehdä tämän DAVERAGE-toiminnolla.
Avaa MS Excel Käynnistä-valikosta, siirry taulukkoon, jossa käyttäjä on säilyttänyt tiedot.
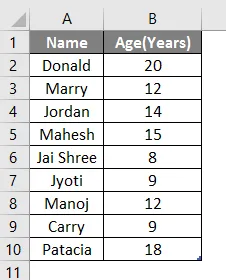
Luo nyt otsikot DAVERAGE-tulokselle, jossa laskemme ihmisten keskiarvon.
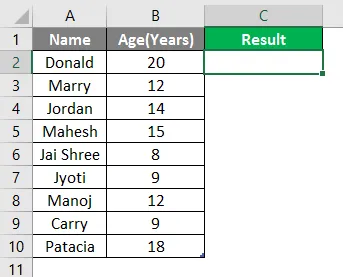
Laske nyt annettujen tietojen VAHVISTUS DAVERAGE-toiminnolla, käytä yhtälömerkkiä laskeaksesi, kirjoita C2-soluun.
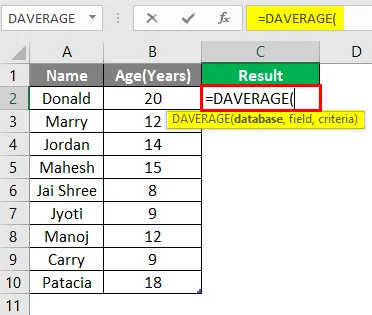
Nyt se kysyy tietokantaa, joka annetaan soluissa A1 - B10, valitse A1 - B10.

Nyt se kysyy ikää, joten valitse C1-solu.
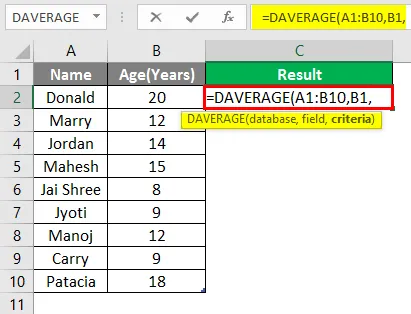
Nyt se kysyy kriteerejä, jotka ovat B2: sta B10-soluun, joissa ehtoa sovelletaan, valitse B2 – B10-solu.
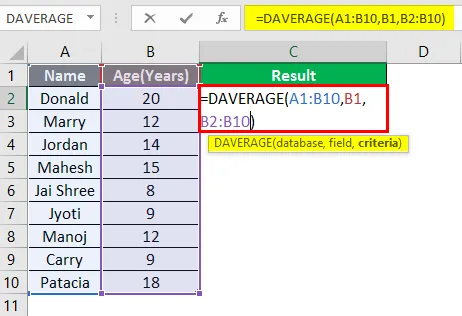
Paina Enter-näppäintä.
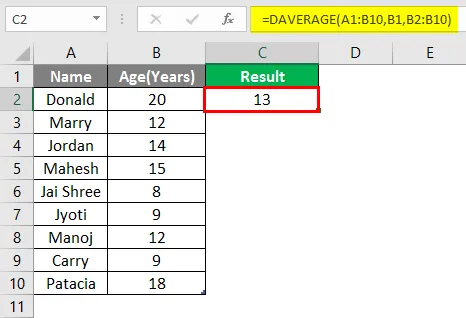
Yhteenveto esimerkistä 1: Koska käyttäjä haluaa laskea tietokannassa olevien ihmisten keski-iän. Kaikki lasketaan yllä olevassa excel-esimerkissä ja ryhmän keski-ikä on 13 vuotta.
Esimerkki 2 - DMAX- ja DMIN-tietokantatoimintojen käyttö Excelissä
Oletetaan, että jollain käyttäjällä on vähän henkilökohtaisia tietoja, kuten Nimi ja Ikä, jolloin käyttäjä haluaa selvittää tietokannassa olevien ihmisten enimmäis- ja alaikärajat. Katsotaan kuinka voimme tehdä tämän DMAX- ja DMIN-toimintojen avulla. Avaa MS Excel Käynnistä-valikosta, siirry Arkkiin, jossa käyttäjä säilytti tiedot.
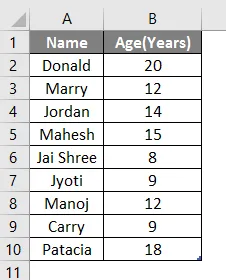
Luo nyt otsikot DMAX- ja DMIN-tuloksille, joissa laskemme ihmisten enimmäis- ja alaikärajan.
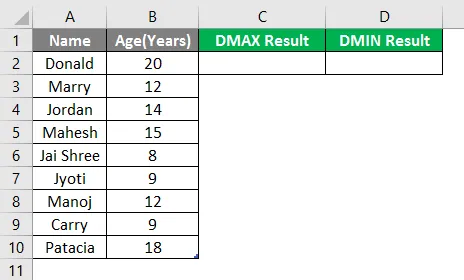
Laske nyt enimmäisikä annetussa ikädatassa DMAX-toiminnolla, laske yhtälö-merkki laskemalla, Kirjoita kaavaan soluun C2.
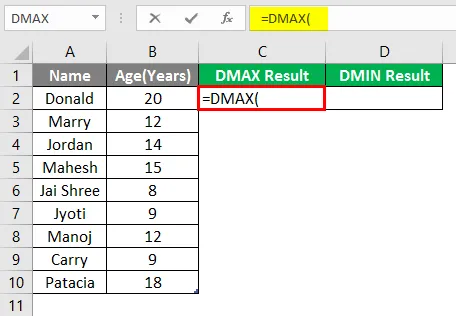
Nyt se kysyy tietokantaa, joka annetaan solussa A1 - B10, valitse solu A1 - B10.
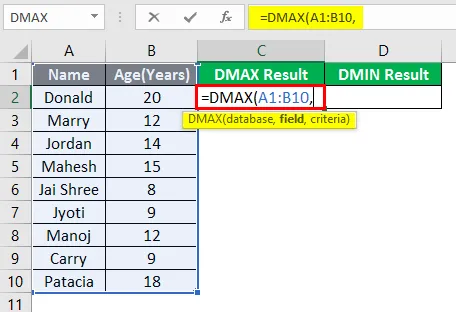
Nyt se kysyy ikää, valitse B1-solu.
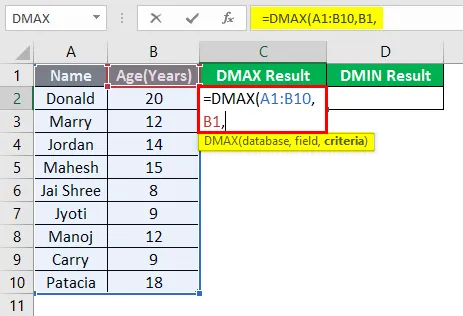
Nyt se kysyy kriteerejä, jotka ovat solut B2 – B10, joissa ehtoa sovelletaan, valitse solu B2 – B10.
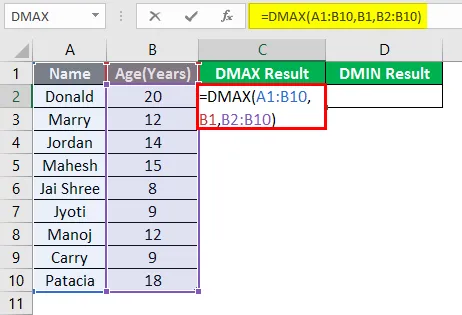
Paina Enter-näppäintä.
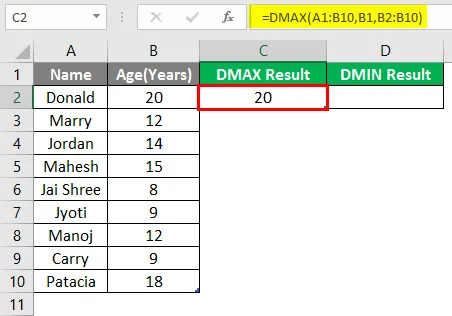
Nyt voit selvittää alaikärajan DMAX-toiminnolla ja seuraa vaiheita 4–7. Käytä DMIN-kaavaa.
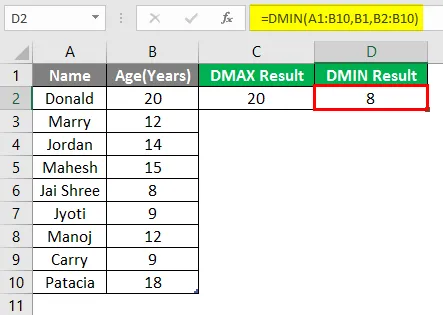
Yhteenveto esimerkistä 2: Koska käyttäjä haluaa selvittää tietokannassa olevien ihmisten enimmäis- ja alaikärajat. Easleyn kaikki yllä olevassa esimerkissä laskettu ja korkein ikä on 20 ja alaryhmä vähintään 8 .
Esimerkki 3 - DCOUNT- ja DCOUNTA-tietokantatoimintojen käyttö Excelissä
Käyttäjä haluaa selvittää numeerisen datan ja tyhjien solumäärien tietokannan korkeussarakkeesta. Katsotaan kuinka voimme tehdä tämän DCOUNT- ja DCOUNTA-toimintojen avulla. Avaa MS Excel Käynnistä-valikosta, siirry Sheet3 -sivulle, jossa käyttäjä säilytti tiedot.
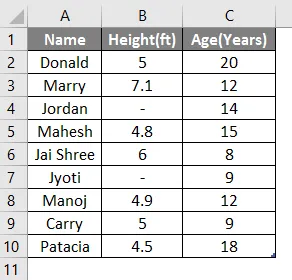
Luo nyt otsikot DCOUNT- ja DCOUNTA-tuloksille.
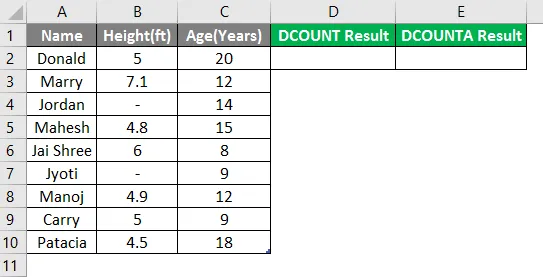
Kirjoita kaava soluun D2.
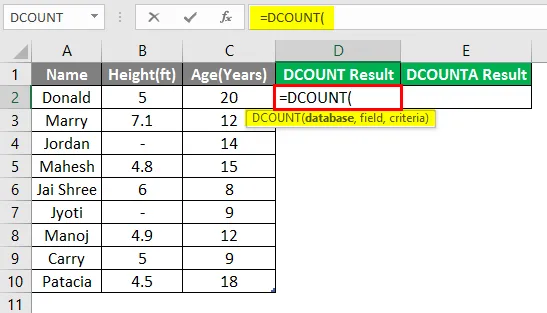
Nyt se kysyy tietokantaa, joka annetaan solussa A1 - C10, valitse solu A1 - C10.
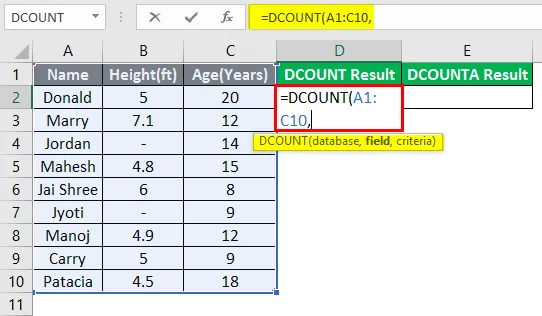
Nyt se kysyy korkeutta, valitse solu B1.
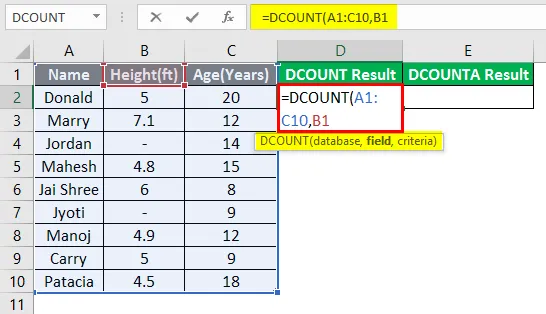
Nyt se kysyy kriteerejä, jotka ovat solu B2 – B10, jossa ehtoa sovelletaan, valitse solu B2 – B10.
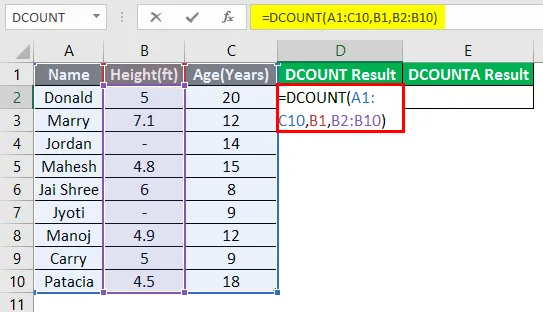
Paina Enter-näppäintä.
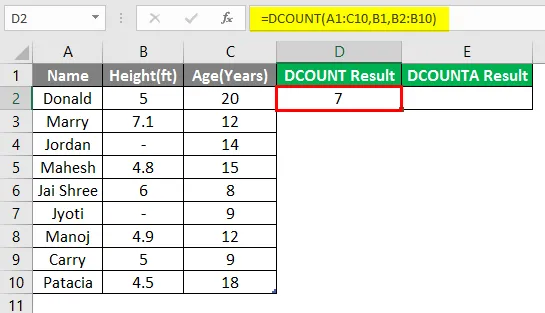
Nyt voit selvittää ei-tyhjät solutoiminnot noudattamalla vaiheita 4–7. Käytä DCOUNTA-kaavaa.
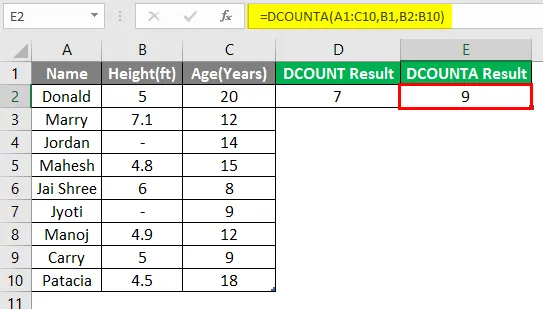
Yhteenveto esimerkistä 3: Koska käyttäjä haluaa selvittää numeerisen datan määrän ja tyhjien solujen määrän korkeussarakkeesta. Easleyssä kaikki yllä olevassa esimerkissä laskettu, numeeristen tietojen määrä on 7 ja tyhjien solujen määrä on 9.
Muistettavat tiedot tietokannan toiminnoista Excelissä
- Kaikki tietokantatoiminnot seuraavat samaa syntaksia ja sillä on 3 argumenttia, jotka ovat tietokanta, kenttä ja kriteerit.
- Tietokantatoiminto toimii vain, jos tietokannalla on oikea taulukomuoto, kuten siinä pitäisi olla otsikko.
Suositellut artikkelit
Tämä on opas tietokantatoimintoon Excelissä. Tässä keskustellaan kuinka käyttää tietokantatoimintoa Excelissä yhdessä käytännön esimerkkien ja ladattavien Excel-mallien kanssa. Voit myös käydä läpi muiden ehdottamiemme artikkeleidemme -
- Tarrojen tulostaminen Excelistä
- MIRR-kaava Excel-muodossa
- Excel-mediaani-kaava
- Arvioi kaava Excelissä