Opi kuinka helppoa on täyttää yötaivas tähtikentällä Photoshopissa! Opit kuinka luoda tähtiä Photoshopissa, kuinka lisätä tähtiä hehku ja väri ja kuinka sekoittaa tähtivaikutus kuviin!
Mikään ei ole aivan yhtä rauhallista kuin yöllä ulkona olo, selkeään taivaaseen katsominen ja loputtoman tähdet-kentän näkeminen, joka ulottuu kaikkiin suuntiin. Ja on muutama turhauttava asia kuin yrittää vangita nämä tähdet kamerallasi. Kilpailevat valot kaupungista tai muista lähellä olevista lähteistä voivat heittää valotuksen ja ajaa tähdet pimeyteen. Ja koska planeettamme aina pyörii, niin heikon tähden valon kaappaaminen pitkillä valotuksilla johtaa usein epäselvään sotkuun.
Onneksi, kuten näemme tässä opetusohjelmassa, on helppo lisätä tähtiä kuviin Photoshopilla! Ja koska luomme tähdet itse, meillä on täysi hallinto siitä, kuinka "tähteinen" taivas näyttää. Itse asiassa tekniikat, joita opimme täällä, ovat samat, joita käytetään tähtiä täyttävien taustatietojen luomiseen elokuvissa. Joten vaikka tulokset eivät todennäköisesti huijaa ketään tähtitieteilijöitä, tämä tähtivaikutus on enemmän kuin realistinen riittävän melko kaikille muille.
Käytän tätä kuvaa, jonka olen ladannut Adobe Stock: sta:

Alkuperäinen kuva. Valokuvaluotto: Adobe Stock.
Ja tässä näyttää miltä viimeinen tähdet vaikuttavat, kun olemme valmiita:

Lopullinen tulos.
Aloitetaan!
Tähtien luominen Photoshopissa
Käytän tässä opetusohjelmassa Photoshop CC: tä, mutta jokainen vaihe on yhteensopiva Photoshop CS6: n kanssa. Voit myös seurata tämän opetusvideoni videota YouTube-kanavallamme. Tai lataa tämä opetusohjelma tulostusvalmiina PDF-tiedostona!
Vaihe 1: Lisää uusi tyhjä kerros kuvan yläpuolelle
Ensin opimme kuinka luoda tähtiä Photoshopissa ja sitten opimme kuinka sekoittaa tähdet kuvasi kanssa.
Aloitetaan Tasot-paneelista, jossa näemme kuvan istuvan Taustakerroksessa:
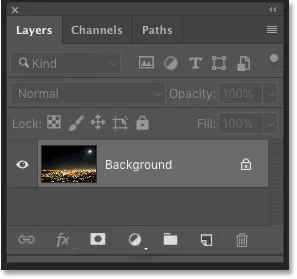
Taustakerros on tällä hetkellä ainoa kerros asiakirjassa.
Luomme tähdet erilliseen kerrokseen kuvan yläpuolelle. Lisää uusi kerros pitämällä näppäimistön Alt (Win) / Option (Mac) -näppäintä alhaalla ja napsauttamalla Lisää uusi kerros -kuvaketta:
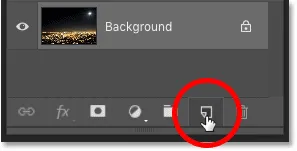
Napsauta Lisää uusi kerros -kuvaketta.
Nimeä Uusi taso -valintaikkunassa taso "Tähdet" ja napsauta sitten OK:
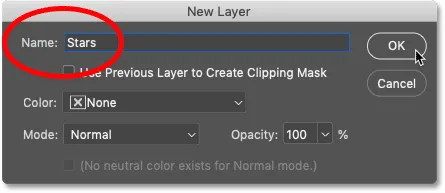
Uuden tason nimeäminen "Tähteiksi".
Ja takaisin Tasot-paneeliin, uusi "Tähti" -taso ilmestyy:
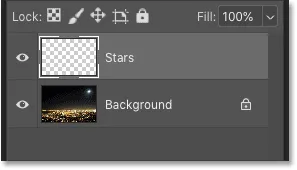
Tasot-paneeli, joka näyttää uuden "Tähdet" -kerroksen.
Vaihe 2: Täytä kerros mustalla
Meidän on täytettävä "Tähti" -kerros mustalla. Siirry valikkopalkin Muokkaa- valikkoon ja valitse Täytä :
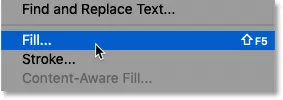
Siirry kohtaan Muokkaa> Täytä.
Muuta Täytä-valintaikkunassa Sisältö-asetukseksi Musta ja napsauta sitten OK:
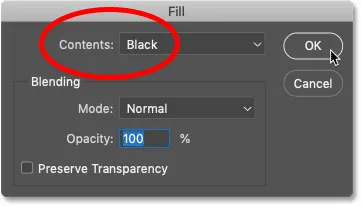
"Sisällön" muuttaminen mustaksi.
Ja Photoshop täyttää kerroksen mustalla, estämällä kuvan väliaikaisesti näkymästä:
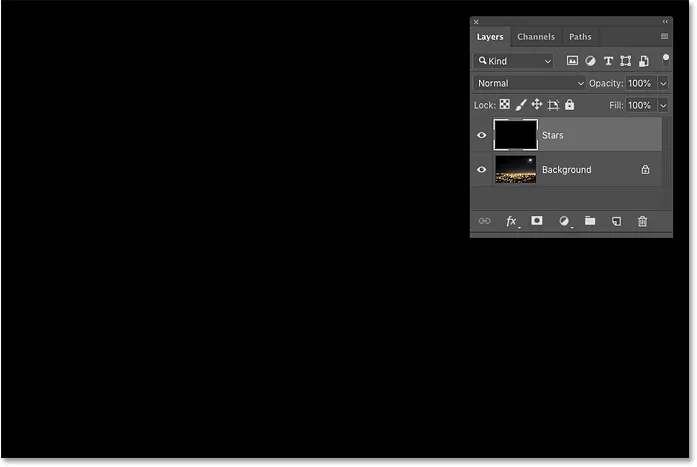
Tulos "Tähdet" -kerroksen täyttämisen jälkeen mustalla.
Vaihe 3: Lisää melua Lisää melusuodattimella
Tähteiden luomiseksi lisäämme kohinaa Photoshopin Lisää melu -suodattimella. Siirry Suodatin- valikkoon, valitse Melu ja sitten Lisää melu :
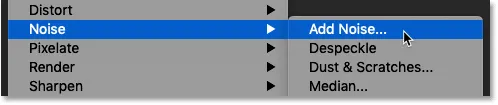
Siirry kohtaan Suodatin> Melu> Lisää melu.
Aseta Lisää melu -valintaikkunassa Määrä 50% ja varmista, että molemmat Gaussin ja Monokromaattiset on valittu:
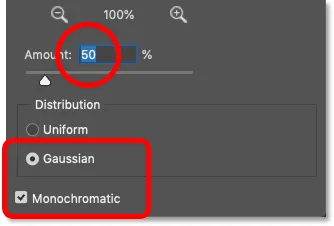
Lisää melusuodatinasetukset.
Napsauta sitten OK sulkeaksesi valintaikkunan, ja Photoshop täyttää tason satunnaisella kohinalla:
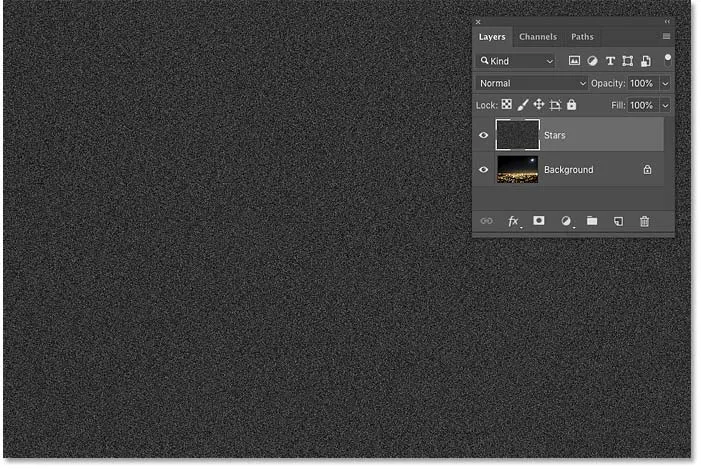
Tulos, kun 'Tähti' -kerros on täytetty melulla.
Vaihe 4: Hämäytä kohina Gaussian Blur -suodattimella
Seuraavaksi meidän on hävitettävä kohina, ja voimme tehdä sen Gaussian Blur -suodattimella. Siirry Suodatin- valikkoon, valitse Hämärtää ja valitse sitten Gaussian hämärtää:

Suodattimeen> Sumennus> Gaussian sumennus.
Aseta Gaussian hämärtää -valintaikkunassa Säde- arvoksi 1, 5 pikseliä ja napsauta sitten OK:
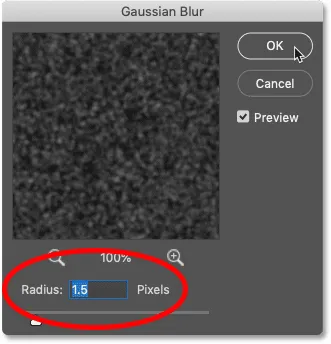
Aseta säde-arvo 1, 5 pikseliin.
Vaihe 5: Muuta kohina tähtiiksi säätämällä Tasot-kuvaa
Muutamme kohinasta tähtiä käyttämällä Levels-kuvan säätöä. Siirry Kuva- valikkoon, valitse Säädöt ja valitse sitten Tasot :
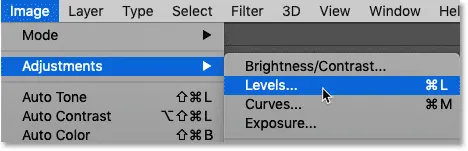
Siirry kohtaan Kuva> Säädöt> Tasot.
Vedä valkoisen pisteen liukusäädintä
Napsauta Tasot-valintaikkunassa ja vedä valkoisen pisteen liukusäädintä kokonaan vasemmalle, kunnes saavutat histogrammin oikean reunan:
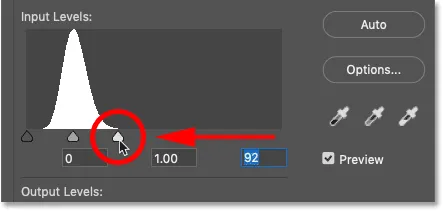
Vedä valkoisen pisteen liukusäädintä histogrammin oikeaan reunaan.
Tämä kirkastaa melua ja tekee vaaleimmista alueista valkoiset:
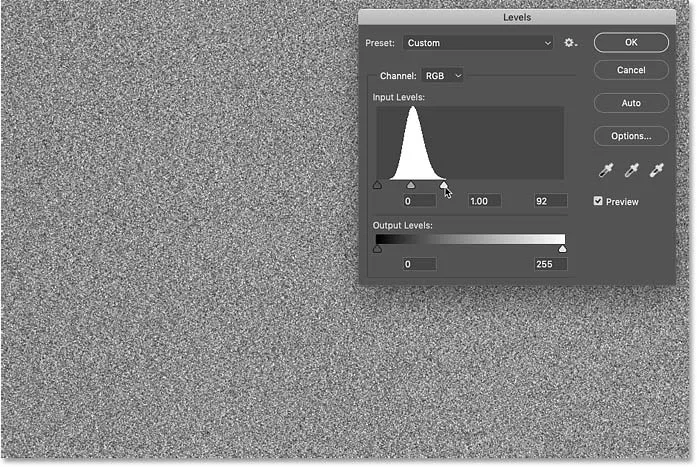
Tulos vetämällä valkoisen pisteen liukusäädintä.
Vedä mustat liukusäädintä
Napsauta sitten ja vedä mustan pisteen liukusäädintä oikealle. Mitä kauemmaksi vedät, sitä enemmän tummaat melun tummimmat alueet, jolloin lopulta nämä alueet muuttuvat puhtaiksi mustiksi. Jatka vetämistä oikealle, kunnes melu on kadonnut. Jäljellä olevasta melusta tulee tähtiämme:
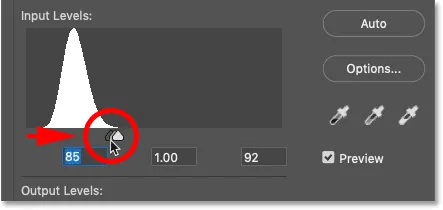
Vedä mustaa liukusäädintä oikealle tummentaa kohinaa.
Saatat joutua menemään edestakaisin muutama kerta valkoisen ja mustan liukusäätimen avulla, kunnes olet tyytyväinen tähtivaikutukseen. Loppujen lopuksi käytin valkoisen pisteen arvoa 94 ja mustan pisteen arvoa 90 . Kun olet valmis, sulje Tasot-valintaikkuna napsauttamalla OK. Ja tässä on minun tulokseni:
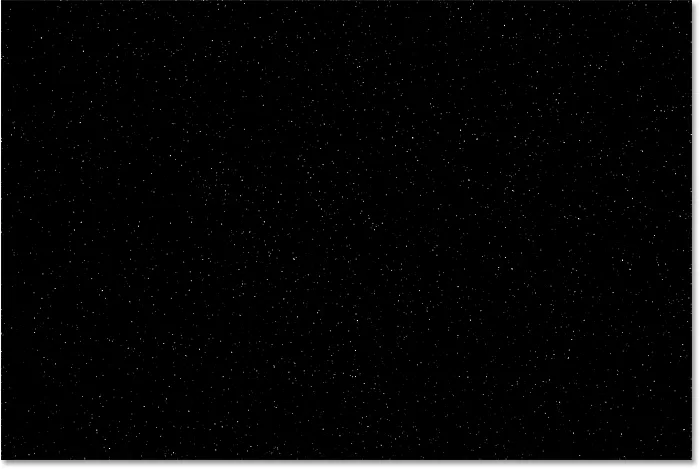
Alkuperäinen tähtivaikutus.
Tähtien hehku lisääminen
Tähtimme näyttävät tällä hetkellä vain valkoisilta pisteiltä. Autakaamme heitä näyttämään tähtien paremmalta lisäämällä heikko hehku. Sitten kun olemme lisänneet hehkua, lisäämme väriä.
Vaihe 6: Tee kopio Tähdet-kerroksesta ja nimeä se "Glow"
Tee Tasot-paneelissa kopio Tähdet-kerroksesta vetämällä se alas Lisää uusi kerros -kuvaketta:
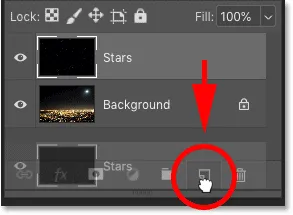
Kopioi "Tähdet" -kerros.
Photoshop lisää kopion alkuperäisen yläpuolelle ja nimeää sen "Tähteä kopioksi":
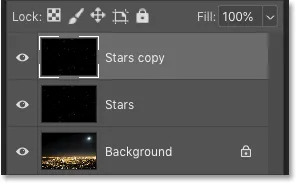
Uusi "Tähtien kopio" -kerros.
Kaksoisnapsauta nimeä "Tähtien kopio" ja nimeä kerros uudelleen "Hehku". Hyväksy se painamalla Enter (Win) / Return (Mac):
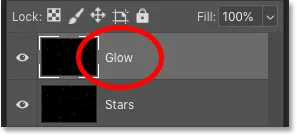
Kerroksen uudelleennimeäminen "Glow".
Vaihe 7: Lisää epäselvyyttä Gaussian Blur -suodattimella
Kun "Hehku" -kerros on valittuna, palaa takaisin Suodatin- valikkoon, valitse Hämäytä ja valitse jälleen kerran Gaussian Blur :

Suodattimeen> Sumennus> Gaussian sumennus.
Lisää tällä kertaa Gaussian hämärtää -valintaikkunassa Säde- arvo 4 pikseliin . Tämä hämärtää tähtiä ja ne näyttävät liian vaaleilta, mutta korjaamme sen seuraavana:
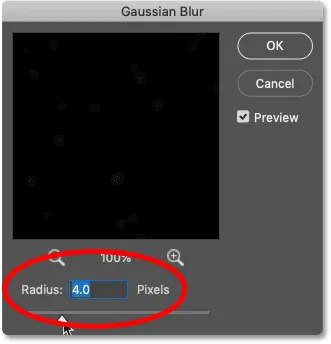
Nostamalla säde-arvo 4 pikseliin.
Vaihe 8: Kirkkaat tähdet automaattisella kontrastilla
Tähtien kirkkautta varten siirry Kuvavalikkoon ja valitse Automaattinen kontrasti :
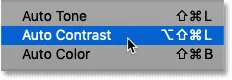
Siirry kohtaan Kuva> Automaattinen kontrasti.
Tämä tekee epäselvistä tähtiistä liian kirkkaita:
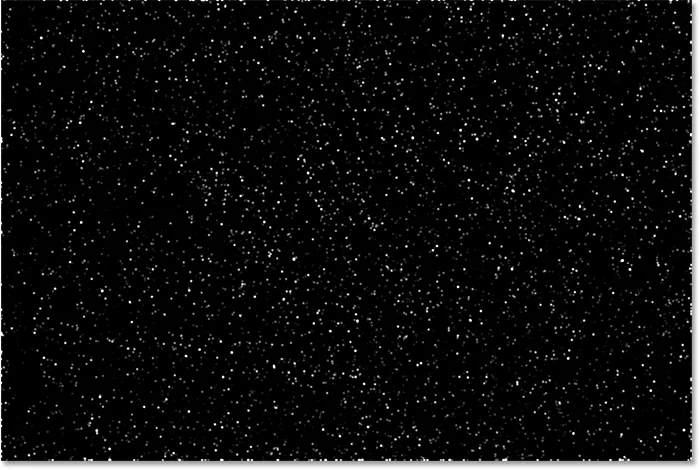
Tulos Auto Contrast -komennon asettamisen jälkeen.
Vaihe 9: Laske "Glow" -kerroksen opasiteetti
Joten tummentaaksesi vaikutusta, pienennä Tasot-paneelin "Hehku" -kerroksen opasiteettia, kunnes näet vain heikon hehkua tähtijen ympärillä. 20–25%: n opasiteetin arvon tulisi toimia:
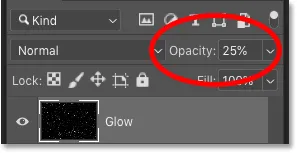
"Hehku" -kerroksen opasiteetin alentaminen.
Tässä on tarkempi näky tähtiini nähden heikko hehku ympärillä:
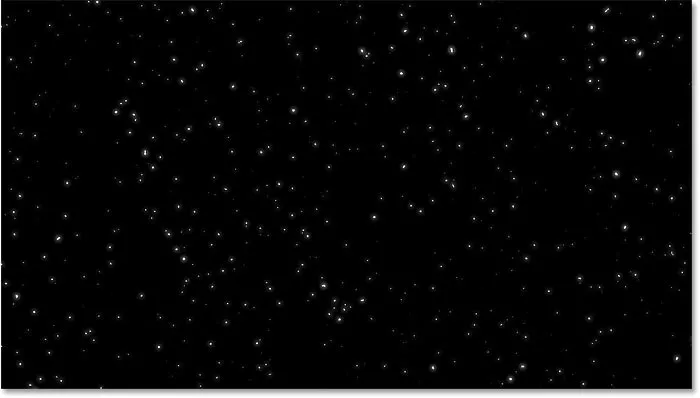
Tulos, kun hehku on lisätty tähtiin.
Värien lisääminen tähtiin
Lisää seuraavaksi tähtiä väri, ja teemme sen käyttämällä sävyn / kylläisyyden säätökerrosta. Tähdet näkyvät usein joko sinisinä tai punertavan oransseina, joten aloitamme lisäämällä sinisiä.
Vaihe 10: Lisää sävyn / kylläisyyden säätökerros
Napsauta Tasot-paneelissa Uusi täyttö- tai säätökerros -kuvaketta:
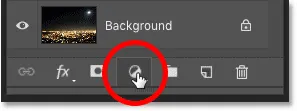
Napsauta Uusi täyttö- tai Säätökerros-kuvaketta.
Ja valitse sitten Sävy / kylläisyys luettelosta:
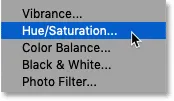
Sävyn / kylläisyyden säätökerroksen valitseminen.
Vaihe 11: Valitse "Väri" ja aseta Värisävy arvoon 220
Värisävyn / kylläisyyden säätökerroksen vaihtoehdot näkyvät Photoshopin Ominaisuudet-paneelissa . Valitse ensin Väri- vaihtoehto ja aseta sitten Värisävy- arvoksi 220 vaaleansiniselle. Voit myös lisätä värin voimakkuutta nostamalla kylläisyysarvoa, mutta jätän kaivokseni 25 : ksi:
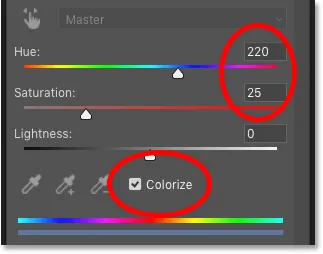
Ominaisuudet-paneelin Sävy / kylläisyys -asetukset.
Vaihe 12: Vaihda säätökerroksen sekoitustilaksi Väri
Takaisin Tasot-paneelissa Sävy / kylläisyyden säätökerros näkyy "Hehku" -kerroksen yläpuolella. Jos haluat muuttaa tähtijen väriä vaikuttamatta niiden kirkkauteen, vaihda säätökerroksen sekoitustila Normaalista Väriksi :
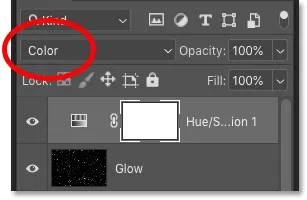
Säätökerroksen sekoitusmoodin muuttaminen väreksi.
Ja tässä ovat tähteni, jotka nyt väritetty sinisellä:

Tulos värittämällä tähdet siniseksi.
Vaihe 13: Tee kopio sävyn / kylläisyyden säätökerroksesta
Sinisen lisäksi lisäämme tähtiin myös oranssia. Tee Tasot-paneelissa kopio Sävyn / kylläisyyden säätökerroksesta vetämällä se alas Lisää uusi kerros -kuvaketta:
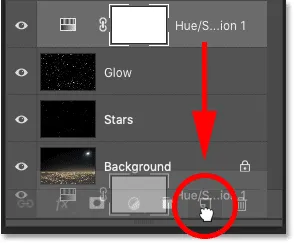
Värisävy / kylläisyyskerroksen kopiointi.
Vaihe 14: Muuta värisävy arvoksi 40
Muuta Ominaisuudet-paneelissa toisen värisävyn / kylläisyyden säätökerroksen värisävy arvoksi 40 . Jätä muut vaihtoehdot samoiksi:
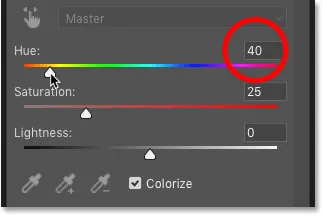
Värisävyn arvon muuttaminen arvoon 40.
Takaisin Tasot-paneelissa, toinen säätökerros istuu alkuperäisen yläpuolella. Huomaa, että sekoitustilaksi on jo asetettu Väri :
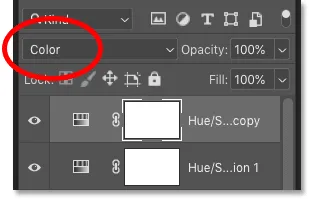
Värien sekoitustila on jo valittu.
Ja täällä näemme tähteni, nyt väriltään oranssina. Ongelmana on, että ne kaikki ovat väriltään oranssilla, ja olemme menettäneet kaikki siniset tähdet. Joten korjaamme seuraavan:
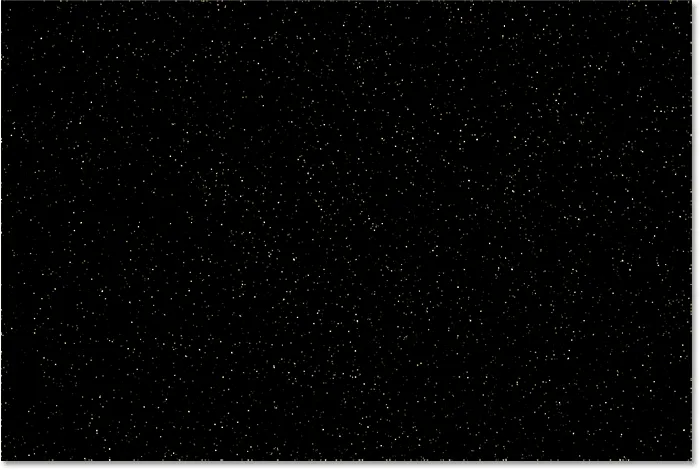
Tulos värittämällä tähdet oranssiksi.
Vaihe 15: Levitä Clouds-suodatin kerrosmaskiin
Mukava ominaisuus Photoshopin säätökerroksista on, että ne sisältävät sisäänrakennetun kerrosmaskin. Lisätäksesi satunnaisuutta tähtiväriin, jotta jotkut näyttävät sinisiltä ja toiset oranssilta, käytämme Photoshop's Clouds -suodatinta toiseen säätökerroksen maskiin.
Varmista Tasot-paneelissa, että ylemmän säätökerroksen kerrosmaski on valittu napsauttamalla kerrosmaskin pikkukuvaa :
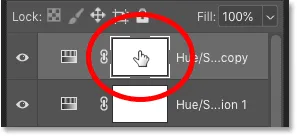
Säätökerroksen naamion valitseminen.
Etualan ja taustavärit
Ennen kuin otamme käyttöön Pilvisuodatinta, varmista myös, että Photoshopin etualan ja taustavärit on asetettu oletusasetuksiin, joissa etualan väri on valkoinen ja taustavärinä musta . Jos he eivät ole, paina näppäimistön kirjainta D nollataksesi ne:
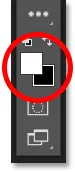
Oletusväylät (vasen yläosa) ja tausta (alhaalla oikealla).
Vinkki: Kuinka käyttää voimakkaampaa pilvisuodatinta
Pilvisuodatin täyttää kerrosmaskin satunnaisilla alueilla: valkoinen, musta ja harmaa. Mutta oletuksena tulos on harmaampi kuin mikään muu. Jos haluat siirtää enemmän efekteistä puhtaan valkoiseksi ja puhtaana mustana, pidä näppäimistön Alt (Win) / Option (Mac) -näppäintä alhaalla. Siirry sitten näppäintä painettuna, siirry Suodatin- valikkoon, valitse Render ja valitse sitten Pilvet .
Huomaa, että Windows-tietokoneessa sinun pitää pitää hiiren painike painettuna siitä hetkestä, kun napsautat Suodatin-valikkoa, kunnes saavut Pilvien suodattimeen, muuten valikko katoaa sinusta edelleen:
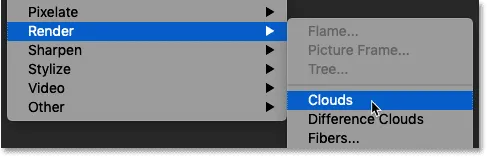
Siirry kohtaan Suodatin> Render> Pilvet pitäen alhaalla Alt (Win) / Option (Mac).
Kun pilvisuodatin oli levitetty kerrosmaskiin, meillä on nyt hieno sekoitus sinisiä ja oransseja tähtiä:

Vaikutus pilvien suodattimen levittämisen jälkeen kerrosmaskiin.
Kuinka tarkastella tason naamaria asiakirjassa
Jos haluat tarkastella itse kerrosmaskia asiakirjassa, jotta näet mitä Pilvisuodatin on tehnyt, pidä näppäimistön Alt (Win) / Option (Mac) -näppäintä painettuna ja napsauta kerrosmaskin pikkukuvaa :

Napsauttamalla maskin pikkukuvaa pitämällä alhaalla Alt (Win) / Option (Mac).
Ja tässä näemme pilvisuodattimen luoman satunnaisen kuvion. Naamion valkoiset alueet ovat siellä, missä oranssinvärinen ylemmän värisävyn / kylläisyyden säätökerroksen on näkyvissä, ja mustien alueiden alareunan sinisen värin näkyy läpi:
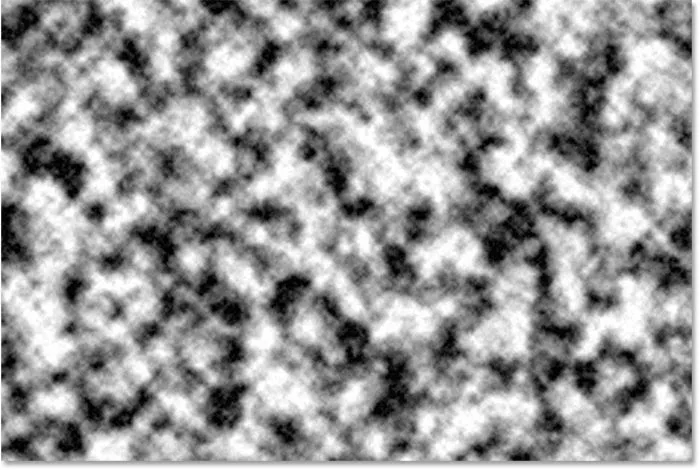
Tarkastetaan Pilvisuodattimen vaikutusta kerrosmaskiin.
Voit siirtyä takaisin tähtiä katselemaan pitämällä Alt (Win) / Option (Mac) -painiketta painettuna ja napsauttamalla uudelleen kerrosmaskin pikkukuvaa :

Alt / Option - napsauttamalla toisen kerran kerrosmaskin pikkukuvaa.
Tämä piilottaa naamion ja tuo takaisin tähdet:

Maskin piilottaminen ja tähtijen katseleminen.
Aiheeseen liittyviä: Photoshopin kerrosmaskin vinkkejä ja temppuja!
Kuinka sekoittaa tähdet kuvaan
Joten nyt, kun olemme luoneet tähdet, opitaan kuinka sekoittaa tähdet kuvaan.
Vaihe 16: Sijoita kaikki neljä kerrosta kerrosryhmään
Ensimmäinen asia, joka meidän on tehtävä, on ottaa kaikki neljä kerrosta, jotka muodostavat tähtivaikutuksen ("Tähdet" ja "Hehku" -kerrokset sekä kaksi sävyn / kylläisyyden säätökerrosta) ja sijoittaa ne kerrosryhmään.
Kun ylin sävyn / kylläisyyden säätökerros on valittu Tasot-paneelissa, pidä Shift- näppäintä painettuna ja napsauta "Tähdet" -kerrosta. Tämä valitsee kaikki neljä kerrosta kerralla:
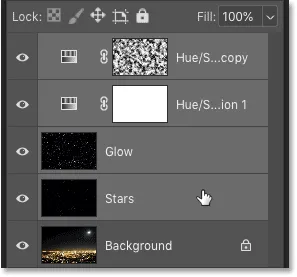
Valitse yläkerros, pidä Shift painettuna ja napsauta "Tähdet" -kerrosta.
Napsauta sitten valikkokuvaketta Tasot-paneelin oikeassa yläkulmassa:
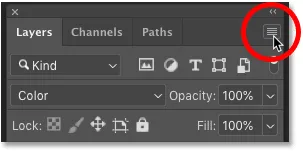
Napsauta Tasot-paneelin valikkokuvaketta.
Ja valitse uusi ryhmä kerroksista :

"Uusi ryhmä kerroksista".
Nimeä ryhmälle "Tähdet" ja napsauta sitten OK:
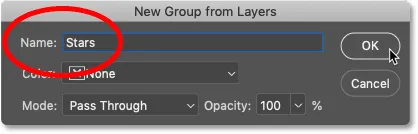
Kerrosryhmän nimeäminen "Tähdet".
Ja uusi tasoryhmä ilmestyy taustan tason kuvan yläpuolelle:

Kaikki neljä kerrosta ovat nyt "Tähdet" -ryhmän sisällä.
Vaihe 17: Vaihda sekoitustilaksi Valaistu tai Näyttö
Jos haluat sekoittaa tähdet kuvaan, muuta kerrosryhmän sekoitustila läpikulkuasetuksesta joko Valaistu tai Näyttö . Kuvasta riippuen Näyttö voi antaa sinulle kirkkaamman tuloksen. Jos se on liian kirkas, siirry Valon kanssa:
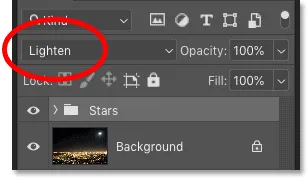
"Tähdet" -ryhmän sekoitusmoodin muuttaminen vaaleammaksi.
Valaisu vs. näyttö - Mikä ero on?
Ero Valaisu- ja Näyttösekoitustilojen välillä on se, että Näyttö yhdistää sekä tähtien että kuvan kirkkauden, jotta saadaan entistä kirkkaampi vaikutus, kun taas Valaistu paljastaa tähdet vain alueilla, joilla tähdet ovat kirkkaampia kuin kuva. Minun tapauksessani Keventä sekoitus -tila auttaa sekoittamaan tähdet luonnollisemmin kaupungin ja kuun valolla:
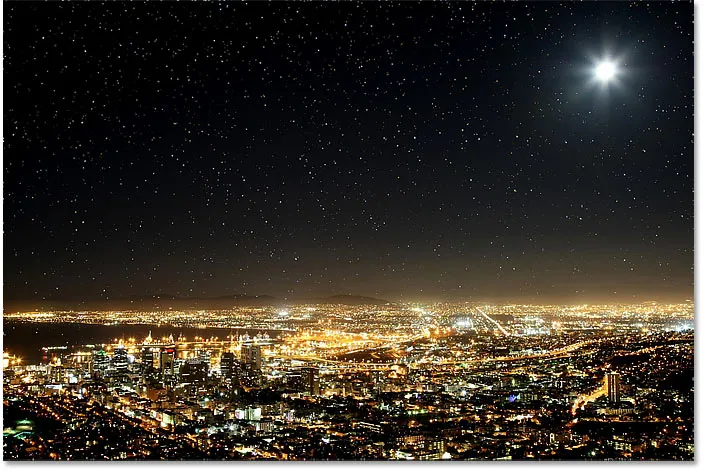
Tähtien sekoittaminen kuvan kanssa Valaisuta sekoitus -tilaa.
Aiheeseen liittyviä: 5 suosittua sekoitusmoodia, jotka sinun on tiedettävä!
Vaihe 18: Lisää kerrosmaski "Tähdet" -ryhmään
Efektin lopettamiseksi meidän tarvitsee vain piilottaa tähdet alueilla, joilla emme halua niiden näkyvän, mikä on kaikkialla taivasta lukuun ottamatta. Ja tehdä se, maalaamme nuo alueet pois kerrosmaskin avulla.
Kun Tasot-tasoryhmä on valittu Tasot-paneelissa, napsauta Lisää kerrosmaski -kuvaketta:
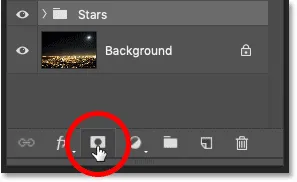
Kerrosmaskin lisääminen Tähdet-ryhmään.
Kerrosmaskin pikkukuva tulee näkyviin, ilmoittaen meille, että maski on lisätty. Ja koska kerrosmaski on täytetty valkoisella, tähdet pysyvät näkyvissä koko kuvassa:
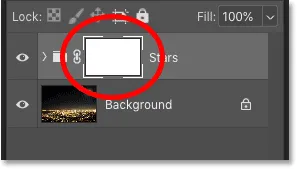
Valkoisella kerroksella varustetun maskin pikkukuva.
Vaihe 19: Valitse harjatyökalu
Valitse harjatyökalu työkaluriviltä:
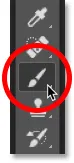
Harjatyökalun valitseminen.
Vaihe 20: Aseta etualan väri mustaksi
Paina sitten näppäimistön X- kirjainta vaihtaaksesi etualan ja taustavärisi, jolloin etualan väri (harjaväri) on musta :
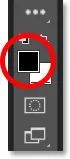
Aseta harjan väri mustaksi painamalla "X".
Vaihe 21: Maalaa mustalla tähdet piilottamiseksi
Varmista Asetukset-palkissa, että tila (harjan sekoitustila) on asetettu normaaliksi ja että läpinäkyvyys ja virtaus ovat molemmat 100% :

Brush Tool -vaihtoehdot Asetukset-palkissa.
Maalaa sitten vain kuvan alueille, joille haluat piilottaa tähdet. Jos haluat muuttaa harjakokoa näppäimistöltä, käytä vasenta ja oikeaa haarukanäppäintä ( ( ja ) ). Vasen kiinnikepainike tekee harjasta pienemmän ja oikea kiinnikepainike pienentää.
Maalaan täällä kuvan alapuolella pitkin kaupunkia yli piilottaakseni tähdet alueelta:

Maalaus mustalla kerrosmaskilla tähtijen piilottamiseksi kaupungin edestä.
Kerrosmaskin tarkasteleminen
Jos haluat nähdä kerrosmaskin ja nähdä tarkalleen missä olet maalannut, pidä alhaalla Alt (Win) / Option (Mac) näppäimistöllä ja napsauta kerrosmaskin pikkukuvaa :
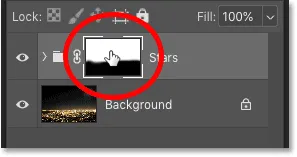
Alt / Option-napsauttamalla kerrosmaskin pikkukuvaa.
Ja tässä näemme naamion alueet, joissa olen maalannut mustalla. Tähdet ovat nyt piilossa mustassa ja valkoiset ovat silloin, kun ne pysyvät näkyvissä. Voit siirtyä takaisin kuvan katselemiseen pitämällä Alt (Win) / Option (Mac) -painiketta painettuna ja napsauttamalla uudelleen kerrosmaskin pikkukuvaa :
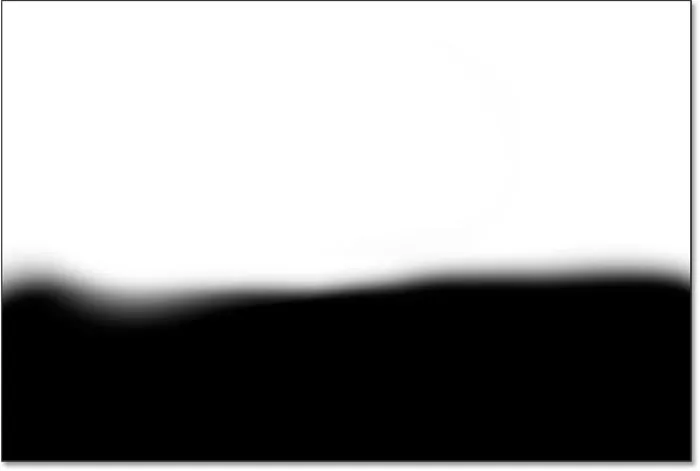
Tarkastellaan kerrosnaamaria nähdäkseni mihin olen maalannut.
Kuinka korjata virhe
Jos teet virheen ja maalat tähdet alueelta, jolla aiot pitää ne, paina näppäimistön X- painiketta asettaaksesi harjan värin valkoiseksi ja maalaa alueen päälle, jotta tähdet tulevat takaisin. Aseta sitten harjan väri mustalle painamalla X- painiketta uudelleen ja jatka maalaamista muilla alueilla.
Vaihe 22: Puhdista reunat
Viimeinkin, jos katsot kuvan reunojen ympärille, saatat nähdä muutamia karkeita kohtia, joissa näyttää siltä, että liikaa tähtiä on rypistynyt yhteen:
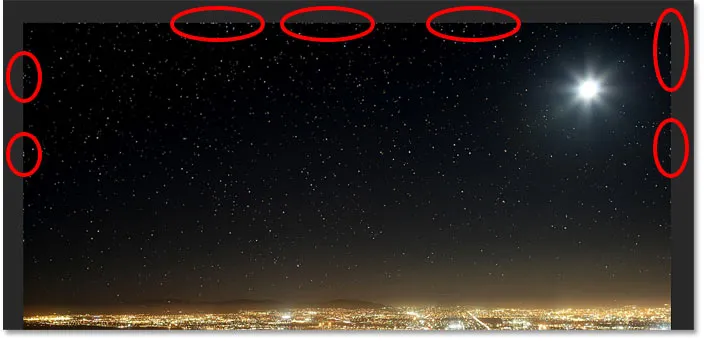
Efektin reunat on puhdistettava.
Puhdistaaksesi nämä alueet, pienennä harjaa pienemmällä painikkeella näppäimistön vasenta haarukointinäppäintä ( ( )) muutaman kerran ja maalaa sitten reunoja pitkin mustalla harjavärinä piilottaaksesi tähdet:
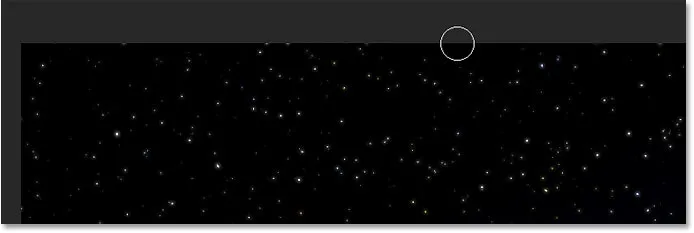
Maalaus pienellä harjalla piilottaakseen ei-toivotut tähdet reunoilla.
Tähtien vaikutus - ennen ja jälkeen
Nähdäksesi Tähtitehoste "ennen ja jälkeen" -vertailun, voit kytkeä "Tähti" -ryhmäryhmän päälle ja pois napsauttamalla sen näkyvyyskuvaketta Tasot-paneelissa:
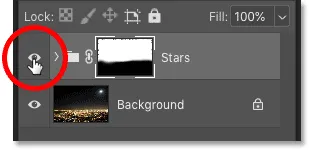
Napsauta näkyvyyskuvaketta kytkeäksesi Tähtitehoste päälle ja pois.
Kun tasoryhmä poistetaan käytöstä, näemme alkuperäisen kuvan ilman tähtiä:

Alkuperäinen kuva. Valokuvaluotto: Adobe Stock.
Ja kerrosryhmän ollessa päällä, näemme viimeisen Photoshop-tähtivaikutukseni:

Lopullinen tulos.
Ja siellä meillä se on! Näin voit lisätä tähtiä kuviin Photoshopilla! Katso Photo Effects -osiosta lisää oppaita! Ja älä unohda, kaikki oppaamme ovat nyt ladattavissa PDF-tiedostoina!