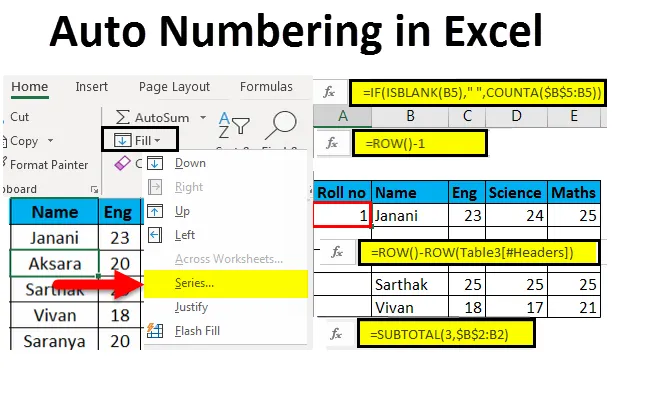
Excel-automaattinen numerointi (sisällysluettelo)
- Automaattinen numerointi Excelissä
- Menetelmät rivien numeroimiseksi Excelissä
- Käyttämällä Täytä-kahvaa
- Käyttämällä Täytä sarjaa
- Käyttämällä CountA-toimintoa
- Käyttämällä rivitoimintoa
- Käyttämällä Välisummaa suodatetulle tiedolle
- Luomalla Excel-taulukon
- Lisäämällä yksi edelliseen rivinumeroon
Automaattinen numerointi Excelissä
Automaattinen numerointi Excelissä tarkoittaa sarjanumeroiden tai numeroiden antamista luettelolle tai tiedolle. Jotkut excel-tehtävistä ovat melko usein käytössä. Automaattisen numeroinnin tekeminen Excelissä oikealla tavalla voi säästää paljon aikaa. Sarjanumeroiden syöttäminen manuaalisesti satojen ja tuhansien rivien kohdalla on työläs ja aikaa vievä työ, joten helppo tapa käyttää automaattista numerointia Excelissä.
Menetelmät rivien numeroimiseksi Excelissä
Rivien automaattinen numerointi Excelissä riippuu siitä, millaisia tietoja Excelissä käytetään. Esimerkiksi -
- Jatkuva tietojoukko, joka alkaa eri riviltä.
- Tietojoukko, jossa on muutama tyhjä rivi ja vain numeroidut rivit.
Menetelmät ovat seuraavat:
- Käyttämällä Täytä-kahvaa
- Käyttämällä Täytä sarjaa
- Käyttämällä CountA-toimintoa
- Käyttämällä rivitoimintoa
- Käyttämällä Välisummaa suodatetulle tiedolle
- Luomalla Excel-taulukon
- Lisäämällä yksi edelliseen rivinumeroon
1. Täyttökahvan menetelmä -
Se auttaa kantamaan useita solualueita sarakkeessa peräkkäin, mikä tekee tehtävästä helpon.

Seuraavat vaiheet:
- Kirjoita 1 A2-soluun ja 2 A3-soluun, jotta kuvio tulee loogiseksi.

- Valitun solun oikeassa alakulmassa on pieni musta laatikko.
- Kun kohdistin pidetään solussa, se muuttuu plus-kuvakkeeksi.
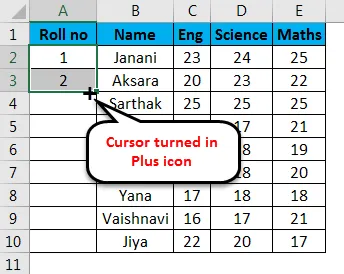
- Vedä + -merkkiä manuaalisesti alueen viimeiseen soluun tai kaksoisnapsauta pluskuvaketta eli täyttökahvaa, numero näkyy automaattisesti sarjajärjestyksessä.
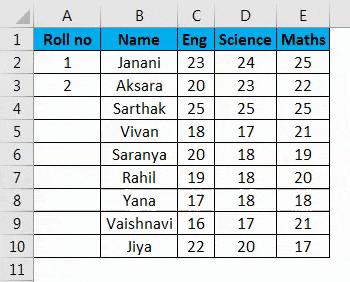
Huomautus:-
- Rivinumero päivitetään, jos rivejä lisätään / poistetaan
- Se tunnistaa sarjan mallin kahdesta täytetystä solusta ja täyttää loput solut.
- Tämä menetelmä ei toimi tyhjällä rivillä.
- Numerot on lueteltu sarjassa, mutta roomalaisia numeroita ja aakkosten luettelointia ei oteta huomioon.
- Lisätty sarjanumero on staattinen arvo.
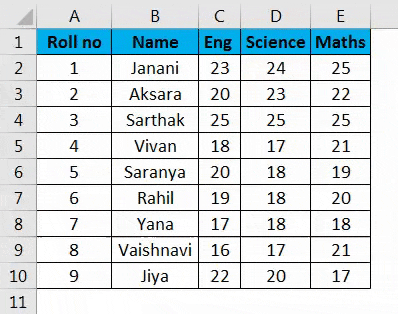
2. Täytä sarjamenetelmä -
Tämä menetelmä on hallitumpi ja systemaattisempi rivien numeroinnissa.
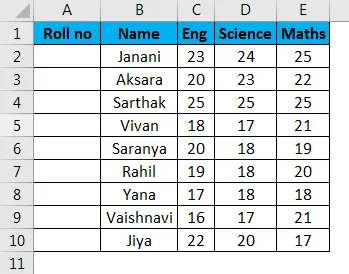
Seuraavat vaiheet:
- Kirjoita 1 A2-soluun -> siirry nauhan ' Koti ' -välilehteen.
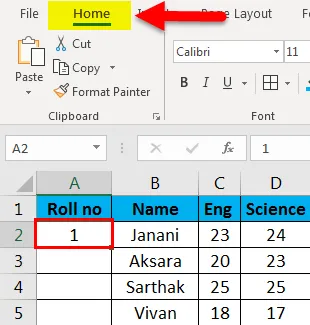
- Valitse avattava ” Täytä ” -> Sarja
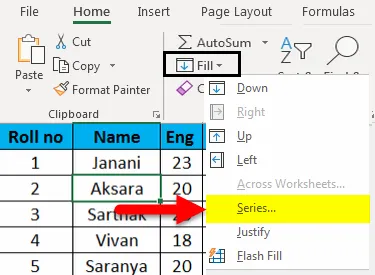
- Sarja- valintaikkuna tulee näkyviin.
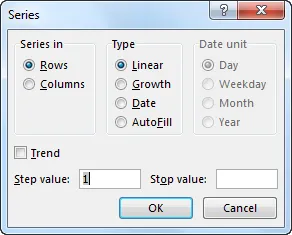
- Napsauta Sarjat- sarakkeita -painiketta ja lisää numero 9 Pysäytä arvo: -kenttään. Paina OK . Numerosarjat ilmestyvät.
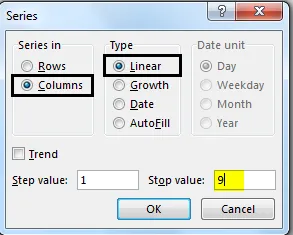
Täytä ensimmäinen solu ja suorita alla olevat vaiheet.
- Tämä menetelmä toimii myös tyhjällä rivillä.
- Numerot on lueteltu sarjassa, mutta roomalaisia numeroita ja aakkosia ei oteta huomioon.
- Lisätty sarjanumero on staattinen arvo. Sarjanumero ei muutu automaattisesti.
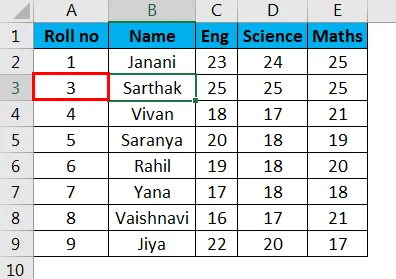
3. CountA-toimintomenetelmä -
CountA- toimintoa käytetään numeroimaan vain ne rivit, jotka eivät ole tyhjiä alueen sisällä.
Seuraavat vaiheet:
Valitse solu A5, joka vastaa alueen ensimmäistä ei-tyhjää riviä, ja liitä seuraava kaava -
= JOS (ISBLANK (B5), ”“, COUNTA (B $ 5: B5))
Sitten solu täytetään numerolla 1 . Vedä sitten täyttökahva (+) sarakkeen viimeiseen soluun.
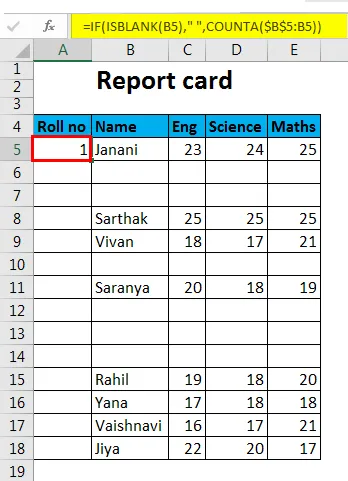
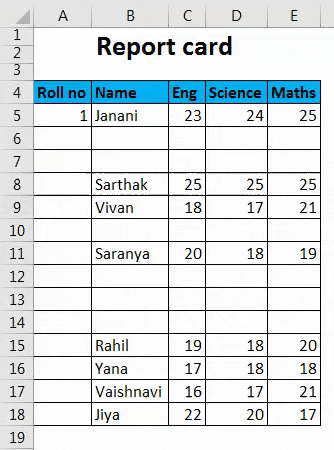
- Solun numero on luonteeltaan dynaaminen. Kun rivi poistetaan, olemassa olevat sarjanumerot päivitetään automaattisesti sarjaan.
- Tyhjiä rivejä ei oteta huomioon.
4. Rivitoimintamenetelmä -
Rivitoimintoa voidaan käyttää rivien numeroinnin saamiseen.
Seuraa alla olevaa prosessia -
Anna ROW () -toiminto ja vähennä 1 siitä, jotta oikea rivinumero määritetään. ROW () laskee arvoon 2, mutta haluamme asettaa solun arvon arvoon 1, koska alueen ensimmäinen rivi on siis vähennetty. Siksi kaava on,
= RIVI () - 1
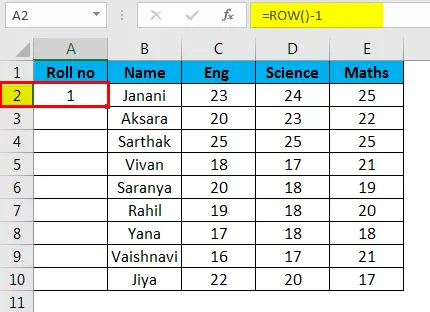
Jos rivi alkaa viidestä, kaava muuttuu vastaavasti eli = ROW () - 4

- Rivinumero päivitetään, jos rivejä lisätään / poistetaan.
- Se ei viittaa mihinkään kaavan soluun ja säätää rivinumeroa automaattisesti.
- Se näyttää rivinumeron, vaikka rivi olisi tyhjä.
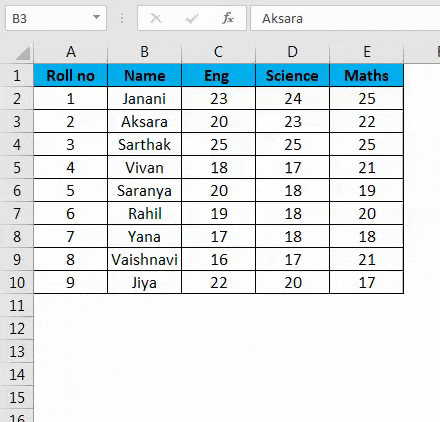
5. SUBTOTAL suodatetulle tiedolle -
Excelin SUBTOTAL- toiminto auttaa toiseen taulukkoon kopioidun suodatetun tietojoukon sarjanumeroinnissa.
Seuraavat vaiheet:
Tässä on tietojoukko, jonka aiomme suodattaa vähintään 20 matemaattisen arvosanan pisteille .
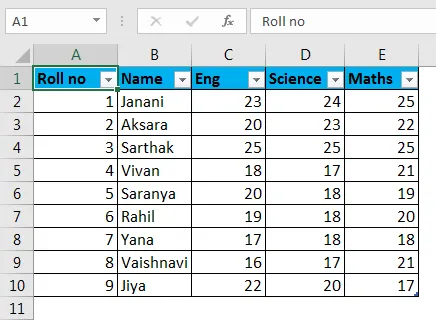
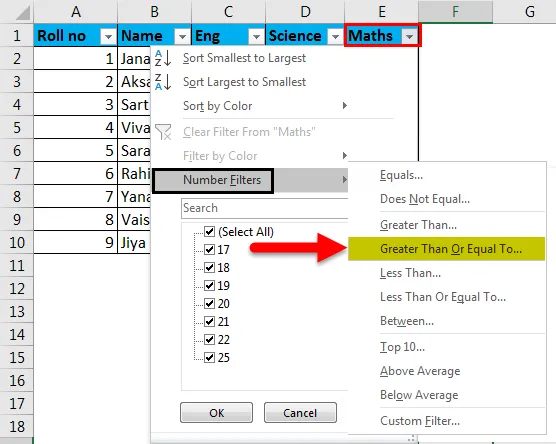
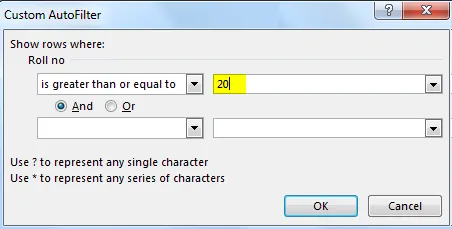
Nyt kopioimme suodatetut tiedot toiselle arkille ja poistamme ” Rulla no ” -sarja-arvot.
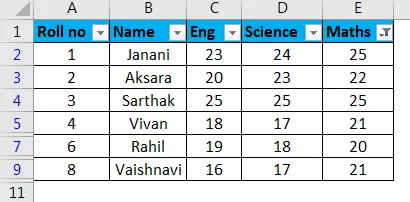
Valitse sitten sarakealueen ensimmäinen solu ja käytä ' SUBTOTAL ' -toimintoa, jossa ensimmäinen argumentti on 3, joka merkitsee ' COUNT A '.
= YHTEENSÄ (3, B $ 2: B2 )
Tämä täyttää solun arvolla 1.
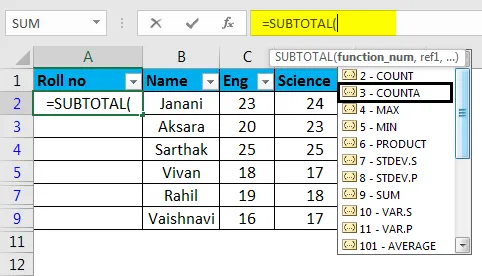
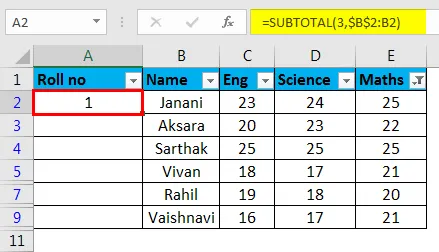
Vedä nyt valitulla solulla täyttökahvaa (+) alaspäin saraketta pitkin. Tämä täyttää loput solut sarjaan.
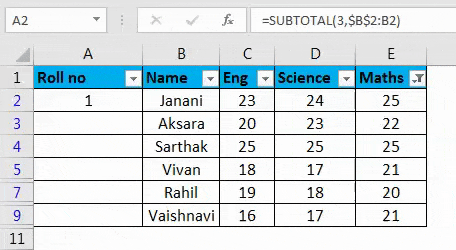
- SUBTOTAL- toiminto on hyödyllinen järjestettäessä uudelleen rivien määrää, kopioidun suodatetun tietojoukon sarjassa toiselle arkille.
- Sarjanumerot säädetään automaattisesti lisäämällä / poistamalla rivejä.
6) Luomalla Excel-taulukon -
Tässä taulukkotiedot muunnetaan Excel-taulukkoon.
Seuraavat vaiheet:
Valitse ensin koko tietojoukko -> siirry Lisää välilehti -> Napsauta Taulukko-kuvaketta (CTRL + T) taulukoryhmän alla.
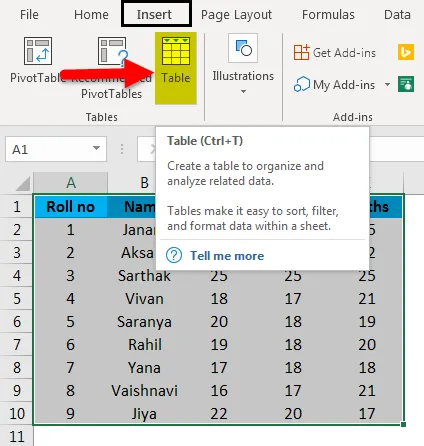
Luo taulukko -valintaikkuna tulee näkyviin. Määritä alue tai taulukon nimi
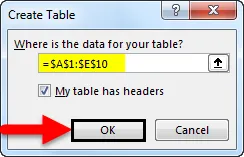
tai
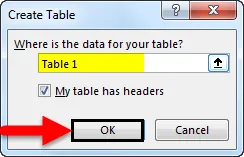
Napsauta OK .
Taulukkotiedot muunnetaan Excel-taulukkoksi (nimeltään taulukko 3).
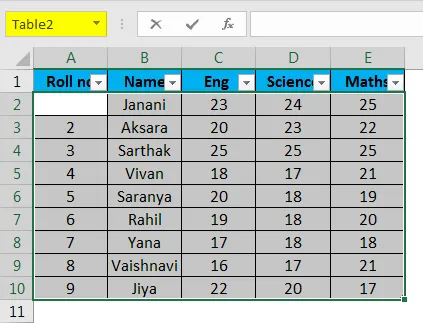
Kirjoita kaava A2- soluun.
Kaava -
= Row () - Row (taulukko (#header))
Tämä täyttää kaavan automaattisesti kaikissa soluissa.
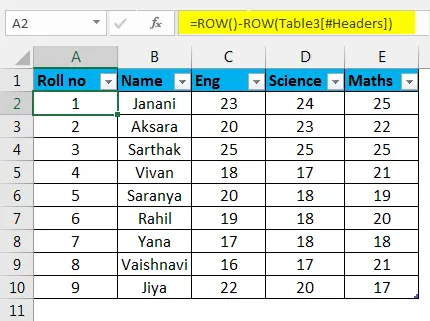
- Rivien numerointi säädetään ja päivitetään automaattisesti rivien lisäämisen / poistamisen yhteydessä.
7) Lisäämällä yksi edelliseen rivinumeroon -
Seuraavat rivit kasvavat yhdellä.
Seuraavat vaiheet:
Kuten oheisesta kuvakaappauksesta nähdään, kirjoita 1 ensimmäisen rivin soluun A2 .
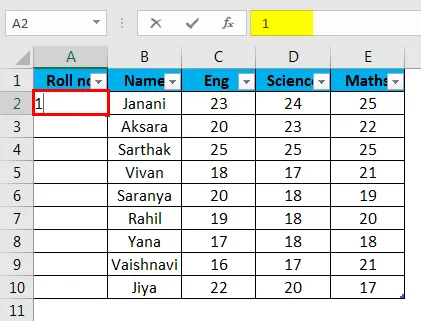
- Kirjoita = A2 + 1 soluun A3
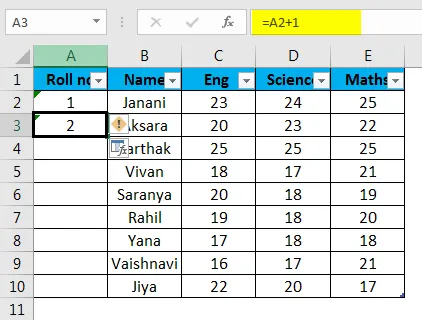
- Valitse A3 ja vedä täyttökahva (+) alueen viimeiseen soluun. Tämä täyttää loput solut automaattisesti.
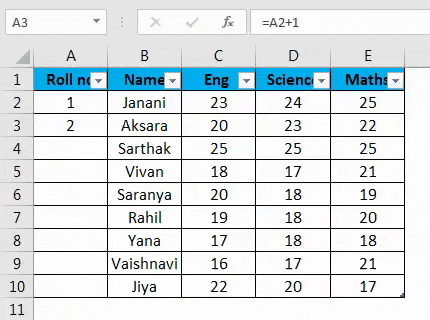
- Solun arvo on suhteessa edelliseen solun arvoon.
- Ei päivitä sarjanumeroa automaattisesti, kun rivejä lisätään / poistetaan.
Muistettavat tiedot automaattisesta numeroinnista Excelissä
- Paras tapa automaattiseen numerointiin excel-sovelluksessa riippuu käytettävän tietojoukon tyypistä.
- Automaattinen numerointi Excelissä ei ole sisäänrakennettu toiminto.
- Varmista, että Täytä-vaihtoehto on käytössä automaattiseen numerointiin Excelissä.
johtopäätös
Automaattiselle numeroinnille Excelissä ja rivien numerointiin Excel-sarjassa on useita tapoja. Jotkut menetelmistä tekevät staattisen numeroinnin, kun taas toiset tekevät dynaamisia päivityksiä rivien lisäämiseen / poistamiseen.
Voit ladata tämän automaattisen numeroinnin Excel-mallin täältä - Automaattinen numerointi Excel-mallin
Suositellut artikkelit
Tämä on opas automaattiseen numerointiin Excelissä. Tässä keskustellaan siitä, kuinka käyttää automaattista numerointia Excelissä ja menetelmissä rivien numeroimiseksi Excelissä, sekä käytännön esimerkkejä ja ladattavaa Excel-mallia. Voit myös käydä läpi muiden ehdottamiemme artikkeleidemme -
- Opas sivunumeroihin Excelissä
- Kuinka käyttää Autofit-ohjelmaa Excelissä
- Opas Excel-numeromuotoon Excelissä
- Kuinka käyttää automaattista muotoilua Excelissä