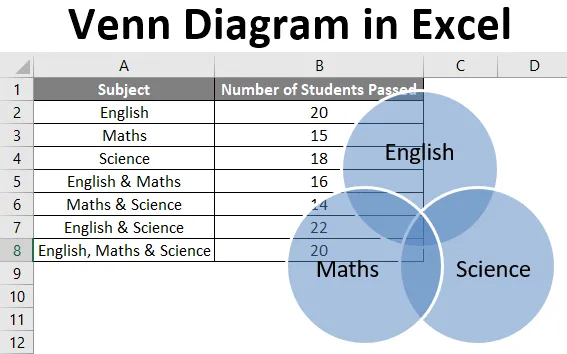
Excel Venn -diagrammi (sisällysluettelo)
- Johdanto Venn-kaavioon Excelissä
- Kuinka luoda Venn-kaavio Excelissä?
Johdanto Venn-kaavioon Excelissä
Venn-diagrammi on kaavio tai esimerkki joukkojen (kohteiden eri ryhmien) ja niiden välisistä suhteista. Se on kuvallinen esitys loogisista tai matemaattisista ryhmistä, jotka on piirretty suljettuun suorakulmioon (suorakulmio, joka edustaa yleisjoukkoa) ympyröinä.
Jokainen ympyrä edustaa joukkoa, ja ympyrän sisällä olevat pisteet edustavat sarjan elementtejä. Ympyrän sisustus edustaa elementtejä, joita ei ole sarjassa. Sarjojen yhteiset elementit esitetään ympyröiden leikkauspisteinä. Venn-kaavioita kutsutaan niin kuin ne keksi John Venn.
Kuinka luoda Venn-kaavio Excelissä?
Ymmärretään kuinka luoda Venn-kaavio Excelissä muutamalla esimerkillä.
Voit ladata tämän Venn Diagram Excel -mallin täältä - Venn Diagram Excel TemplateEsimerkki # 1
Oletetaan, että haluamme piirtää Venn-kaavion opiskelijoiden lukumäärästä, joka läpäisi (25: stä) aineista: matematiikka, englanti ja luonnontieteet. Meillä on seuraavat opiskelijoiden tiedot Excel-taulukossa.
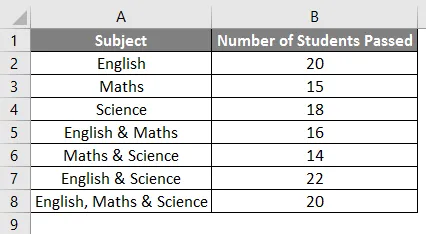
Nyt seuraavia vaiheita voidaan käyttää Venn-kaavion luomiseen samalle Excelille.
- Napsauta Lisää-välilehteä ja napsauta sitten SmartArt-ryhmää Kuvitukset-ryhmässä seuraavasti:

- Napsauta nyt uudessa ikkunassa 'Suhde' ja valitse sitten Venn-kaavion asettelu (Basic Venn) ja napsauta 'OK'.
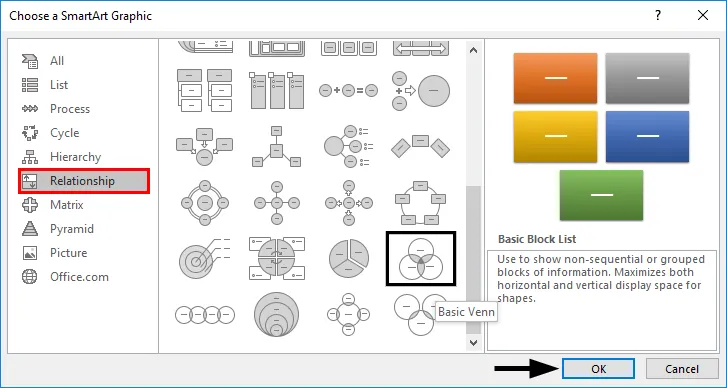
- Tämä näyttää Venn-kaavion asettelun seuraavasti:
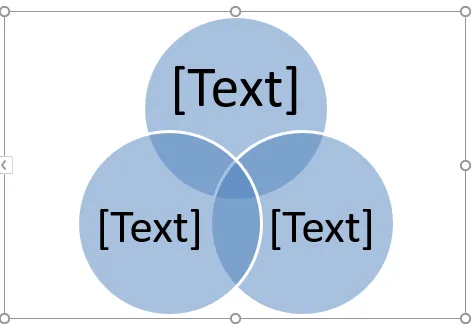
- Nyt piireissä olevaa tekstiä voidaan muuttaa napsauttamalla (Teksti) piireissä olevassa Teksti-ruudussa ja nimeämällä se sitten uudelleen kuvaamaan sitä, mitä ympyrät edustavat.
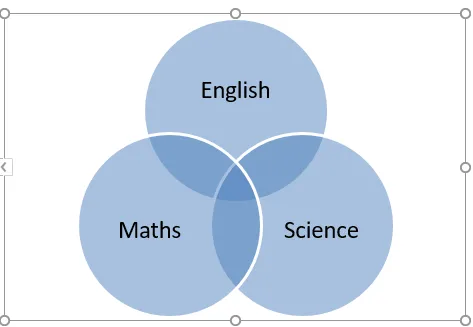
- Voimme lisätä tekstiä piirejen päällekkäisissä osissa lisäämällä tekstiruudun.
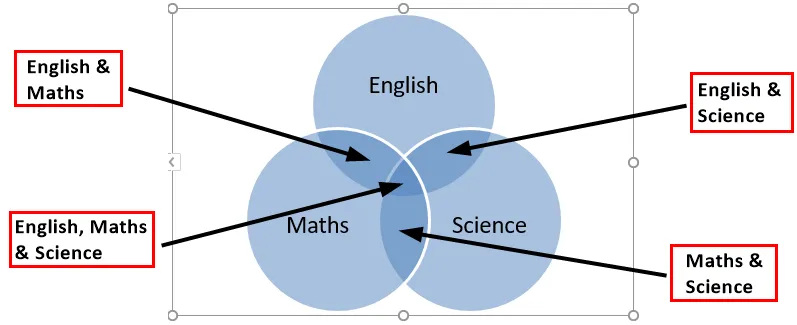
Esimerkki 2
Oletetaan, että on olemassa kaksi joukkoa A & B, jotka on määritelty A = (1, 2) ja B = (2, 3), ja haluamme löytää AUB (A-liitto B). Liitto määritellään jotain, joka on läsnä kummassakin ryhmässä tai ryhmässä.
Joten AUB tarkoittaa elementtejä tai numeroita joko A: sta tai B: stä.
- AUB = (1, 2) U (2, 3)
- AUB = (1, 2, 3)
Joten katsotaan kuinka tämä voidaan esittää Venn-kaaviossa.
- Napsauta Lisää-välilehteä ja napsauta sitten SmartArt-kohtaa 'Kuvitukset' -ryhmässä seuraavasti.

- Napsauta nyt uudessa ikkunassa 'Suhde' ja valitse sitten Venn-kaavion asettelu (Basic Venn) ja napsauta 'OK'.
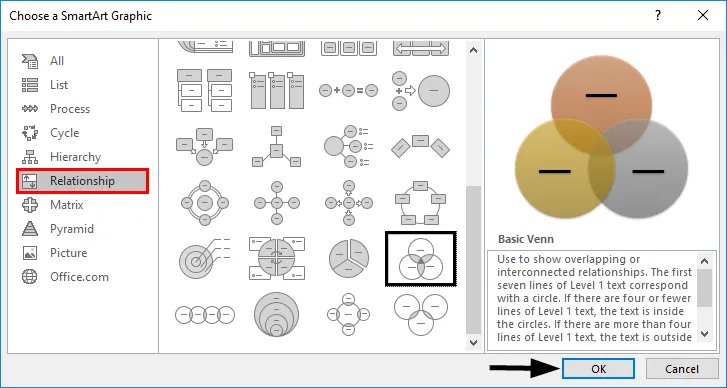
- Tämä näyttää Venn-kaavion asettelun seuraavasti.
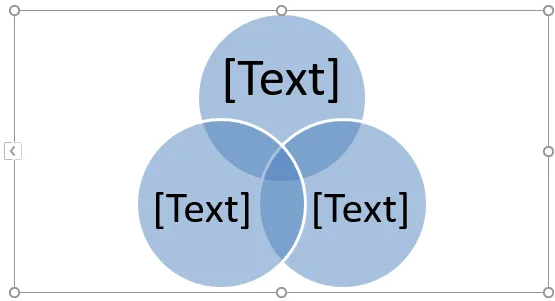
Voimme myös valita 'Lineaarinen Venn' 'Basic Venn' -asettelun sijaan ja poistaa sitten joitain piirejä. Koska nyt on vain kaksi joukkoa (A & B), poistamme yhden ympyrän Venn-kaaviosta seuraavasti.
- Napsauta yhtä ympyrästä ja paina Poista-painiketta. Tämä johtaa meidät alla olevaan Venn-kaavioon:
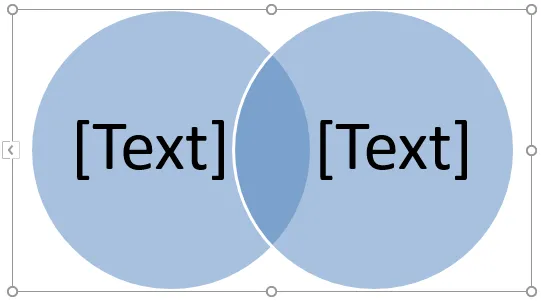
- Nyt piireissä olevaa tekstiä voidaan muuttaa napsauttamalla (Teksti) piireissä olevassa Teksti-ruudussa ja nimeämällä se sitten uudelleen kuvaamaan sitä, mitä ympyrät edustavat.
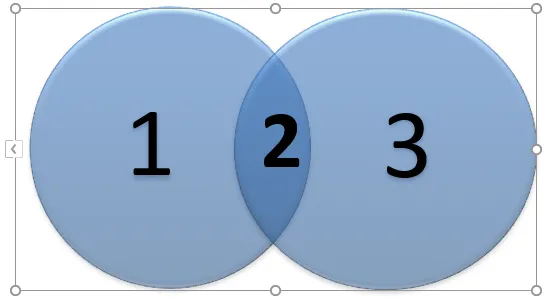
Aivan kuten Union, myös joukkoissa käytetään yleisesti toista termiä, joka on 'ristikko', joka tarkoittaa jotain, joka on läsnä kaikissa ryhmissä tai sarjoissa.
Joten tässä tapauksessa leikkauspiste B (A ∩ B) olisi numeroita tai elementtejä, jotka ovat läsnä molemmissa A ja B.
- A ∩ B = (2)
Aivan kuten poisto, voimme jopa lisätä piirejä Venn-kaavioon noudattamalla seuraavia vaiheita.
- Napsauta hiiren kakkospainikkeella olemassa olevaa ympyrää, joka on lähinnä sitä, mihin uusi ympyrä lisätään. Napsauta nyt "Lisää muoto" ja napsauta sitten "Lisää muoto jälkeen" tai "Lisää muoto ennen".
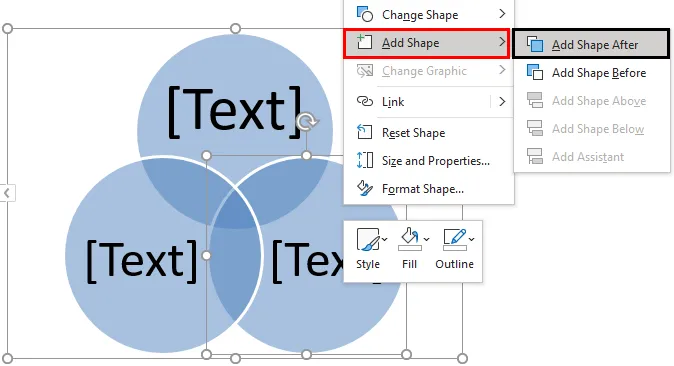
Muodon lisäämisen jälkeen lähtö näkyy alla.
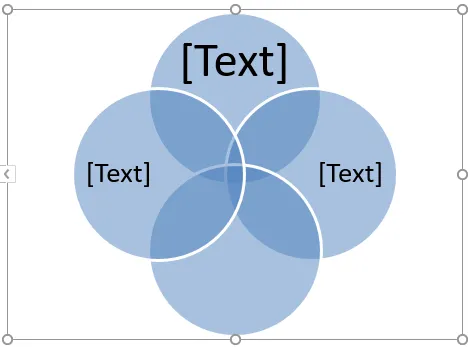
Esimerkki 3
Oletetaan, että on olemassa kaksi joukkoa A & B, jotka on määritelty A = (1, 3, 5) ja B = (1, 2, 3, 4, 5, 6), ja haluamme löytää AUB (A-liitto B). Joten kuten yllä olevasta esimerkistä käy ilmi, AUB tarkoittaa elementtejä tai numeroita joko A: sta tai B: stä.
- AUB = (1, 3, 5) U (1, 2, 3, 4, 5, 6)
- AUB = (1, 2, 3, 4, 5, 6)
Joten katsotaan kuinka tämä voidaan esittää Venn-kaaviossa.
- Napsauta Lisää-välilehteä ja napsauta sitten SmartArt-kohtaa 'Kuvitukset' -ryhmässä seuraavasti.

- Napsauta nyt uudessa ikkunassa 'Suhde' ja valitse sitten Venn-kaavion asettelu (Stacked Venn) ja napsauta 'OK'.
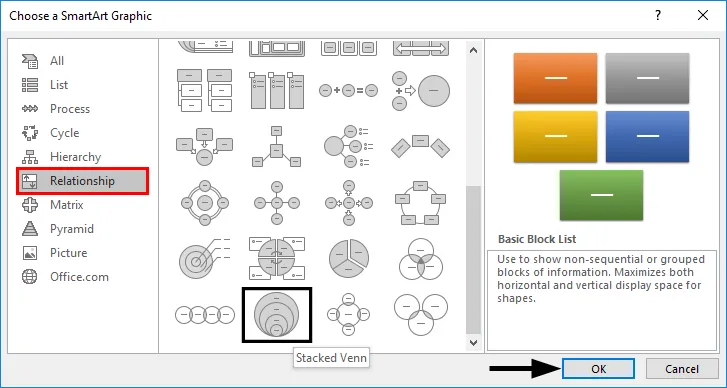
- Tämä näyttää Venn-kaavion asettelun seuraavasti.
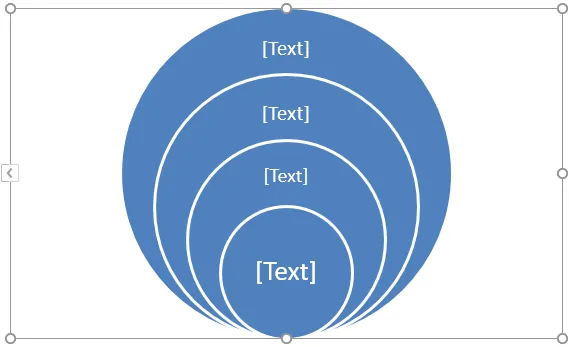
Koska nyt on vain kaksi joukkoa (A & B), poistamme ylimääräiset ympyrät Venn-kaaviosta napsauttamalla niitä hiiren kakkospainikkeella ja painamalla 'Poista'. Tämä johtaa meidät alla olevaan Venn-kaavioon.
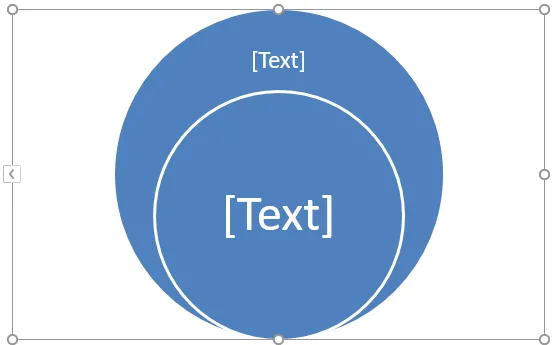
A on osan B osajoukko, joten jos B edustaa ulkoympyrää, A edustaa sisäympyrää. Lisäksi, koska kaikki A: n elementit ovat läsnä myös B: ssä, voimme siirtää sisäympyrän uudelleen vetämällä sitä.
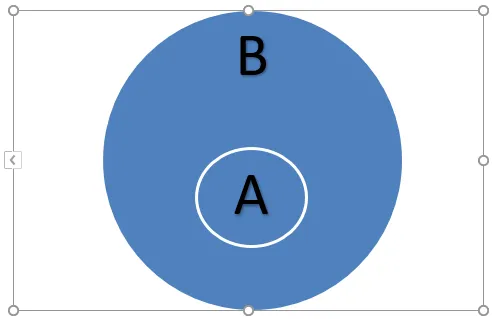
Tässä tapauksessa AUB on yhtä suuri kuin B, koska A on osan B. joukko. Myös AUB on yhtä suuri kuin A.
Muistettavat tiedot Venn-kaaviosta Excelissä
- Venn-kaaviot kuvaavat yksinkertaisia joukko-suhteita. Niitä käytetään yleensä todennäköisyydessä, tilastoinnissa, tietotekniikassa ja fysiikassa.
- Päällekkäisiä piirejä käytetään Venn-kaavioissa osoittamaan samankaltaisuuksia, eroja ja suhteita eri objektiryhmien välillä. Päällekkäiset osat edustavat ryhmien välisiä yhtäläisyyksiä ja limittämättömät osat edustavat eroja.
- Venn-kaavioiden avulla voimme järjestää tietoja visuaalisesti nähdäksemme suhteet kahden tai useamman esineiden välillä. Venn-kaavio voidaan luoda myös Excelissä saatavien piirtotyökalujen avulla.
- Voimme jopa soveltaa SmartArtStyle-mallia Venn-kaavioon. Napsauta sitten SmartArt-työkalujen Suunnittelu-välilehteä ja napsauta sitten haluamaasi asettelua:
- Voimme jopa soveltaa väriyhdistelmiä Venn-kaavion piireihin ja muuttaa niiden värejä haluamallasi tavalla. Voimme myös lisätä pehmeitä reunoja, hehkuja ja 3D-tehosteita. Voit tehdä tämän napsauttamalla SmartArt-työkalujen Suunnittelu-välilehteä ja napsauttamalla sitten Vaihda värejä ja valitsemalla haluamasi väriteeman:
Suositellut artikkelit
Tämä on opas Venn-kaavioon Excelissä. Tässä keskustellaan kuinka luodaan Venn-kaavio Excelissä yhdessä käytännön esimerkkien ja ladattavan excel-mallin kanssa. Voit myös käydä läpi muiden ehdottamiemme artikkeleidemme -
- Excel SUMIFS päivämäärillä
- Excel-hakutoiminto
- KPI-hallintapaneeli Excelissä
- Pistekuvaajat Excelissä