Tässä opetusohjelmassa opit käyttämään Photoshopissa olevaa parantavaa harjaa ihon retusointiin ja muotokuvien tummien ja häiritsevien ryppyjen vähentämiseen. Huomaa, että sanoin vähentävän, ei poista ryppyjä. Tämä johtuu siitä, että yksi yleisimmistä ihon retusointivirheistä on poistaa ryppyjä kokonaan ihmisen kasvoilta, jolloin 40-, 50-, 60-vuotiaista tai myöhemmistä henkilöistä näyttää siltä, että he ovat tuskin ikäisiä päivässä teini-ikäisenä.
Se saattaa kuulostaa houkuttelevalta, ja jos teet töitä muotilehdessä, se voi olla haluamasi tulos. Mutta niille meistä, jotka elävät todellisuudessa, ryppyt ovat luonnollinen merkki ikääntymisestä, elämäkokemuksesta ja siihen liittyvästä viisaudesta, eivät sellaisista, jotka tulisi välttää ja poistaa Photoshopin raskaalla kädellä. Kuten sanonta kuuluu, se, että voit tehdä jotain, ei tarkoita, että sinun pitäisi .
Silti liian tummat ja havaittavat ryppyjä voivat huonontua valaistumisesta tai vain unettomasta, pilata muuten loistavan muotokuva. Joten tässä opetusohjelmassa opimme vähentämään niiden vaikutusta parantamalla siveltimen, kerroksen opasiteetin ja yhden Photoshopin kerrossekoitustilojen yhdistelmällä. Aion käyttää Photoshop CS6: ta, mutta tämä opetusohjelma on myös täysin yhteensopiva Photoshop CC: n kanssa. Jos käytät Photoshop CS5: tä tai sitä aikaisempaa, voit silti seurata tätä tai haluat tutustua tämän oppaan alkuperäiseen versioon.
Tässä on kuva, jonka kanssa työskentelen. Kaiken kaikkiaan mielestäni se on hieno valokuva, mutta jotkut miehen kasvojen ryppyistä, etenkin silmien ympärillä, ovat liian voimakkaita ja häiritseviä:
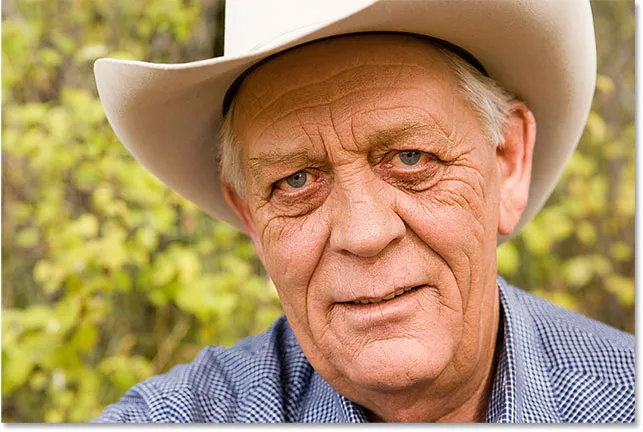
Hänen kasvojensa ryppyjen poistaminen kokonaan olisi väärin, mutta niiden vähentäminen parantaisi kuvaa.
Näin sama valokuva näyttää, kun olemme valmiita:
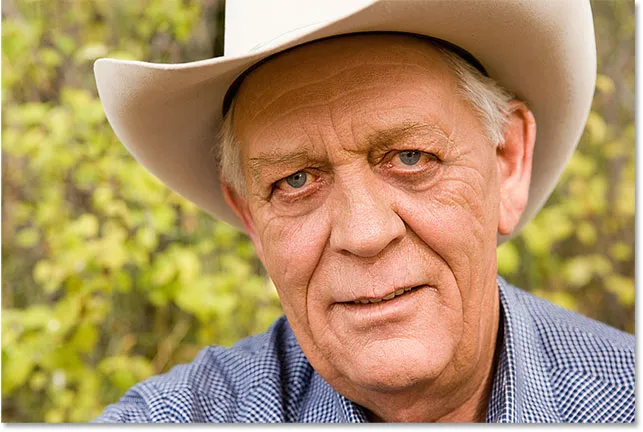
Lopullinen tulos.
Kuinka poistaa ryppyjä Photoshopilla
Vaihe 1: Lisää uusi tyhjä kerros
Kun tarkastelemme juuri Photoshopissa avattua kuvaa, jos katsomme Tasot-paneeliin, näemme kuvan istuvan Taustakerroksessa, joka on tällä hetkellä ainoa kerros dokumentissa:
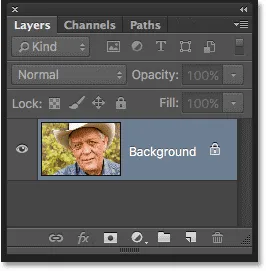
Tasot-paneeli, joka näyttää kuvan taustakerroksessa.
Aloitetaan lisäämällä uusi tyhjä kerros taustakerroksen yläpuolelle. Tällä tavalla voimme tehdä retusointityömme tällä uudella kerroksella ja pitää se erillään alkuperäisestä kuvasta. Lisää uusi kerros pitämällä Alt (Win) / Option (Mac) -näppäintä painettuna näppäimistöllä ja napsauttamalla Uusi taso -kuvaketta Tasot-paneelin alaosassa:
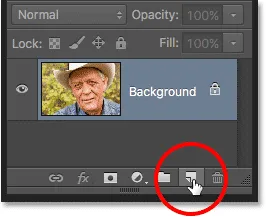
Napsauttamalla Uusi kerros -kuvaketta pitämällä alhaalla Alt (Win) / Option (Mac).
Tavallisesti Photoshop vain menisi eteenpäin ja lisäisi uuden tyhjän kerroksen. Mutta pitämällä Alt / Option-näppäintä painettuna napsauttamalla Uusi kerros -kuvaketta, kehotamme Photoshopia avaamaan ensin Uusi kerros -valintaikkunan, jossa voimme nimetä uusi taso ennen sen lisäämistä. Nimeä taso "Pienennä ryppyjä" ja sulje valintaikkuna napsauttamalla OK:
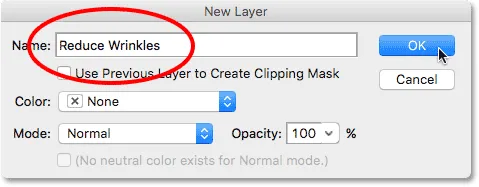
Uuden tason nimeäminen.
Jos tarkastelemme uudelleen Tasot-paneelissamme, huomaa, että kuvan yläpuolella on nyt uusi tyhjä kerros nimeltä "Pienennä ryppyjä". Taso on korostettu sinisellä, mikä tarkoittaa, että se on nyt aktiivinen taso, ja se tarkoittaa, että kaikki seuraavaksi tehtävä taso tehdään tälle tasolle, ei sen alapuolella olevalle Taustakerrokselle:
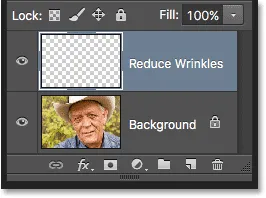
Tasojen nimeäminen auttaa pitämään retusointityömme paremmin organisoituna.
Vaihe 2: Valitse Healing Brush
Valitse Healing Brush Tool Photoshopin Työkalut-paneelista . Oletuksena Healing Brush on piilossa Spot Healing Brush -työkalun takana. Päästäksesi siihen napsauta hiiren kakkospainikkeella (Win) / Control-click (Mac) Spot Healing Brush -sovelluksessa ja valitse sitten Healing Brush avautuvasta fly-out-valikosta:
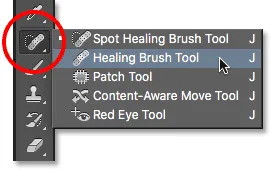
Parannusharjan valitseminen.
Vaihe 3: Muuta parantavan siveltimen näytevaihtoehto "kaikkiin kerroksiin"
Työkalut, kuten Spot Healing Brush, jota tarkastelimme erillisessä opetusohjelmassa, ja säännöllinen Healing Brush, josta opimme täällä, voivat antaa sinun miettiä, mitä Adobe tarkoittaa termillä "paraneminen". Kuinka "parannamme" kuvan? No, se on todella taitava yhdistelmä kahta asiaa. Ensinnäkin Photoshop ottaa vaurioituneen tai ei-toivotun tekstuurin ongelma-alueelta ja korvaa sen hyvällä tekstuurilla, jonka se näyttelee eri alueelta. Sitten se sekoittaa hyvän tekstuurin ongelma-alueen alkuperäiseen sävyyn ja väriin (toivottavasti) saumattoman tuloksen aikaansaamiseksi.
Spot Healing Brush valitsee alueen, jolla on hyvä rakenne yksinään, minkä vuoksi se on niin nopea ja täydellinen esimerkiksi pimpleiden tai muiden pienten virheiden poistamiseen. Tavallinen parantava sivellin puolestaan sopii erinomaisesti suurempiin tai monimutkaisempiin ongelmiin (kuten ryppyihin), mutta se ei valitse hyvää tekstuuria yksinään. Sen sijaan meidän on kerrottava parantavalle siveltimelle, mistä kuvan alueesta näytetään hyvä rakenne. Kuten näemme hetkessä, teemme sen napsauttamalla aluetta asettaaksesi näytepisteen .
Oletusarvoisesti Healing Brush kuitenkin näyttelee tekstuuria vain tällä hetkellä valitusta kerroksesta . Se on ongelma, koska tällä hetkellä valittu kerros (Pienennä ryppyjä) on tyhjä, mikä tarkoittaa, että emme aio tehdä paljon. Meidän on sanottava Photoshopille, että meidän tulee ottaa näytteitä paitsi valitusta kerroksestamme myös sen alapuolella olevasta kerroksesta (taustakerros, joka kuvaa kuvaa).
Teemme sen käyttämällä näytteen yläreunassa olevassa Asetukset-palkissa olevaa näytevaihtoehtoa. Oletuksena sen asetukseksi on Nykyinen kerros . Napsauta sanoja "Nykyinen kerros" ja valitse luettelosta Kaikki kerrokset . Siellä on myös kolmas vaihtoehto, Nykyinen ja alla, joka käskee parantavan siveltimen ottamaan näytteitä nykyisestä kerroksesta ja suoraan sen alapuolella olevasta kerroksesta. Koska dokumentissamme on vain kaksi kerrosta, Nykyinen ja alempi antaisi meille saman tuloksen kuin valitsemalla Kaikki kerrokset. Mutta useimmissa tapauksissa, kun työskentelet suurempien, monikerroksisten asiakirjojen kanssa, kaikki kerrokset on haluamasi vaihtoehto:

Näytevaihtoehdon vaihtaminen 'Nykyisestä kerroksesta' Kaikkiin kerroksiin.
Vaihe 4: Jätä "Kohdistettu" valinnatta
Varmista myös, että Kohdistettu- vaihtoehto suoraan näytteen vasemmalla puolella ei ole valittuna, minkä pitäisi olla oletuksena. Kun Kohdistettu ei ole käytössä (ei valittu), joka kerta kun maalaat uutta harjaiskua parantavalla siveltimellä, Photoshop tarttuu hyvään tekstuuriin samasta näytepisteestä . Ja se tarttuu hyvään tekstuuriin samasta näytteenottopisteestä, ellet napsauta toista aluetta tai kunnes siihen, kunnes asetat uudeksi näytepisteeksi. Tämä on yleensä haluamaasi käyttäytymistä parantavalla siveltimellä, koska se antaa sinulle paremman hallinnan tarkalleen siitä, mistä hyvä rakenne tulee.
Jos kytket Kohdistettu päälle, Photoshop linkittää tai kohdistaa parantava harja ja näytepisteen siten, että jos siirrät parantavaa harjaa kuvan toiselle alueelle, Photoshop siirtää automaattisesti näytepisteen yhdessä sen kanssa. Tämä voi helposti johtaa vääräntyyppiseen tekstuuriin, jos et ole varovainen. Joten useimmissa tapauksissa kannattaa jättää Alched-merkitsemätön:

On yleensä helpompaa työskennellä Healing Brush -sovelluksella, kun kohdistettu vaihtoehto on kohdistamatta.
Vaihe 5: Napsauta hyvää pinta-alaa näyte siitä
Parannusharjan käyttö Photoshopissa on yksinkertainen kaksivaiheinen prosessi. Ensin napsautamme hyvän tekstuurin aluetta näytteen ottamiseksi, ja sitten maalaamme ongelma-alueen yli korvataksesi huonon tekstuurin hyvällä. Mutta yksi tärkeä asia, joka on pidettävä mielessä vähentämällä ryppyjä, on, että ihon rakenne näyttää erilaiselta ihmisen kasvojen eri alueilla. Esimerkiksi silmien ympärillä olevan ihon tekstuuri on erilainen kuin poskien tai otsan ihon. Jos haluat, että retusointityöt näyttävät mahdollisimman realistisilta, yritä ottaa näytteitä hyvästä tekstuurista ryppyjen lähellä sijaitsevalta alueelta, jotta iho näyttää johdonmukaiselta.
Lisäksi ihmisen ikääntyessä ryppyjä kasvaa, joten voimme saada jonkun näyttämään nuoremmalta yksinkertaisesti lyhentämällä rypyn pituutta. Aloita aina rypistyksen ohuesta, kapeasta päästä, joka on nuorin osa, ja jatka sitten suuntaan kohti alkuperää.
Aion lähentää yhtä miehen silmistä, jotta voin tutustua tarkemmin siihen, mitä teen. Teen sen pitämällä alhaalla näppäimistön Ctrl + välilyönti (Win) / Command + välilyönti (Mac) -näppäintä, joka muuttaa minut väliaikaisesti Photoshopin Zoom-työkaluun. Napsauta sitten muutaman kerran hänen silmäänsä lähentääksesi. Aloitan poistamalla joitain pienemmistä ryppyistä ennen kuin poistat suuremman silmän alla.
Toistaiseksi poistamme ryppyjä kokonaan. Mutta tietysti se ei oikeastaan ole mitä haluamme tehdä. Haluamme vähentää ryppyjä, ei poistaa niitä. Joten kun olemme valmiita, opimme kuinka vähentämään retusointityömme ulkonäköä, jotta lopputulos näyttää luonnollisemmalta.
Näyttää hyvän rakennealueen alue pitämällä Alt (Win) / Option (Mac) -näppäintä alhaalla näppäimistöllä. Tämä muuttaa harjakohdistimen väliaikaisesti pieneksi kohdesymboliksi . Aseta kohdesymboli hyvän tekstuurin päälle ja napsauta sitten hiirellä näytteen ottamiseksi. Muista, että haluat aina valita alueen, joka on lähellä ryppyä, jotta otat pintakuvioita samasta kasvojen kohdasta:

Pidä Alt (Win) / Option (Mac) painettuna ja napsauta hyvän tekstuurin aluetta näytteen ottamiseksi.
Vaihe 6: Maalaa ryppy yli parantamiseksi
Kun olet näytteenottanut hyvästä rakenteestasi, vapauta Alt (Win) / Option (Mac) -näppäin. Kohdistimesi vaihtuu kohdesymbolista takaisin tavalliseen harjakohdistimeen. Jos siirrät harjakohdistinta pois napsautuskohdasta ja katsot sitten kohdistimen sisällä olevaa aluetta, näet näytteen elävän esikatselun näytteestä.
Siirrä parantava harja ryppyjen nuorimman pään yli. Parhaan tuloksen saat käyttämällä harjaa, joka on hiukan leveämpi kuin ryppy. Voit säätää harjan kokoa nopeasti näppäimistöltä. Paina vasenta kiinnitysnäppäintä ( ( ) toistuvasti, jotta harja pienenee, tai oikea kiinnitysnäppäin ( ) ), jotta se suurenee. Napsauta sitten ryppyä ja vedä parantavaa harjaa hiiren painikkeella edelleen pitäen painettuna rypyn polkua kohti sen alkuperää, ikään kuin maalaat sen päälle.
Kun maalaat ryppyä pitkin, huomaat kaksi asiaa. Ensin pieni plusmerkki ( + ) ilmestyy alkuperäisen näytepisteesi yläpuolelle ja alkaa liikkua kanssasi heijastaen harjakohdistimen polkua työskennellessäsi ryppyä pitkin. Suoraan plusmerkin alla oleva alue on hyvä pintakuvio, josta otetaan näytteitä, joten on helppo nähdä tarkalleen, mistä pintakuvio tulee. Pidä silmällä plusmerkkiä vetäessäsi varmistaaksesi, että se pysyy hyvän rakenteen yli eikä vaeltavan toiselle ongelma-alueelle.
Photoshop ei myöskään sekoita tekstuuria ongelma-alueen alkuperäisiin väri- ja vaaleusarvoihin vasta, kun hiiren painike on vapautettu. Joten maalaamisen aikana asiat eivät ehkä näytä niin hyvältä kuin odotit. Täältä näyttää siltä, että kloonaan vain pikseliä rypän yli Kloonileimasi-työkalulla:

Alueen väri- ja kirkkausarvot näyttävät väärin maalatessasi. Pienenä plusmerkkinä näytetään näytteenottoalueelta hyvä rakenne.
Kun vapautan hiiren painikkeeni, Photoshop sekoittaa uuden tekstuurin alueen alkuperäiseen väriin ja kirkkauteen, ja ryppy katoaa:

Alkuperäisen sävyn ja värin sekoittamisen jälkeen alue on "parannettu".
On hyvä idea ottaa näyte hyvästä rakenteestasi eri alueilta, kun siirryt yhdestä rypistä toiseen, koska tämä auttaa välttämään ihmisen ihon toistuvia kuvioita. Pidä vain Alt (Win) / Option (Mac) -näppäintä painettuna muuttaaksesi kohdistimen takaisin kohdesymboliksi ja napsauta sitten toista aluetta asettaaksesi sen uudeksi näytepisteeksi.
Rypyn pituudesta ja käytettävissä olevan hyvän tekstuurin määrästä riippuen et ehkä pysty peittämään koko ryppyä yhdellä jatkuvalla maalilla. Käytä tällöin sarjaa lyhyempiä lyöntejä, aloittaen aina rypän nuorimmasta päästä ja työskentelemällä kohti sen alkuperää. Jos teet virheen, paina näppäimistön Ctrl + Z (Win) / Command + Z (Mac) peruuttaaksesi harjaiskun ja yritä sitten uudelleen.
Jatkan useampien pienempien ryppyjen poistamista hänen silmänsä alle maalaamalla ne hyvällä tekstuurilla, vaihtamalla harjani koko tarpeen mukaan vasemmalla ja oikealla hakasulkepainikkeella siten, että pitäen kohdistinta aina hieman leveämpänä kuin itse ryppy. Tässä on tulos tähän mennessä:

Poista ryppyjä kokonaan toistaiseksi, mutta palautamme ne myöhemmin.
Nyt kun olen puhdistanut yhden silmän alla olevan suuren rypän ympärillä olevan alueen, minulla on helpompi poistaa se (ryppy, ei silmä). Käsittelen sitä osittain sen sijaan, että yritän saada kaiken yhdellä jatkuvalla harjaiskulla. Ensinnäkin, pidän Alt (Win) / Option (Mac) -painiketta painettuna ja napsautin lähellä olevaa hyvää rakennetta koskevaa aluetta asettaaksesi sen näytepisteeksi:
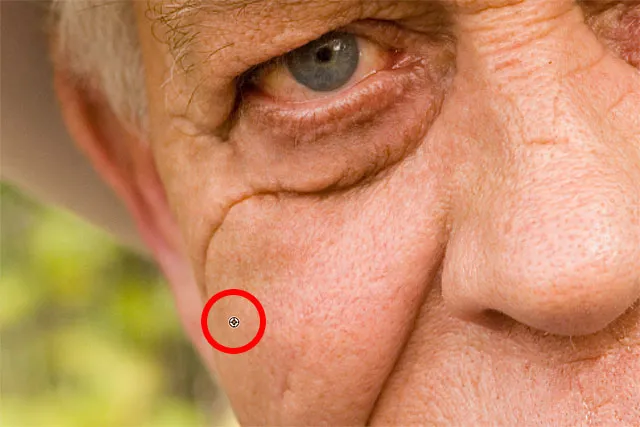
Uuden näytepisteen asettaminen hyvälle rakenteelle.
Napsautin sitten ryppyjen nuoremmassa päässä ja aloitan maalaamisen polullaan, vapauttaen hiiren painikkeeni aivan kuin pääsen kohtaan hänen silmänsä alla:

Maalaus rypyn ensimmäistä osaa pitkin nuorimmasta päästä.
Vapautan hiiren painikkeeni, jolloin Photoshop sekoittaa hyvän tekstuurin alkuperäiseen sävyyn ja väriin, ja rypyn ensimmäinen osa on nyt poissa:

Toistaiseksi niin hyvä.
Jatkan tapaa ryppyä pitkin, otan pintakuvioita eri alueilta ja puhdistan kaikki pienet ongelmakohdat kuljettaessani:

Jatkamalla lyhyitä lyöntejä ryppyä pitkin.
Lopuksi, saavuttuaan silmän nurkkaan ja koskenut vielä muutamia pienempiä ongelmia, ryppy on kadonnut:

Suuri ryppy on poistettu kokonaan, ainakin toistaiseksi.
Katselu ennen ja jälkeen vertailun
Jatkan kuvan kiertämistä parantavalla siveltimellä poistaakseni enemmän ryppyjä. Voit tarkastella retusointityösi vertailua ennen ja jälkeen ja varmistaa, että olet oikealla tiellä, ottamalla Pienennä ryppyjä -taso käyttöön ja poistamalla se napsauttamalla sen näkyvyyskuvaketta (silmämunan kuvaketta) Tasot-paneelissa:
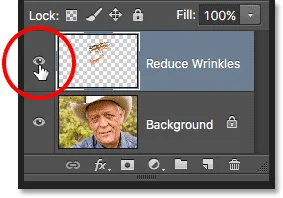
Napsauttamalla tason näkyvyyskuvaketta.
Kun kerros on pois päältä, näet alkuperäisen, koskemattoman kuvan. Katson tässä hänen otsaansa lähikuvana sellaisena kuin se näytti ennen ryppyjen poistamista:

Kuva ennen ryppyjen poistamista.
Napsauta uudelleen näkyvyyskuvaketta (tyhjä neliö, jossa silmämuna oli ennen) kytkeäksesi Pienennä ryppyjä -tason takaisin päälle ja nähdäksesi miltä kuva näyttää ryppyjä poistettuna:

Sama alue ryppyjen poistamisen jälkeen.
Kynätaulun käyttö hiiren sijasta voi nopeuttaa huomattavasti tämän tyyppistä retusointityötä, koska sen avulla voimme säätää harjan kokoa dynaamisesti kynän paineella. Mutta jos sinulla ei ole pääsyä kynätabletteihin, se on kunnossa. Voit silti käyttää näppäimistön vasenta ja oikeaa hakasäppäintä muuttaaksesi harjan kokoa tarpeen mukaan.
Tässä on vertailu siitä, miltä kuvani näytti alun perin (vasen) ja miltä se näyttää nyt muiden ryppyjen poistamisen jälkeen (oikea):
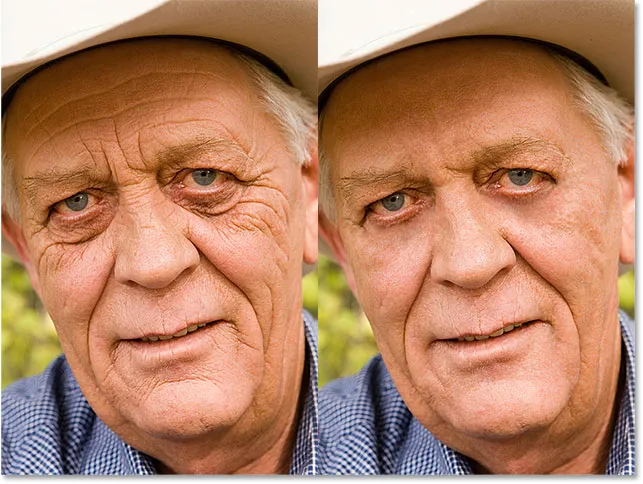
Alkuperäinen kuva (vasen) ja ryppyjä poistettu (oikea).
Vaihe 7: Vaihda kerrossekoitustila vaaleammaksi
Photoshopin parantava sivellin ja vähän aikaa, vaivaa ja kärsivällisyyttäni tekivät hienoa työtä poistettaessa miehen ryppyjä. Mutta jos haluaisin näyttää hänelle kuvan tässä vaiheessa, en ole niin varma, että hänestä olisi vaikuttunut. Hän ja kaikki tuntevat hänet tietävät, että hänen kasvoissaan on erittäin selvät ryppyjä ja nuo rypyt ovat osa hänen luonnettaan ja persoonallisuutta. Hän olisi todennäköisesti järkyttynyt ja ehkä jopa loukannut, jos he olisivat yhtäkkiä poissa. Jotta asiat näyttäisivät luonnollisemmilta, meidän on vähennettävä retusointityömme vaikutusta antamalla jotkut alkuperäisestä kuvasta näkyä.
Onneksi siihen on pari helppoa tapaa. Ensinnäkin, voimme palauttaa enemmän alkuperäistä ihon tekstuuria ryppyjen ympärille muuttamalla Reduce Wrinkles -kerroksen sekoitustila Normaalista (oletustila) vaaleammaksi . Blend Mode -vaihtoehto on Tasot-paneelin vasemmassa yläkulmassa:
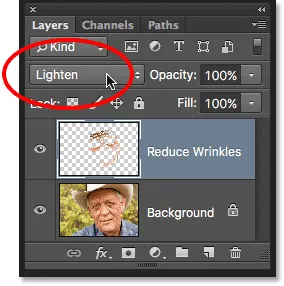
Pienennä ryppykerroksen sekoitusmoodin muuttaminen vaaleammaksi.
Kun sekoitustilaksi on asetettu Vaalea, Pienennä ryppyjä -kerroksen ainoat näkyvät pikselit ovat pienempiä kuin sen alapuolella olevan alkuperäisen kuvan pikselit. Koska ryppyjä ovat yleensä tummempia niiden varjosta johtuen, jotka ne heittävät iholle, ne pysyvät piilossa. Mutta kaikki muut pikselit, jotka ovat alkuperäisessä kuvassa vaaleampia kuin Pienennä ryppyjä -kerroksessa, näkyvät läpi.
Vasemmalla on efekti, kun sekoitustila on asetettu Normaali-tilaan. Oikealla on tulos käyttämällä Kevyt sekoitus -tilaa. Ero voi olla pieni kuvasta riippuen, mutta tässä se on erityisen huomattava otsassa ja silmän ympärillä oikealla puolella, missä jotkut ryppyjen pääkohdat ovat palanneet:
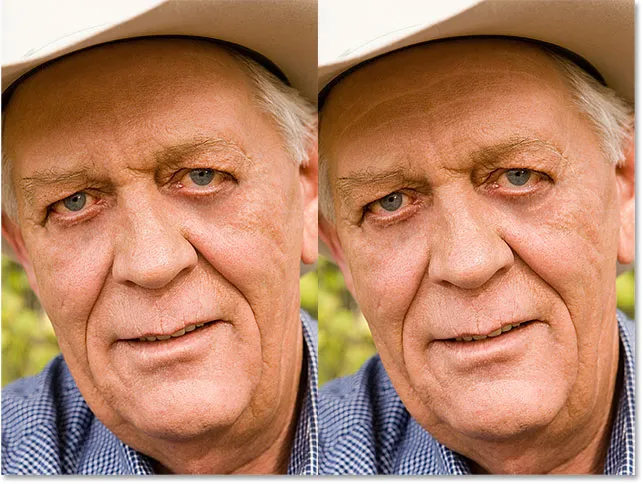
Vertailu normaalista (vasen) ja vaalennus (oikea) sekoitustiloista.
Lisätietoja: Photoshopin viisi välttämätöntä sekoitustilaa valokuvien muokkaamista varten
Vaihe 8: Laske kerroksen opasiteetti
Viimeinkin, jotta itse ryppyjä saataisiin takaisin, yksinkertaisesti alenna Reduce Wrinkles -kerroksen opasiteettia. Peittokyky-vaihtoehto löytyy suoraan Tasot-paneelin Blend Mode -vaihtoehdosta. Mitä enemmän alennat sitä oletusarvostaan 100%, sitä enemmän paljastut ryppyjä. Emme tietenkään halua palauttaa niitä kokonaan, mutta 40–60%: n opasiteettiarvo toimii yleensä hyvin. Tämän kuvan suhteen 60%:
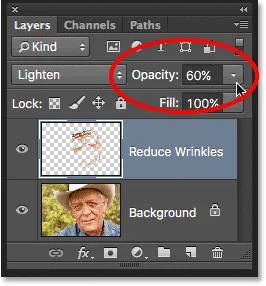
Pienennä ryppykerroksen opasiteetin alentaminen.
Ja tässä näemme, että opasiteetin pienentämisen jälkeen ryppyjä ovat jälleen näkyvissä. Healing harjaamalla tehdyn retusointityömme ansiosta ne ovat paljon kevyempiä ja paljon vähemmän häiritseviä kuin ennen:
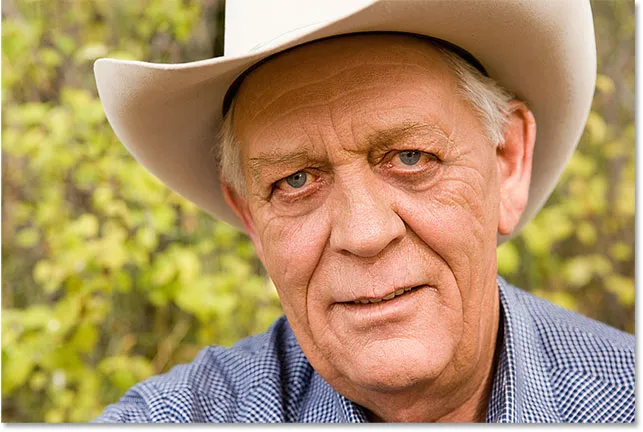
Lopullinen tulos.