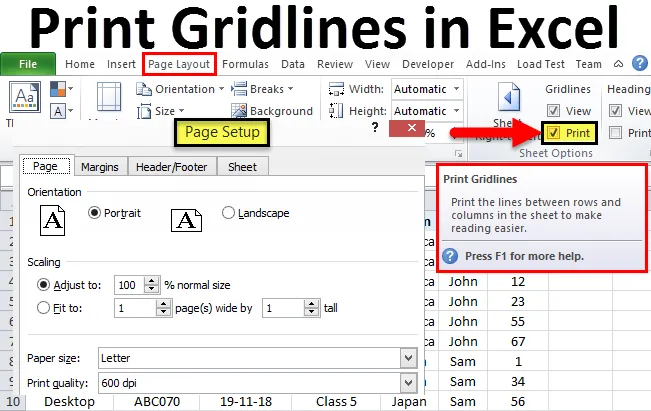
Tulosta ruudukkoviivat Excelissä (sisällysluettelo)
- Esimerkkejä ruudukkoviivojen tulostamiseen Excelissä
- Hyödyt ristikkolinjojen tulostamisessa
Tulosta ruudukkoviivat Excelissä
Tulosta ruudukkorivit -asetus antaa meille oletusarvoisesti luodut ruudukkoviivat, kun haluamme tulostaa mitä tahansa asiakirjaa. Asettamalla Tulosta ruudukkoviivat Excel-sovelluksessa säästät aikaa ja vaivaa ruudukkojen valinnassa sivun pituuden tai taulukon mukaan. Tulostamalla Excel-ruudukkorajoitukset rajoittavat tietojen syöttämistä ja kehystävät määritetyn reunan. Tulostusruudukon yli syötettyjä tietoja ei tule, jos tulostetaan tällä hetkellä käytettävissä oleva sivu.
Rivirivien tulostusvaihtoehto on saatavana Sivun asettelu -valikossa Arkin lisäosat -kohdassa, jossa on -symboli.
Esimerkkejä ruudukkoviivojen tulostamiseen Excelissä
Voit käyttää Gridlines-vaihtoehtoa siirtymällä Sivun asettelu -valikkoon ja valitsemalla Tulosta arkin asetukset -kohdan alla oleva ruutu valitsemalla alla oleva kuvakaappaus.

Täällä on näyte tietyn osanumeroista, jotka myytiin kuukaudessa eri alueilla. Kuten alla olevasta kuvakaappauksesta voidaan nähdä, emme ole luoneet reunuksia tai taulukoita. Ja tiedot ovat täysin suunnitelmia.
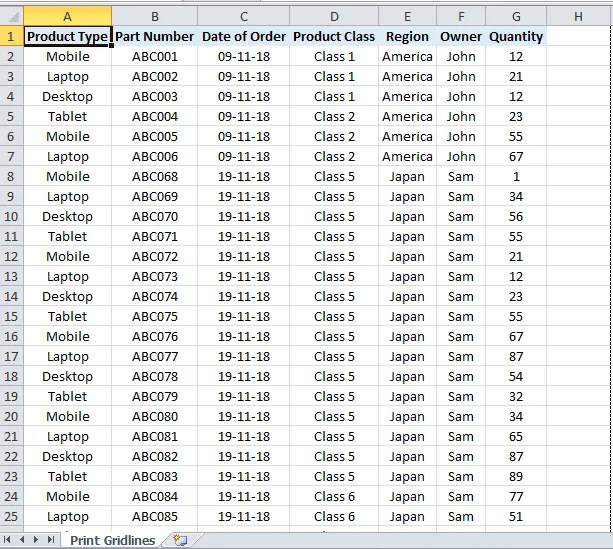
Noudata nyt ruudukkojen tulostamiseen samaa polkua kuin edellä.
Siirry Sivun asettelu -valikkoon ja valitse ruudun tulostusarkki arkin alla -kohdassa ruudukkoviivat. Kun ruudukko on ruutu, tarkista rasti. Siirry sitten Tiedosto-valikkoon ja napsauta Tulosta. Näemme, että nykyinen arkki peitetään ruudukkoviivoilla alla olevan kuvakaappauksen osoittamalla tavalla.
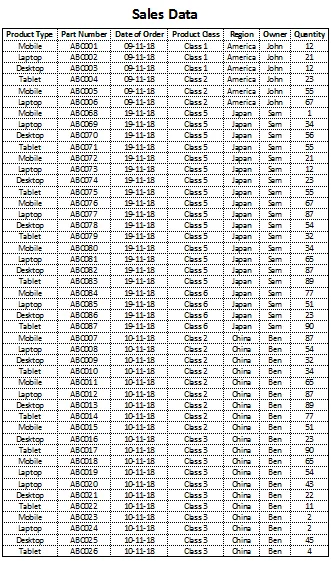
Nyt sen sijaan, että laittaisimme ruudukkokohdat jokaiselle taulukolle, meillä voi olla Tulosta ruudukkorivit, jotka mahdollistavat automaattisesti kaikkien ruutujen ruudukkoviivat, jotka ovat valmiita tulostettavaksi. Voimme tarkistaa myös Ctrl + P: n pikanäppäimillä, jotka tulevat suoraan käyttämään Tiedosto-valikossa annettua tulostusvaihtoehtoa. Jos haluat improvisoida edelleen Tulosta ruudukkoviivoissa, mene Tiedosto-valikko> Tulosta> Sivun asetukset alla olevan kuvakaappauksen osoittamalla tavalla.
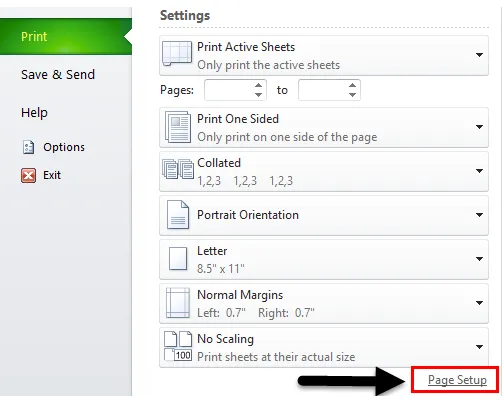
Kun napsautamme sitä, vie sivun asennusvaihtoehto eteenpäin, josta voimme lisätä tai tehdä muutoksia olemassa olevaan sivun asetukseen, kuten alla.
Sivun asetusikkunassa on vielä neljä vaihtoehtoa, jotka ovat Sivu, Marginaalit, Otsikko / alatunniste ja Arkki.

Sivu-painikkeessa voimme säätää tai muuttaa suuntaa, Paperikoko tulostaa, tulostuslaatu ja jopa syöttää automaattisen sivunumerot.
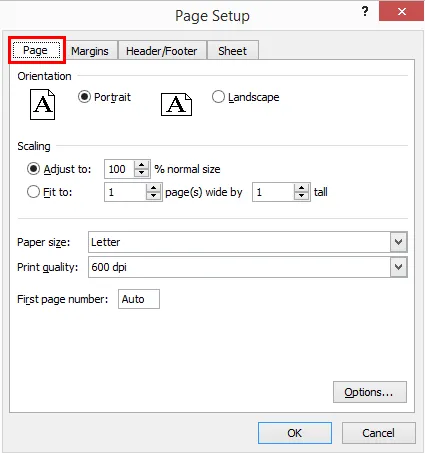
Marginaalissa voimme asettaa kaikkien sivu- tai minkä tahansa sivumarginaalin. Voimme myös säätää tietotaulukon sijaintia tarpeen mukaan valitsemalla ruudun vaaka- ja pystysuunnassa alla olevan kuvan mukaisesti.

Ylä- tai alatunnisteessa voimme luoda mukautettavia ylä- tai alatunnisteita sen sijaan, että luomme niitä Aseta-välilehden vaihtoehdosta. Tämä säästää tilaa ja aikaa sekä, jotta tietomme näyttävät hyvältä. Alla olevassa kuvakaappauksessa on vaihtoehto Mukautettu ylätunniste / Mukautettu alatunniste, joka antaa Ylä- ja alatunnisteen käyttöön vain laskentataulukon laskentavaihtoehdossa.
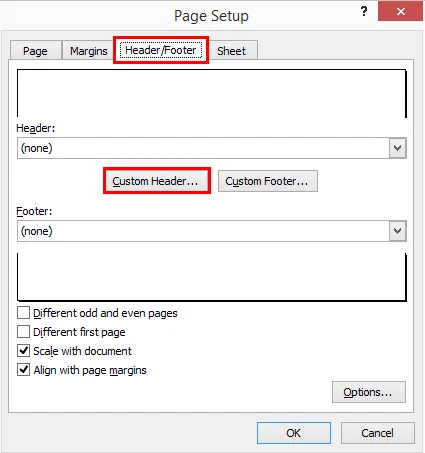
Kun napsautamme mukautetun otsikon tai mukautetun alatunnisteen vaihtoehtoa, joka näkyy yllä olevassa kuvakaappauksessa, saat ruudun, jossa voimme täyttää haluamasi tai vaadittavan otsikon tai alatunnisteen nimen alla esitetyllä tavalla.
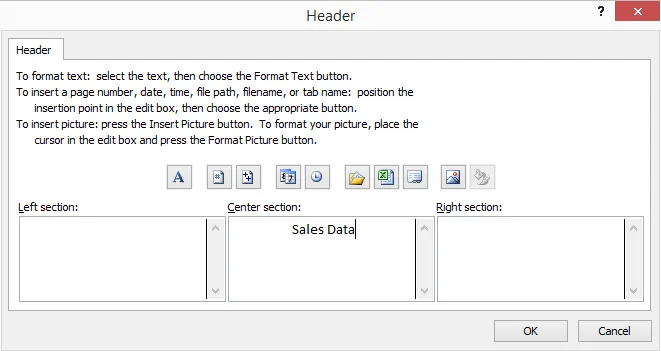
Kun otsikko- ja alatunnisteiden nimet on täytetty niiden vastaavissa lohkoissa, voimme napsauttaa Ok-painiketta nähdäksesi, kuinka ylä- ja alatunnisteemme näyttävät Tulosta ruudukko -näkymässä, kuten alla on osoitettu.
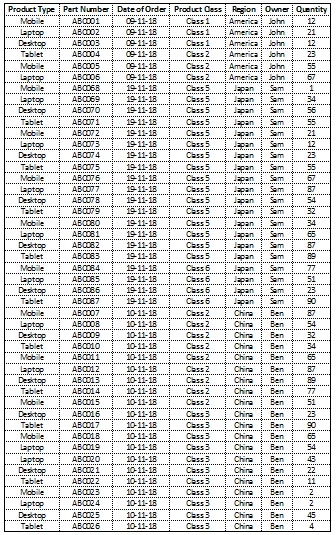
Print Gridlines -laitteessa on muutama edistyneempi vaihtoehto. Mitkä ovat saatavilla Tiedosto-valikossa Vaihtoehto ja Lisäasetukset. Kun seuraamme mainittua polkua, saamme ruudun alla olevan kuvan mukaisesti.
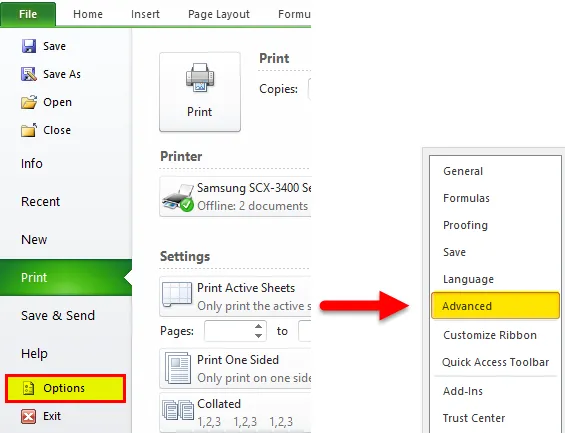
Täällä voimme tehdä lisämuutoksia. Ja sen jälkeen meillä on lopullinen painatusruudukko, kuten yllä on osoitettu. Jotta viimeistelemme Print Gridlines -sovelluksen Excel: ssä ja sen sovelluksessa.
Hyödyt ristikkolinjojen tulostamisessa
- Tulostusruudukkojen luominen tekee tiedoista estettävissä kenellekään näyttämättä Otsikko / alatunniste ja ruudukkoviivat nykyisellä sivulla.
- Ristikkoviivojen tulostaminen tekee myös tiedoista tulostettavissa. Voimme tulostaa tiedot ruudukkoviivoilla ja se näkyy myös tulosteena.
Muistettavat kohteet Print Gridlines -tuotteesta
- Ruudukkoviivoja voidaan käyttää pikavalintanäppäimen Ctrl + P kanssa, joka vie meidät suoraan Tulostuksen esikatselu -vaihtoehtoon, jossa on kaikki keskusteltavat komennot ja toiminnot.
- Rajojen antaminen missä tahansa datataulussa tulostettavien ruudukkojen muodossa on erittäin tärkeää. Meidän on asetettava tulostusruudukot jokaisen työn jälkeen, jotta tietojoukot voidaan sitoa.
Suositellut artikkelit
Tämä on opas Tulosta ruudukkoviivat Excelissä. Helpoin tapa säätää saraketta on käyttää Tulosta ruudukkoviivat Excelissä. Tässä keskustellaan siitä, kuinka Print Gridlines -sovellusta voidaan käyttää Excelissä yhdessä käytännön esimerkkien kanssa. Voit myös käydä läpi muiden ehdottamiemme artikkeleidemme -
- Pistekuvioiden luominen Excelissä
- Mikä on hallintapaneeli Excelissä?
- Tietojen yhdistäminen Excelissä
- Kuinka yhteenlaskea useita rivejä Excelissä