Luuletko, että Rajaustyökalu on tarkoitettu vain kuvien rajaamiseen? Opi, kuinka sitä voidaan käyttää myös lisäämään lisää kangasta ja reunusta valokuvien ympärille!
Tähän mennessä tässä Photoshopissa olevien kuvien rajaus -sarjassa olemme nähneet useita esimerkkejä siitä, kuinka Rajaus-työkalua käytetään kuvan ei-toivottujen alueiden rajaamiseen. Mutta Rajatyökalun vähemmän tunnettu ominaisuus on, että sitä voidaan käyttää myös lisäämään kangastilaa kuvan ympärille, mikä antaa meille nopean ja helpon tavan lisätä koristeellinen reunus valokuvan ympärille! Tässä opetusohjelmassa opimme kuinka lisätä kankaalle tilaa Rajatyökalulla ja miten muuttaa ylimääräinen tila yksinkertaiseksi, muokattavaksi valokuvareunukseksi!
Jos et vielä ole perehtynyt Rajatyökalun käyttämiseen Photoshopissa, sinun kannattaa ehkä lukea tämän sarjan ensimmäinen opetusohjelma kuvien rajaamisesta, ennen kuin jatkat. Käytän tässä Photoshop CC: tä, mutta tämä opetusohjelma on täysin yhteensopiva CS6: n ja aiemman kanssa.
Voit käyttää mitä tahansa omaa kuvaa seurataksesi. Tässä on käyttämäni valokuva, jonka latasin Adobe Stock: sta:

Alkuperäinen valokuva. Kuvaluotto: Adobe Stock.
Tämä on oppitunti 3 Leikkauskuvat -sarjassa. Aloitetaan!
Kuinka lisätä lisää kangasta Rajatyökalulla
Vaihe 1: Muunna taustakerros normaaliksi kerrokseksi
Jos tarkastelemme vasta Photoshopissa avattua kuvaa, jos katsomme Tasot-paneelista, löydämme kuvan taustan päällä, joka on tällä hetkellä ainoa kerros dokumentissamme:
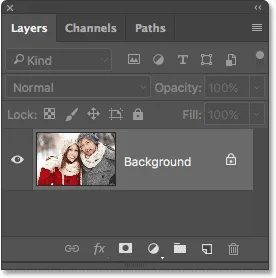
Tasot-paneeli, joka näyttää kuvan taustakerroksessa.
Ennen kuin lisäämme lisää kangastilaa kuvan ympärille, meidän on ensin muutettava taustakerros normaaliksi kerrokseksi. Syynä on, että haluamme lisätilan näkyvän erillisessä kerroksessa kuvan alapuolella, mutta Photoshop ei salli meidän sijoittaa tasoja taustakerroksen alapuolelle. Helppo ratkaisu on yksinkertaisesti muuntaa taustakerros normaaliksi kerrokseksi.
Tätä varten Photoshop CC: ssä meidän tarvitsee vain napsauttaa pienen lukon kuvaketta Taustakerroksen nimen oikealla puolella:
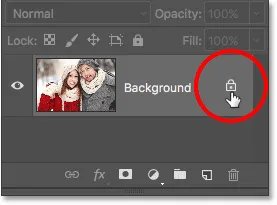
Napsauta Taustakerroksen lukituskuvaketta.
Jos käytät Photoshop CS6: ta tai aiempaa (tämä toimii myös CC: ssä), pidä näppäimistön Alt (Win) / Option (Mac) -näppäintä alhaalla ja kaksoisnapsauta nimeä "Tausta":
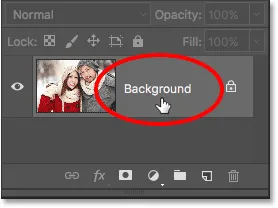
Pidä CS6: ssa ja aikaisemmissa painikkeissa Alt (Win) / Option (Mac) ja kaksoisnapsauta tason nimeä.
Taustakerros muutetaan heti normaaliksi kerrokseksi ja nimitetään uudelleen tasoksi 0:
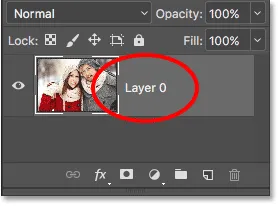
Taustakerros on nyt normaali kerros nimeltään "Layer 0".
Kerrosten ymmärtäminen Photoshopissa
Vaihe 2: Valitse rajaustyökalu
Nyt kun olemme ratkaisseet pienen ongelman, opitaan lisäämään lisää tilaa kuvan ympärille. Valitse Rajaa työkalua näytön vasemmalla puolella olevalta työkaluriviltä. Voit myös valita Rajaustyökalun painamalla näppäimistön C- kirjainta:

Rajatyökalun valitseminen.
Kun Rajatyökalu on valittu, Photoshop asettaa oletusarvoisen rajanylityksen kuvan ympärille, kahvojen kanssa reunan ylä-, ala-, vasemmalle ja oikealle sekä yhden kumpaankin nurkkaan. Käytämme näitä kahvoja muuttaaksesi rajan reunan kokoa ja lisäämme ylimääräisen kangastilan:
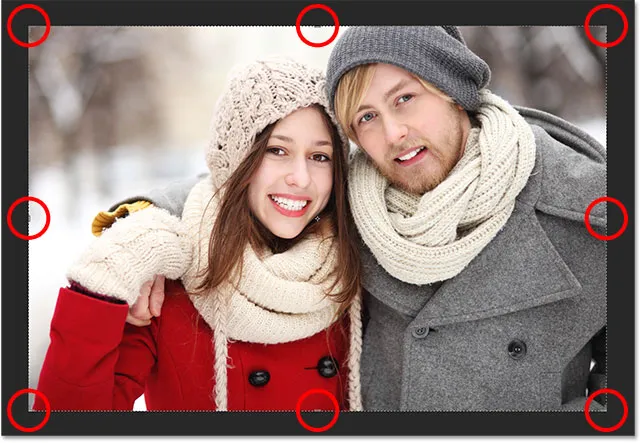
Rajauskahvat (punaisella ympyröity) kuvan ympärillä.
Vaihe 3: Vedä kahvoja muuttaaksesi rajan reunan kokoa
Jos haluat lisätä ylimääräistä tilaa kuvan ympärille, meidän tarvitsee vain napsauttaa kahvoja ja vetää niitä ulospäin. Photoshop laajentaa sen jälkeen kankaan koon vastaamaan uutta rajausreunan kokoa.
Esimerkiksi, jos haluaisin lisätä tilaa kuvan oikealle puolelle, napsauttaisin oikeaa kahvaa ja vetäisin sitä edelleen oikealle, kuvan ulkopuolelle:

Vedä oikeaa kahvaa oikealle.
Kun vapautan hiiren painikkeeni, Photoshop lisää ylimääräisen tilan ja täyttää sen ruudukkokuviolla . Checkerboard-malli on, miten Photoshop edustaa läpinäkyvyyttä, mikä tarkoittaa, että ylimääräinen tila on tällä hetkellä tyhjä. Korjaamme sen muutamassa hetkessä:

Photoshop lisää ylimääräistä tyhjää tilaa kuvan oikealle puolelle.
Sen sijaan, että suorittaisimme rajaamisen vielä, tarkastellaan kuinka lisätä tilaa muun kuvan ympärille muutaman tärkeän pikanäppäimen ympärille. Peruutan rajan ja palautan rajausreunuksen painamalla Peruuta- painiketta Asetukset-palkissa . Voit peruuttaa rajauksen myös näppäimistön Esc- näppäimellä:

Napsauta Peruuta-painiketta.
Jos haluat lisätä ylimääräistä tilaa valokuvan vasemmalle puolelle, napsauta vasenta kahvaa ja vedä sitä vasemmalle. Tai lisätäksesi saman määrän tilaa kuvan molemmille puolille samanaikaisesti, pidä Alt (Win) / Option (Mac) -näppäintä painettuna napsauttaessasi ja vetämällä joko vasenta tai oikeaa kahvaa. Tämä muuttaa sadon reunan keskikohdasta, jolloin vastakkaisella puolella oleva kahva liikkuu samanaikaisesti vastakkaiseen suuntaan:

Lisäämällä lisää tilaa molemmille puolille pitämällä Alt (Win) / Option (Mac) vetäessäni.
Vapautan hiiren painikkeeni, sitten vapautan Alt (Win) / Option (Mac) -näppäimen, ja nyt kuvan molemmilla puolilla on yhtä suuri määrä tyhjää tilaa. Varmista, että vapautat hiiren painikkeen ensin, sitten Alt (Win) / Option (Mac) -näppäimen, muuten tämä temppu ei toimi:

Molemmille puolille on lisätty yhtä suuri määrä tilaa.
Voimme myös lisätä ylimääräistä tilaa kuvan ylä- ja alapuolelle. Lisää tilaa sen yläpuolelle napsauttamalla ja vetämällä yläkahvaa ylöspäin. Lisää tilaa sen alapuolelle napsauttamalla ja vetämällä alakahvaa alaspäin.
Tai lisätäksesi saman määrän tilaa kuvan ylä- ja alapuolelle samanaikaisesti, paina uudelleen ja pidä näppäimistön Alt (Win) / Option (Mac) -näppäintä vetäessäsi joko ylä- tai alakahvaa. Vastapäinen kahva liikkuu sen mukana, vastakkaiseen suuntaan:
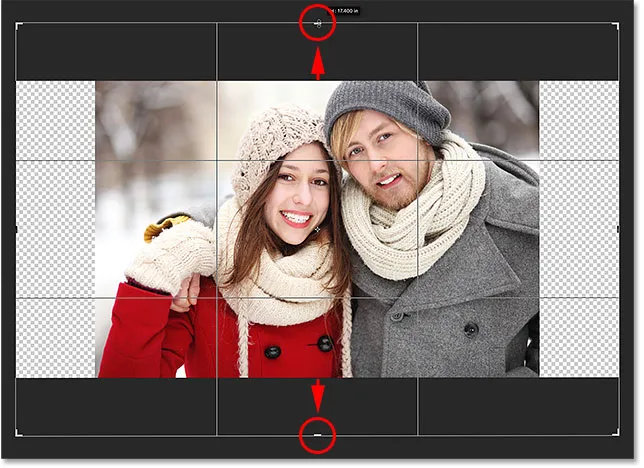
Lisäämällä ylimääräistä tilaa ylä- ja alaosaan pitämällä Alt (Win) / Option (Mac) -painiketta vetäessäsi kumpaakin kahvaa.
Vapautan hiiren painikkeeni, sitten vapautan Alt (Win) / Option (Mac) näppäimen ja nyt minulla on yhtä suuri määrä tyhjää tilaa kuvan ylä- ja alapuolella. Varmista jälleen, että vapautat hiiren painikkeen ensin ja sitten näppäimen, muuten se ei toimi:
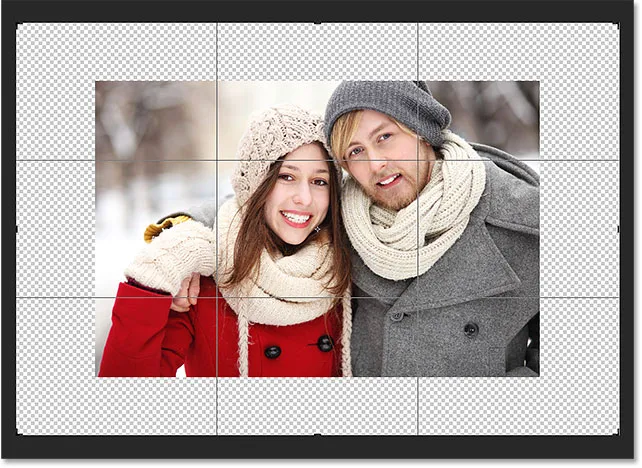
Kuvan ylä- ja alapuolelle on lisätty yhtä suuri määrä tilaa.
Peruutamme rajaus vielä kerran painamalla Peruuta- painiketta Asetukset-palkissa tai painamalla Esc- näppäintä näppäimistöllä, jotta voimme tarkastella vielä yhtä tärkeää näppäimistön pikakuvaketta:

Napsauta Peruuta-painiketta.
Säilytetään valokuvan alkuperäinen kuvasuhde
Entä jos haluat pitää kuvan alkuperäisen kuvasuhteen lisäämällä ylimääräistä kangastilaa kuvan ympärille? Esimerkiksi, olet ehkä rajaannut kuvan esimerkiksi 8 x 10: ksi, ja nyt haluat ylläpitää tätä 8 x 10 -suhdetta lisättäessäsi lisätilaa.
Voit tehdä tämän pitämällä Shift + Alt (Win) / Shift + Option (Mac) -painiketta painettuna vetäessäsi mitä tahansa kulmakahvaa ulospäin. Alt (Win) / Option (Mac) -näppäin kehottaa Photoshopia muuttamaan rajan reunaa sen keskustasta, kun taas Shift-näppäin käskee lukita alkuperäisen kuvasuhteen paikoilleen.
Täällä pidän näppäimiä vetäessäni vasenta yläkulmaa ulospäin. Huomaa, että kaikki neljä kulmaa liikkuvat ulospäin yhdessä:
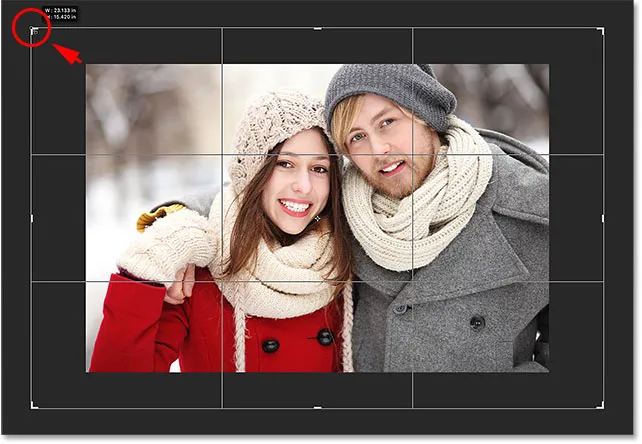
Lisäämällä ylimääräistä tilaa koko kuvan ympärille kerralla säilyttäen alkuperäinen kuvasuhde.
Vapautan hiiren painikkeeni, sitten vapautan Shift-näppäimen ja Alt (Win) / Option (Mac) -näppäimen (muistan vapauttaa hiiren painikkeen ennen näppäinten vapauttamista). Photoshop lisää ylimääräisen tyhjän tilan koko kuvan ympärille, kun taas kuvasuhde pysyy samana kuin se oli alun perin:
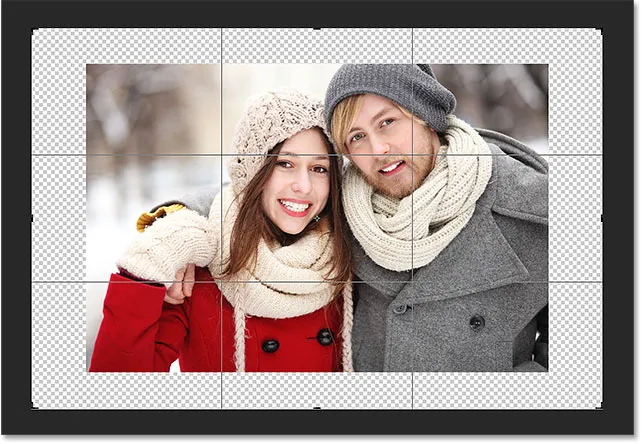
Lisätila on lisätty, mutta kuvasuhde pysyy samana.
Vaihe 4: Levitä sato
Voit käyttää rajausta napsauttamalla valintapalkin valintamerkkiä tai painamalla näppäimistön Enter (Win) / Return (Mac):
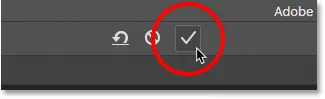
Napsauta valintamerkkiä, kun haluat käyttää rajausta.
Photoshop "rajaa" kuvan, vaikka tässä tapauksessa olemme itse asiassa tehneet päinvastoin; olemme lisänneet tilaa Rajatyökalulla sen sijaan, että poistimme sen:

Tulos sadon levittämisen jälkeen.
Vaihe 5: Lisää yksivärinen täyttökerros
Toistaiseksi niin hyvä. Olemme lisänneet ylimääräisen kangastilan. Mutta tällä hetkellä tila on tyhjä. Muutetaan se valokuvien reunukseksi täyttämällä se värillä, ja teemme sen käyttämällä yhtä Photoshopin yksivärisiä täyttökerroksia.
Napsauta Uusi täyttö- tai Säätökerros- kuvaketta Tasot-paneelin alaosassa:
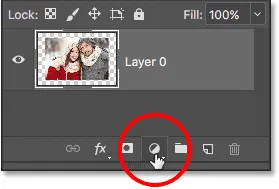
Napsauta Uusi täyttö- tai Säätökerros-kuvaketta.
Valitse sitten näkyvän luettelon yläosasta yksivärinen :
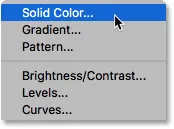
"Yksivärinen" valitseminen luettelosta.
Photoshop aukaisee värinvalitsimen, jossa voimme valita reunan värin. Oletusväri on musta, mutta valitse nyt valkoinen . Opetusohjelman lopussa opimme kuinka reunan ulkoasua voi mukauttaa valitsemalla värin suoraan kuvasta:

Valitaan reunan väri valkoiseksi.
Napsauta OK sulkeaksesi värinvalitsimen. Photoshop täyttää väliaikaisesti koko asiakirjan valkoisella, estäen valokuvan näkymästä. Korjaamme tämän ongelman seuraavaksi:
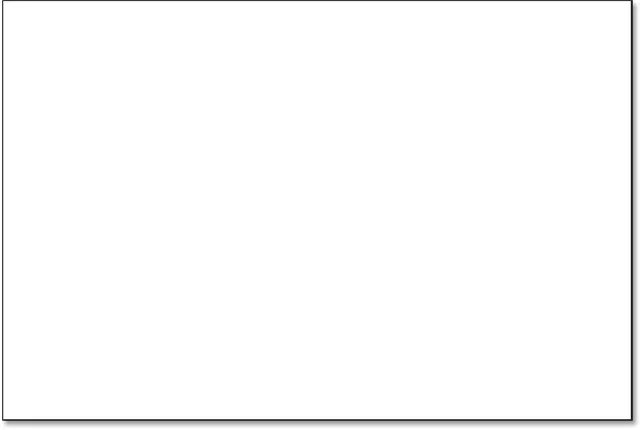
Asiakirja on nyt täynnä valkoista.
Vaihe 6: Vedä täyttökerros magin alle
Jos katsomme Tasot-paneelista, näemme yksivärisen täyttökerroksen, nimeltään "Väritäyttö 1". Ja näemme, että syy kuvan estämiseen meidän näkymästä johtuu siitä, että se istuu tällä hetkellä kuvan yläpuolella kerroksessa 0. Kaikki Tasot-paneelin muiden tasojen yläpuolella olevat tasot näkyvät asiakirjan näiden tasojen edessä :
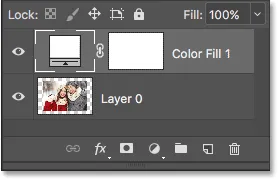
Tasot-paneeli, joka näyttää täyttökerroksen kuvan yläpuolella.
Täyttökerros on siirrettävä Tasot-paneelin kuvan alapuolelle niin, että se näkyy asiakirjassa olevan kuvan takana . Napsauta täyttökerrosta ja vedä se alas kerroksen 0 alapuolelle. Kun "Kerro 0" alapuolella näkyy vaakasuora korostuspalkki, vapauta hiiren painike:
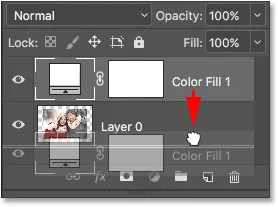
Vedä yksiväristä täyttökerrosta tason 0 alapuolelle.
Photoshop pudottaa täyttökerroksen kuvan alapuolelle:
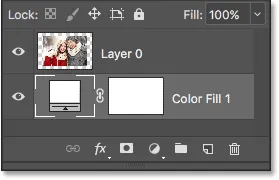
Tasot-paneeli näyttää nyt kuvan täyttökerroksen yläpuolella.
Ja nyt kuva näkyy asiakirjassa olevan valkoisen yksivärisen täyttökerroksen edessä, mikä luo kuvan reunustehosteemme:

Kuvan ympärillä on nyt valkoinen reunus.
Vaihe 7: Valitse "Kerros 0"
Nyt kun näemme kuvan uudelleen, lisäämme siihen varjo. Napsauta ensin kuvakerrosta ( Taso 0) Tasot-paneelissa valitaksesi se:
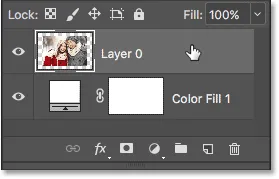
Valitaan "Taso 0".
Vaihe 8: Lisää varjo
Napsauta sitten Tasot- tyylit- kuvaketta (" fx " -kuvake) Tasot-paneelin alaosassa:
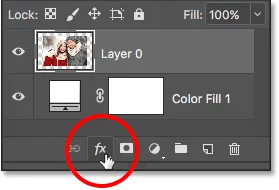
Napsauta Tasotyylit-kuvaketta.
Valitse näkyviin tulevasta luettelosta Pudota varjo :
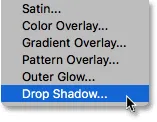
Valitse "Pudota varjo" kerrostyylien luettelosta.
Tämä avaa Photoshopin Tasotyyli- valintaikkunan, joka on asetettu pudota varjoasetuksille keskimmäisessä sarakkeessa:
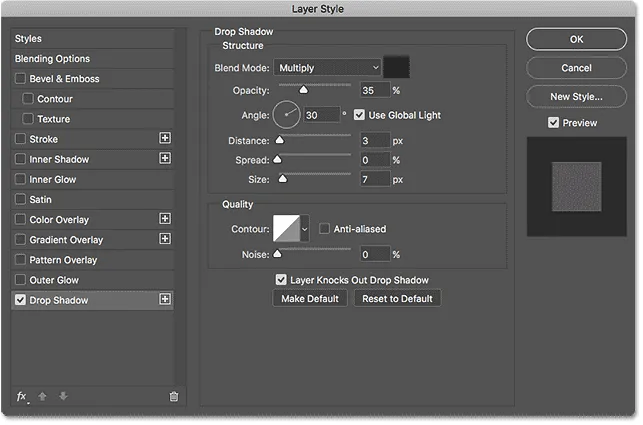
Tason varjo -vaihtoehdot Tasotyyli-valintaikkunassa.
Ensimmäinen asia, jonka yleensä haluamme tehdä lisättäessä varjoa, on varjon kulma ja etäisyys. Voimme tehdä tämän säätämällä Kulma- ja Etäisyys- arvot suoraan valintaikkunassa. Mutta helpompi tapa on napsauttaa vain asiakirjan kuvaa, pitää hiiren painike painettuna ja vetää pois kuvasta siihen suuntaan, johon haluat varjon putoavan. Vedäessäsi varjo siirtyy kanssasi.
Täällä olen vetänyt varjon lyhyen matkan päässä kuvasta kohti asiakirjan oikeaa alaosaa:

Varjostuksen kulman ja etäisyyden asettaminen napsauttamalla ja vetämällä asiakirjan sisälle.
Vedäessäsi valintaikkunassa näkyvät Kulma- ja Etäisyys-arvot päivittyvät. Valitsemasi tarkat kulma- ja etäisyysarvot saattavat poiketa täällä käytetyistä (etäisyys riippuu suuresti kuvan koosta), mutta minusta noin 135 asteen kulma ja etäisyys 180 pikseliä näyttää hyvältä:

Kulma- ja etäisyysarvot.
Kun olet asettanut kulman ja etäisyyden, pehmentä varjojen reunoja vetämällä valintaikkunan Koko- liukusäädintä. Mitä suurempi arvo, sitä pehmeämpi varjo tulee näkyviin. Kuten etäisyys-arvo, tarvitsemasi Koko-arvo riippuu suuresti kuvan koosta. Minulle arvo noin 50 kuvapistettä toimii hyvin.
Voit myös hallita, kuinka vaalea tai tumma varjo näkyy vetämällä Opacity- liukusäädintä, mutta jätän kaivokseni oletusarvoon 35% :
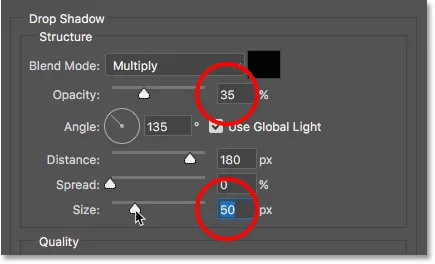
Koko ja opasiteetti.
Kun olet tyytyväinen tuloksiin, napsauta OK sulkeaksesi Tasotyyli-valintaikkunan. Tässä on tulokseni, kun varjo on käytetty:

Vaikutus varjon lisäämisen jälkeen.
Reunuksen värin muuttaminen
Viimeinkin, vaikka olemme asettaneet reunuksen värin valkoiseksi, voit helposti palata takaisin ja vaihtaa sen mihin tahansa haluamaasi väriin. Itse asiassa voit jopa valita värin suoraan kuvasta.
Voit muuttaa väriä kaksoisnapsauttamalla täyttökerroksen värimallia Tasot-paneelissa:
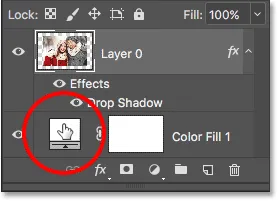
Kaksoisnapsauta värimallia.
Tämä avaa Photoshopin värivalitsimen uudelleen:

Värivalitsin avautuu uudelleen.
Jos tiedät tarkan värin, jota tarvitset, voit valita sen Värivalinnassa. Tai valitaksesi väri suoraan kuvasta, siirrä hiiren osoitin kuvan päälle. Osoittimesi muuttuu piikkisilmäkuvakkeeksi . Napsauta kuvan väriä näytteen ottamiseksi, ja Photoshop asettaa sen heti uudeksi reunan väreksi.
Napsautan esimerkiksi miehen harmaassa takissa olevaa pistettä (keltainen ympyrä), ja täällä näemme, että reunukseni väri on nyt sama harmaasävy:
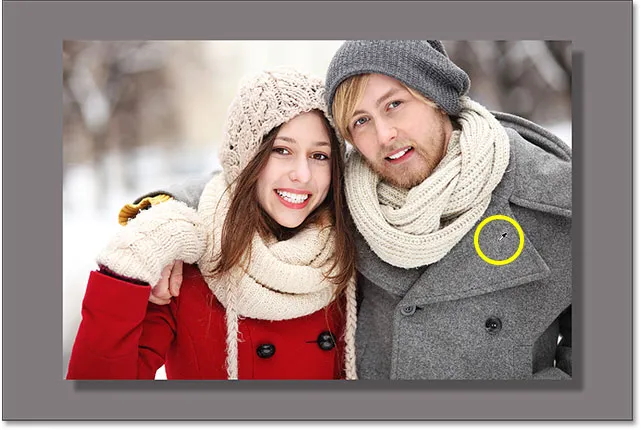
Naisen takkiin napsauttamalla reuna muuttuu harmaaksi.
Jos et pidä väriä, napsauta kuvan toista väriä, niin ota se ja yritä uudelleen. Napsautan naisen hattua tällä kertaa, ja Photoshop päivittää heti reunan värin vastaamaan. Kun olet tyytyväinen tuloksiin, napsauta OK sulkeaksesi värinvalitsimen:
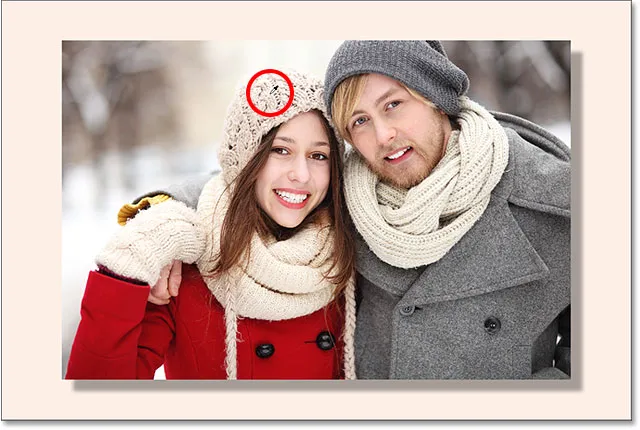
Naisen hatun väri on parempi valinta rajalle.
Ja siellä meillä se on! Näin voit helposti lisätä ylimääräistä kangastilaa kuvan ympärille Rajaus-työkalun avulla, samoin kuin kuinka muuntaa ylimääräinen tila yksinkertaiseksi valokuvien reunustehosteeksi Photoshopissa! Tämän luvun seuraavassa oppitunnissa esitän sinulle tärkeät Crop Tool -vinkit ja -vinkit, jotka tekevät kuvien rajaamisesta entistä helpompaa!
Tai tutustu muihin tämän luvun oppitunteihin:
- 01. Kuvien rajaaminen Photoshop CC: ssä
- 02. Kuvien kiertäminen ja suoristaminen
- 03. Kuinka suurentaa kankaan kokoa Rajatyökalulla
- 04. Rajaa työkaluvihjeitä
- 05. Perspective Crop -työkalun käyttäminen
- 06. Rajaa ja kokoa valokuvia vastaamaan kehyksen kokoa
- 07. Kuinka käyttää Content-Aware-rajaa
- 08. Kuvien rajaaminen ympyrässä
Lisää lukuja ja viimeisimpiä oppaita löydät käymällä Photoshopin perusteet -osiossa!