
HYPERLINK Excelissä (sisällysluettelo)
- HYPERLINK Excelissä
- Kuinka luoda HYPERLINK Excelissä?
HYPERLINK Excelissä
Jos käytät säännöllisesti verkkosivustoja, sinun on oltava tietoinen sana URL-osoite. Jos napsautat mitä tahansa URL-osoitetta, se vie sinut suoraan kyseiselle sivulle.
Samoin HYPERLINK Excelissä tarkoittaa, että se vie sinut määritettyyn taulukkoon tai soluun.
Todennäköisesti hyperlinkin käsitteen hallitseminen excelissä tekee sinusta rocktähti työpaikallasi. Koska hyperlinkki on niin tehokas työkalu, joka säästää aikaa, kun työskentelet useiden arkkien kanssa.
Oletetaan, että sinulla on 20 taulukkoa Excel-työkirjassa ja haluat siirtyä 15. taulukkoon kopioidaksesi jotain ja palataksesi alkuperäiselle arkille ja liittämällä. Voi luoja, usko minua. Olen tehnyt niin monien päivien ajan tietämättäsi, että excelillä on mahdollisuus linkittää nämä arkit ja hiiren napsautuksella voin siirtyä kyseiseen arkkiin.
Arkkien välillä liikkumisen takia työskentelin myöhään illalla toimistossa. Taulukoiden välillä liikkumisen lisäksi menee myös tiettyyn soluun, tiettyyn työkirjaan.
Joten HYPERLINK luo linkin soluihin, arkkeihin ja työkirjoihin.
Mistä löytää Hyperlink-vaihtoehto Excelistä?
Excelissä hyperlinkki sijaitsee Lisää välilehti -kohdassa. Siirry kohtaan Lisää> Linkit> Hyperlinkki.

Tämä on harvinaisen käytön polku. Mielestäni noin 95% käyttäjän, ei edes vaivaudu menemään Lisää välilehti ja löytää Hyperlink vaihtoehto. He luottavat pikanäppäimeen.
Hyperlink-valintaikkunan avaamiseen tarkoitettu pikavalintanäppäin on Ctrl + K.
Kuinka luoda HYPERLINK Excelissä?
HYPERLINK Excelissä on erittäin yksinkertainen ja helppo luoda. Antakaa ymmärtää, kuinka HYPERLINK luodaan Excelissä, esimerkkeinä.
Voit ladata tämän HYPERLINK Excel -mallin täältä - HYPERLINK Excel TemplateEsimerkki 1 - Luo hyperlinkki tietyn tiedoston avaamiseen
Ok, menen yksi kerrallaan. Luon hyperlinkin avataksesi työkirjan, jota käytän usein raportteja luotaessa.
En voi palata takaisin tiedostokansioon ja avata napsauttamalla avataksesi työkirjan, vaan voin luoda hyperlinkin tehdäkseni työni minulle.
Vaihe 1: Paina aktiivisessa taulukossa Ctrl + K. (Oikotie hyperlinkin avaamiseksi) Tämä avaa alla olevan valintaikkunan.
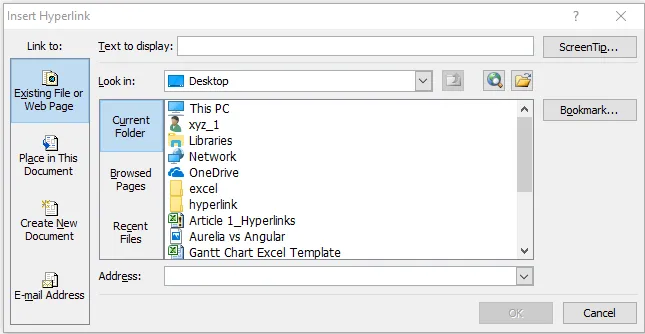
Vaihe 2: Tässä hyperlinkkien valintaikkunassa on monia asioita.
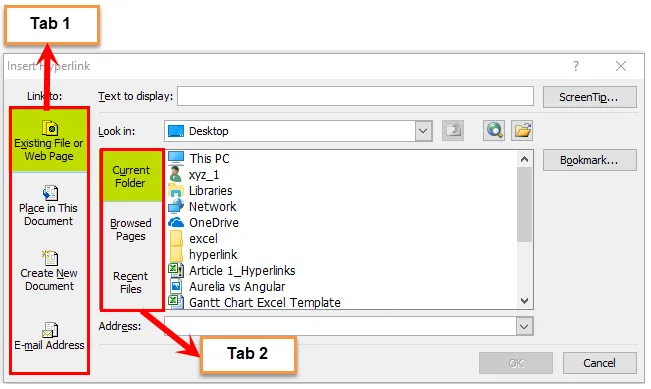
Täältä löytyy pääasiassa kaksi välilehteä. Välilehdessä 1 on 4 vaihtoehtoa ja välilehdessä 2 kolme vaihtoehtoa.
Vaihe 3: Siirry olemassa olevaan tiedostoon tai verkkosivulle . (Oletuksena, kun avaat hyperlinkin, se on jo valittu)
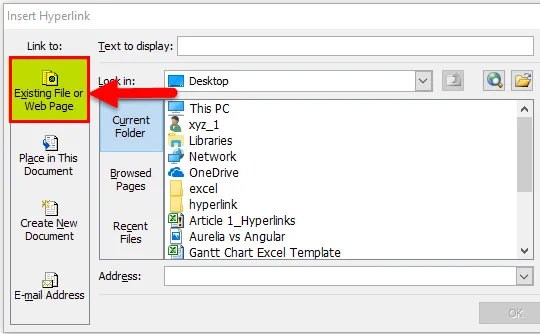
Vaihe 4: Valitse Etsi vaihtoehdosta. Valitse kohdistetun tiedoston sijainti. Minun tapauksessani olen valinnut Työpöytä ja työpöydän Hyperlink-kansiossa.
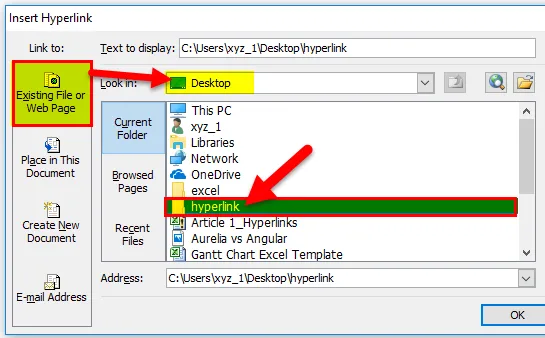
Vaihe 5: Jos napsautat määritettyä kansiota, se näyttää kaikki siihen tallennetut tiedostot. Minulla on yhteensä 2 tiedostoa.
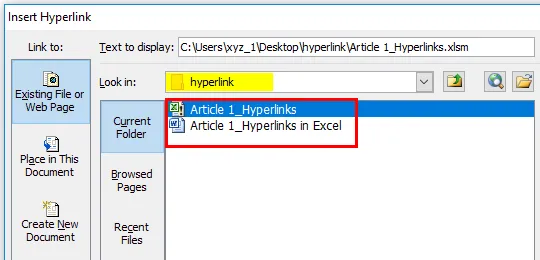
Vaihe 6: Valitse tiedostot, jotka haluat avata melko usein. Olen valinnut artikkelin 1_hyperlinkit-tiedoston. Kun tiedosto on valittu, napsauta Ok. Se luo hyperlinkin.
Aluksi se luo hyperlinkin näin.

Vaihe 7: Nyt ymmärrystämme varten voimme antaa sille minkä tahansa nimen. Annan nimen vain tiedoston nimellä eli myynti 2018-tiedostona.
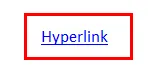
Vaihe 8: Jos napsautat tätä linkkiä, se avaa linkitetyn tiedoston sinulle. Minun tapauksessani se avaa Sale 2018-tiedoston, joka sijaitsee työpöydällä.
Esimerkki 2 - Luo hyperlinkki siirtyäksesi tiettyyn soluun
Ok, nyt tiedämme kuinka avata tietty tiedosto luomalla hyperlinkki. Voimme mennä myös tiettyyn soluun.
Minulla on tuotelistaus niiden myydyistä määristä, yksikköhinnasta ja myyntiarvosta. Tietojen lopussa minulla on suure summa kaikista näistä 3 otsakkeesta.
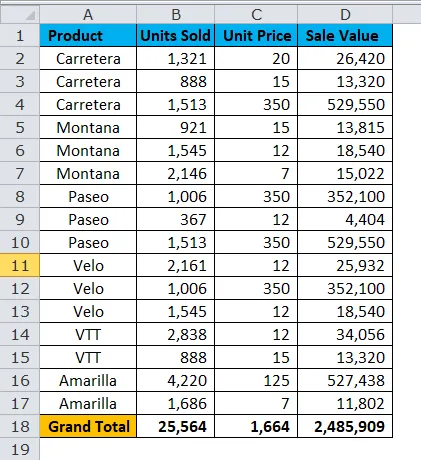
Nyt jos haluan jatkaa myyntiä yksikkömäärälle (B18), yksikköhintaan (C18) ja myyntiarvolle (D18), se on paljon ärsyttävää tehtävää. Voin luoda hyperlinkin näihin soluihin.
Vaihe 1: Luo luettelo.
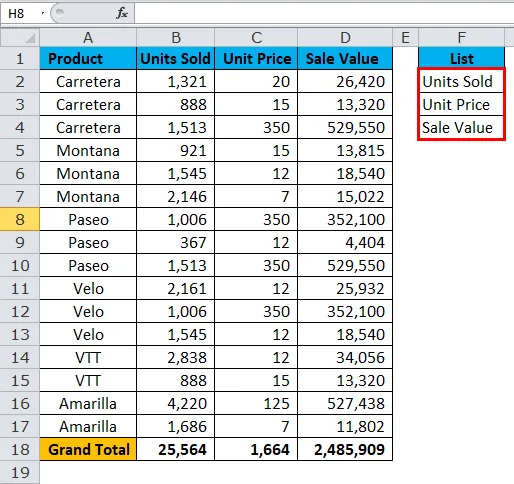
Vaihe 2: Valitse ensimmäinen luettelo eli myydyt yksiköt ja paina Ctrl + K. Valitse Paikka tässä asiakirjassa ja Arkin nimi.Klikkaa Ok-painiketta.

Vaihe 3: Se luo hyperlinkin soluun B18.
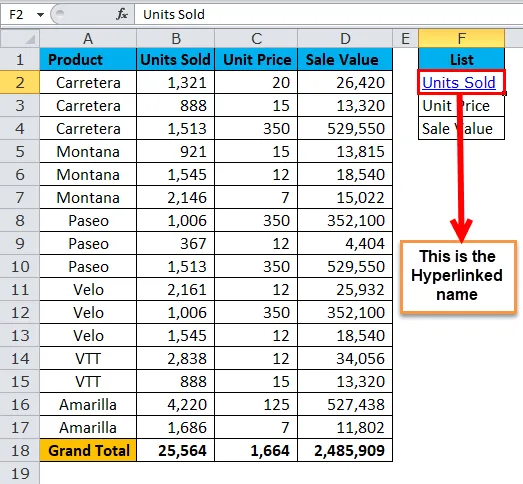
Jos napsautat Myydyt yksiköt (F2), se vie sinut soluun B18.
Vaihe 4: Valitse nyt kaksi muuta solua ja noudata samaa menettelyä. Lopuksi linkkisi näyttävät tältä.
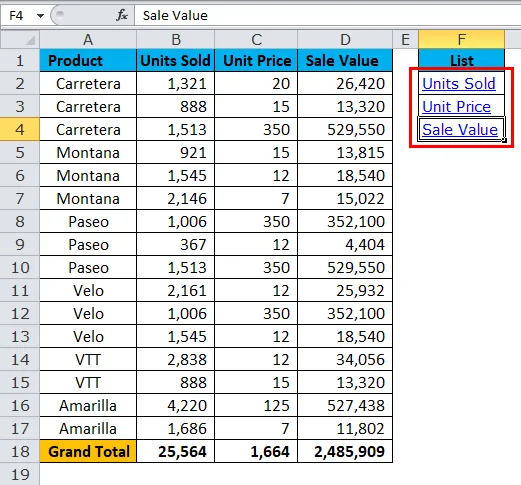
Myydyt yksiköt vievät sinut B18: lle.
Yksikköhinta vie sinut C18: een.
Myyntiarvo vie D18: n.
Esimerkki 3 - Luo hyperlinkki työtaulukoihin
Kuten olen maininnut tämän artikkelin alussa, jos meillä on 20 arkkia, on erittäin vaikea löytää haluamaamme arkkia. Hyperlinkkivaihtoehdolla voimme luoda linkin kyseisiin arkkeihin ja vain hiiren napsautuksella päästämme haluamaasi arkkiin.
Minulla on tässä esimerkissä yhteensä 8 arkkia.

Vaihe 1: Aseta yksi uusi arkki ja nimeä sillä kaikki sivunimet.

Vaihe 2: Kirjoita kaikki arkkien nimet.
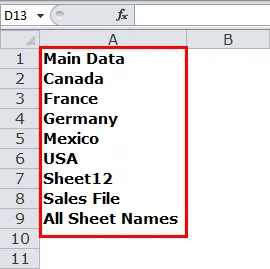
Vaihe 3: Valitse ensimmäinen arkin nimen solu eli Main Data ja paina Ctrl + K.
Vaihe 4: Valitse Paikka tässä asiakirjassa> Arkin nimi.
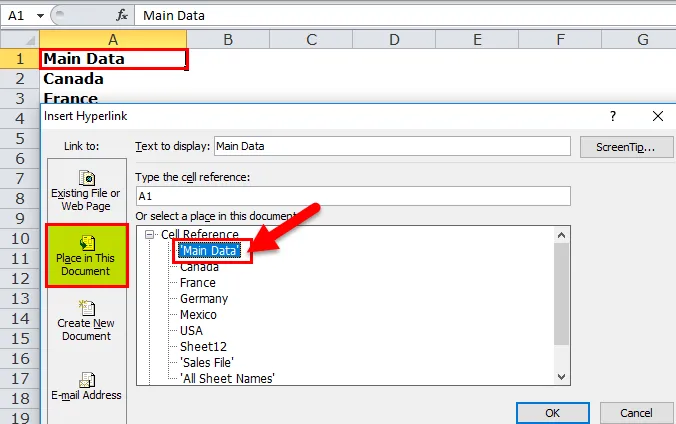
Vaihe 5: Näin luodaan linkki taulukon nimeen, jonka nimi on Main Data.
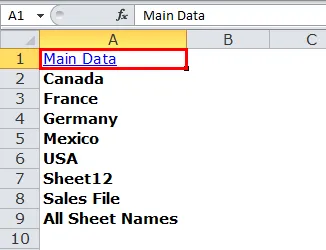
Vaihe 6: Valitse jokainen arkkien nimi ja luo hyperlinkki.
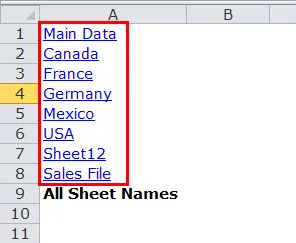
Vaihe 7: Luo lopuksi hyperlinkki arkille ”All Sheet Names” ja luo myös HYPERLINK tälle arkille. Kun hyperlinkki on luotu, voit kopioida ja liittää kaikkiin arkkeihin, jotta voit palata hyperlinkitetylle arkille milloin tahansa.

Luo hyperlinkki VBA-koodin kautta
Hyperlinkkien luominen tuntuu helpoalta, mutta jos minulla on 100 arkkia, on erittäin vaikea luoda hyperlinkki jokaiselle niistä.
Käyttämällä VBA-koodia voimme luoda kokonaisten arkkien hyperlinkin napsauttamalla vain hiirtä.
Kopioi ja liitä alla oleva koodi excel-tiedostoon.
Siirry Excel-tiedostoon> Paina ALT + F11> Lisää> Moduuli> Liitä
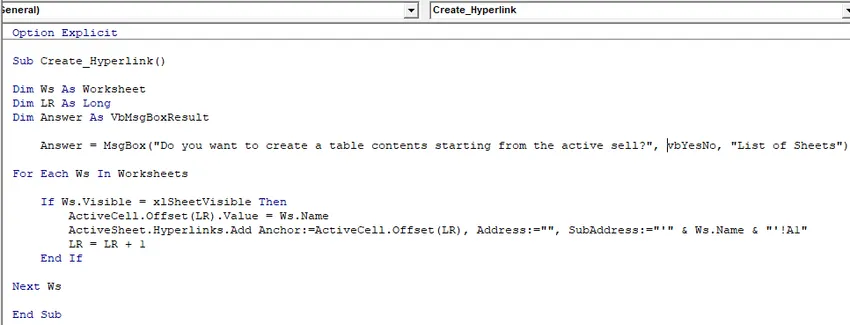
Tämä luo luettelon kaikista työkirjan arkkien nimistä ja luo hyperlinkkejä.
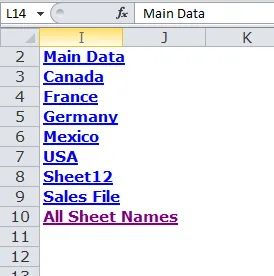
Muistettavat tiedot HYPERLINKistä Excelissä
- Voimme luoda hyperlinkin HYPERLINK-toiminnolla.
- Voimme luoda hyperlinkin avataksesi minkä tahansa saman tietokoneen tiedoston.
- Voimme antaa minkä tahansa nimen hyperlinkillemme. Saman nimen mainitseminen hyperlinkissä ei ole pakollista, jos hyperlinkkeillä on taulukot.
- Käytä aina VBA-koodia luodaksesi linkin. Koska aina, kun taulukkoon on lisäys, sinun on vain suoritettava koodi, se luo automaattisesti hyperlinkin sinulle.
- Hyperlinkin avulla voimme myös siirtyä määritettyyn soluun, määritettyyn taulukkoon ja määritettyyn työkirjaan. Se säästää paljon aikaa.
Suositellut artikkelit
Tämä on opas HYPERLINKiin Excelissä. Tässä keskustellaan sen käytöstä ja siitä, miten luodaan HYPERLINK Excelissä excel-esimerkkien ja ladattavien Excel-mallien avulla. Voit myös tarkastella näitä hyödyllisiä toimintoja excelissä -
- OIKEA toiminto Excelissä
- Tosi toiminto Microsoft Excel -sovelluksessa
- Luodaan KATTUMISTOIMINTO Excelissä?
- SUBTOTAL-toiminnon käyttö