
Päivämäärämuoto VBA: lla
Suoritamme päivittäin yleensä päivämäärät, VBA-muotoilutoiminto auttaa sinua muotoilemaan päivämäärän eri päivämäärätyypeiksi ja sen ulkoasun tarpeitasi vastaavaksi. VBA-muotoinen toiminto luokitellaan Teksti / merkkijono -toimintoon. VBA-muotoinen toiminto palauttaa tai johtaa muotoiltuun merkkijonoon merkkijono-lausekkeesta. Kun napsautat tai kirjoitat VRL-makro-ikkunaan CTRL + SPACE, esiin tulee avattava VBA Intellisense -valikko, joka auttaa sinua koodin kirjoittamisessa ja voit täydentää sanoja VB-editorissa automaattisesti.
VBA-päivämäärämuodon syntaksi Excelissä
VBA Date -formaatio -toiminnon syntaksi excelissa on seuraava:

Se sisältää yhden vaaditun tai pakollisen parametrin ja loput kolme valinnaisina parametreina.
- Lauseke (pakollinen tai vaadittava argumentti): Se edustaa tai osoittaa päiväysarvon, jonka haluat muotoilla.
- (Muoto) : Se on muoto, jonka haluat käyttää valitsemasi lausekeargumentin kohdalla.
- (FirstDayOfWeek) (valinnainen argumentti): vakio, joka määrittelee viikon ensimmäisen päivän.
Jos jätetään tyhjäksi tai argumenttia ei syötetä, se käyttää oletusarvoa vbSunday (sunnuntai).

(FirstWeekOfYear) (valinnainen argumentti): Vakio, joka määrittelee vuoden ensimmäisen viikon.
Se edustaa tai osoittaa vuoden ensimmäisen viikon. Jos argumentti jätetään tyhjäksi tai argumenttia ei kirjoitettu, käytetään oletusarvoa vbFirstJan1 (1. tammikuuta).
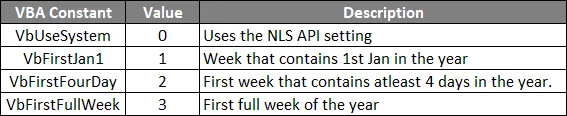
Erityyppiset ennalta määritetyt päivämäärämuodot
- Yleinen päivämäärä
- Lyhyt päivämäärä
- Keskipitkä päivämäärä
- Pitkä päivämäärä
Eri käyttäjän määrittelemä päivämäärämuoto, jota voidaan käyttää päivämäärän arvon asettamiseen
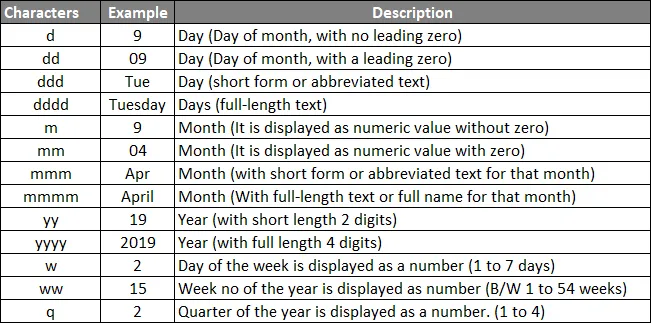
Kuinka käyttää VBA-päivämäärämuotoa Excelissä?
Alla on erilaisia esimerkkejä VBA-päivämäärämuoto-toiminnon käyttämisestä Excelissä.
Voit ladata tämän VBA-päivämäärämuodon Excel-mallin täältä - VBA-päivämäärämuodon Excel-mallinVBA-päivämäärämuoto - esimerkki # 1
Vaihe 1: Siirry Kehittäjä-välilehteen ja napsauta Visual Basic.
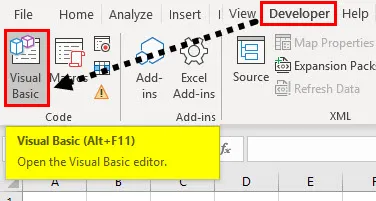
Vaihe 2: Avaa moduuli Lisää-valikon vaihtoehdosta alla olevan kuvan mukaisesti.
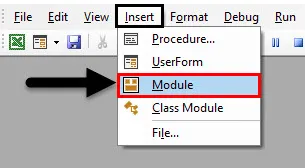
Vaihe 3: Tyhjän moduulin luominen, napsauta hiiren kakkospainikkeella arkin 1 (VB_DATE_FORMAT) Microsoft excel -objektien alapuolella olevaa arkkia ja valitse valikkoosiosta Moduuli, jotta uusi tyhjä moduuli luodaan.
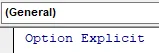
VBA-päivämäärämuoto - esimerkki 2
Nyt tyhjä moduuli on luotu, sitä kutsutaan myös koodi-ikkunaksi, jossa voit aloittaa VBA DATE FORMAT -toimintolausekoodien kirjoittamisen. Oletetaan, että minulla on päivämääräarvo “12. huhtikuuta 2019”. Käytämme siihen VB: n eri päivämäärämuotoa
Vaihe 1: Avaa moduuli Lisää-valikon vaihtoehdosta alla olevan kuvan mukaisesti.
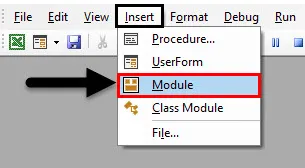
Vaihe 2: Koska VB-muotoinen toiminto luokitellaan teksti- / merkkijonotyyppiin Muuttujat, DIM: tä (ulottuvuus) käytetään VBA-koodissa ilmoittamaan muuttujan nimi ja tyyppi. siksi määrittelin tässä muuttujan ”merkkijonon” tietotyypiksi.
Koodi:
Sub VBA_FORMAT_SHORT_DATE () himmentää merkkijonona loppuosa
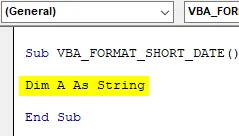
Vaihe 3: Olen käyttänyt aluefunktiota muotoilutoiminnon jälkeen tuotannon tulostamiseksi tietyssä solussa, lyhyt päiväys käytettävä lopullinen koodimuoto on:
Koodi:
Osa VBA_FORMAT_SHORT_DATE () himmentää A merkkijonona A = 4 - 12 - 2019 A = muoto ("04 - 12 - 2019", "lyhyt päivämäärä") Alue ("G6") = loppu loppuosa
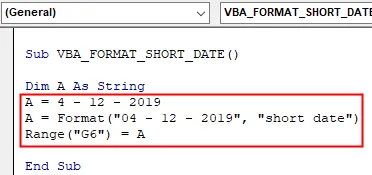
Vaihe 4: Jos suoritat yllä olevan koodin, se johtaa alla mainittuun tulokseen Excel-taulukossa. Samoin voit testata erilaisia päivämäärämuotoja (lyhyt tai keskisuuri) valitsemasi perusteella (muut makroikkunassa selitetyt esimerkit).
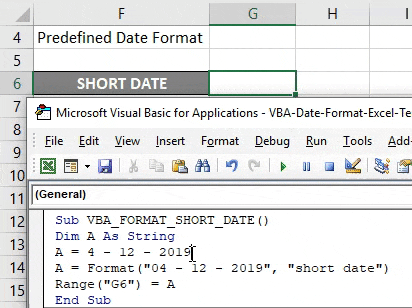
VBA-päivämäärämuoto - esimerkki 3
Vaihe 1: Tässä esimerkissä voit luoda valitsemasi päivämääräarvon, ts. Käyttäjän määrittämät päivämäärämuodot.
Koodi:
Ala TÄNÄÄN_DATE () himmennetään päivämäärä_esimerkki Kuten merkkijono päivämäärä_esimerkki = Nyt () Alue ("D6") = Muoto (päivämäärä_esimerkki, "dd") Alue ("D7") = Muoto (päivämääräesimerkki, "pp") Alue ("D8") = Muoto (päivämäärä_esimerkki, "dddd") Alue ("D9") = Muoto (päivämäärä_esimerkki, "m") Alue ("D10") = Muoto (päivämäärä_esimerkki, "mm") Alue ("D11") = Muoto (päivämäärä_esimerkki, " mmm ") Alue (" D12 ") = Muoto (päivämäärä_esimerkki, " mmmm ") Alue (" D13 ") = Muoto (päivämääräesimerkki, " vv ") Alue (" D14 ") = Muoto (päivämäärä_esimerkki, " vvvv ") Alue ( "D15") = Muoto (päivämääräesimerkki, "w") Alue ("D16") = Muotoilu (päivämääräesimerkki, "ww") Alue ("D17") = Muoto (päivämääräesimerkki, "q") Loppu alaosaan
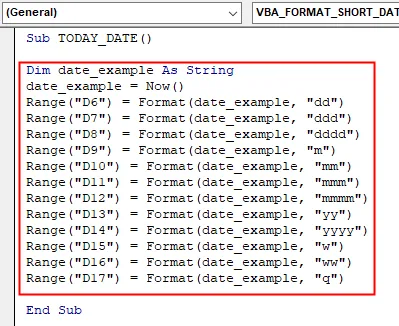
Vaihe 2 : Edellä mainitussa koodissa muotoilutoimintoa käytetään erilaisissa käyttäjän määrittelemissä päivämäärämuodoissa Päivän päivämääräksi. Jos suoritan yllä olevan koodin, se johtaa alla mainittuun tulokseen vastaavalla solualueella.
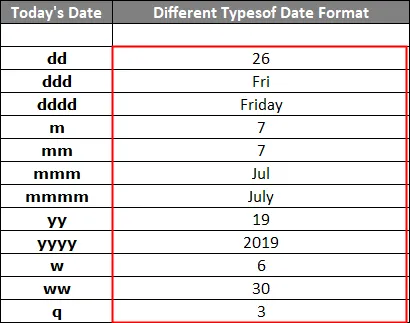
Tallenna työkirjasi ”Excel-makro-käytössä työkirjana”. Napsauttamalla tallenna kuin taulukon vasemmassa kulmassa. Tallenna nimellä -ikkunan ponnahdusikkuna tulee näkyviin, voit nyt tallentaa tämän tiedoston Excel Macro -yhteensopivana työkirjana nimellä save type.
Kun avaat tiedoston uudelleen, voit napsauttaa pikanäppäintä, ts. Fn + Alt + F8, ilmestyy “Makro” -valintaikkuna, jossa voit suorittaa valitsemasi tallennetun makrokoodin tai napsauttaa Fn + Alt + F11 täysi makro-ikkuna
Muistettavat asiat
- Sitä voidaan käyttää joko menettelynä tai funktiona VBA-editori-ikkunassa päivämäärän muotoiluun.
- Yleensä Excel tallentaa kaikki päivämäärät kokonaislukuina.
- Muotoile-funktioargumentissa Päivämäärä-arvo on annettava lainausmerkeissä oikean tuloksen saamiseksi.
Suositellut artikkelit
Tämä on opas VBA: n päivämäärämuotoon. Tässä keskustellaan kuinka VBA: n päivämäärämuoto-toimintoa käytetään Excelissä yhdessä muutamien käytännöllisten esimerkien ja ladattavan Excel-mallin kanssa. Voit myös käydä läpi muiden ehdottamiemme artikkeleidemme -
- Täydellinen opas VBA-työkirjaan
- Epäsuora toiminto Excelissä
- VBA-laskentatoiminto
- Excel XOR -toiminto