Opi kuinka zoomata ja panoroida useita kuvia kerralla Photoshopissa! Opit pro-level-temppuja kaikkien avoimien kuvien zoomaamiseen kerrallaan Zoom-työkalulla ja kaikkien kuvien vierittämiseen Käsityökalulla. Samalla kuinka voit hypätä jokainen kuva heti samaan zoomaustasoon ja sijaintiin!
Tämän sarjan edellisessä opetusohjelmassa opimme kuinka zoomata, panoroida ja selata kuvia Photoshopissa. Opimme lähentämään ja loitontamaan Zoom-työkalua ja panoroimaan ja vierittämään kuvaa käsityökalulla. Tuossa oppitunnissa keskityimme navigointiin yhdessä kuvassa. Mutta aivan kuten Photoshop antaa meille avata ja tarkastella kahta tai useampaa kuvaa kerralla, se antaa meille mahdollisuuden myös zoomata ja panoroida kaikkia avoimia kuvia samanaikaisesti. Katsotaan miten se toimii!
Tarvitsen kaiken, mitä tarvitset useiden kuvien panoroimiseen ja zoomaamiseen Photoshopissa tämän oppitunnin läpi. Mutta parhaan tuloksen saamiseksi kannattaa lukea edellinen Zoomaus ja Kuvien panorointi -opetus ennen jatkamista. Haluat tuntea myös kuinka katsella useita kuvia kerralla Photoshopissa ja miten työskennellä välilehden asiakirjojen kanssa. Aion käyttää Photoshop CC: tä, mutta kaikki on täysin yhteensopivaa Photoshop CS6: n kanssa.
Tämä on oppitunti 2/7 luvusta 4 - Kuvien selaus Photoshopissa. Aloitetaan!
Kuvien katseleminen välilehdissä
Olen mennyt eteenpäin ja avannut kaksi kuvaa Photoshopiin. Oletuksena jokainen kuva avautuu omassa välilehdessä, ja Photoshop antaa meille katsoa vain yhden kuvan kerrallaan. Tässä on ensimmäinen kuva (muotokuva valokuva Adobe Stock: lta):

Ensimmäinen kahdesta valokuvasta avattiin Photoshopissa. Kuvaluotto: Adobe Stock.
Voit vaihtaa avoimien kuvien välillä napsauttamalla asiakirjan välilehtiä . Napsauta välilehteä nähdäkseni toisen kuvan:

Voit siirtyä avoimien kuvien välillä napsauttamalla asiakirjan välilehtiä.
Tämä piilottaa ensimmäisen kuvan ja paljastaa toisen (muotokuva valokuva Adobe Stock: lta):

Toinen kahdesta valokuvasta. Kuvaluotto: Adobe Stock.
Kaikkien avoimien kuvien katseleminen kerralla
Jos haluat tarkastella kahta (tai useampaa) kuvaa kerralla, voimme käyttää Photoshopin mondokumenttisia asetteluja. Löydät ne siirtymällä valikkorivin Ikkuna- valikkoon ja valitsemalla Järjestä . Valitse asettelu avattujen kuvien määrän perusteella. Koska olen avannut kaksi kuvaa, valitsen pystysuuntaisen 2-puolisen asettelun:
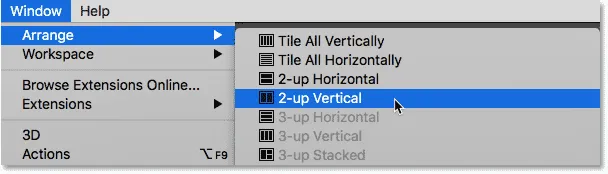
Siirry ikkunaan> Järjestä> 2-pystysuuntainen.
Ja nyt asiakirjat näkyvät vierekkäin, antaen minun tarkastella molempia avoimia kuvia samanaikaisesti:
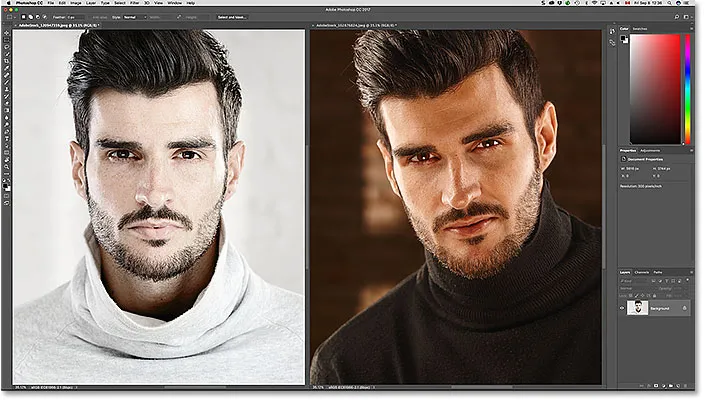
Molemmat asiakirjat ovat nyt näkyvissä pystysuunnassa 2-ylöspäin.
Kuvien zoomaaminen Photoshopissa
Zoomaa kuvia Photoshopissa käyttämällä Zoom-työkalua. Valitse Zoom-työkalu työkaluriviltä. Voit valita Zoom-työkalun myös painamalla näppäimistön Z- kirjainta:

Zoom-työkalun valitseminen työkaluriviltä.
Yhden kuvan zoomaaminen kerrallaan
Voit zoomata vain yhtä kuvaa valitsemalla ensin kuvaa pitävän asiakirjan napsauttamalla sen välilehteä . Sijoita sitten hiiren kohdistin (suurennuslasi) kohtaan, johon haluat lähentää, ja napsauta. Napsauta toistuvasti lähentääksesi. Voit loitontaa pitämällä Alt (Win) / Option (Mac) -näppäintä painettuna ja napsauttamalla. Täällä zoomaan vasemmalla olevaa kuvaa. Huomaa, että sillä ei ole vaikutusta oikeanpuoleiseen kuvaan, jota näytetään edelleen alkuperäisellä zoomaustasolla:
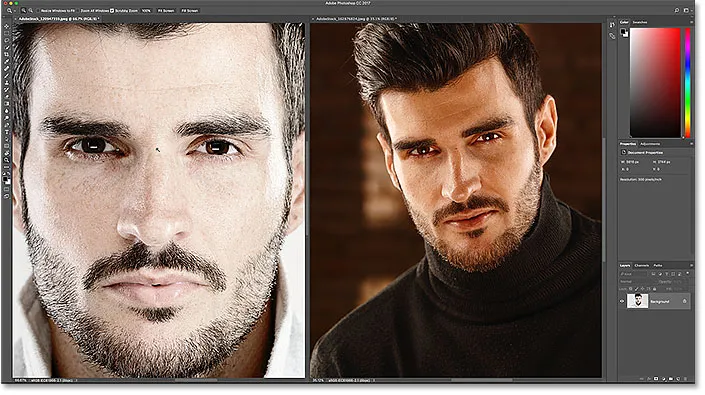
Vain toisen kuvan zoomaaminen.
Kaikkien kuvien zoomaaminen kerralla
Voit zoomata kaikkia avoimia kuvia samanaikaisesti Photoshopissa Zoom-työkalun ollessa valittuna pitämällä Shift- näppäintä painettuna ja napsauttamalla mitä tahansa avointa kuvaa. Zoomataksesi kaikkia avoimia kuvia kerralla pitämällä Shift + Alt (Win) / Shift + Option (Mac) alhaalla ja napsauttamalla. Täällä pidän Shift-näppäintä painettuna napsauttaessani vasemmalla olevaa kuvaa. Tällä kertaa Photoshop lähentää molemmat kuvat kerralla:
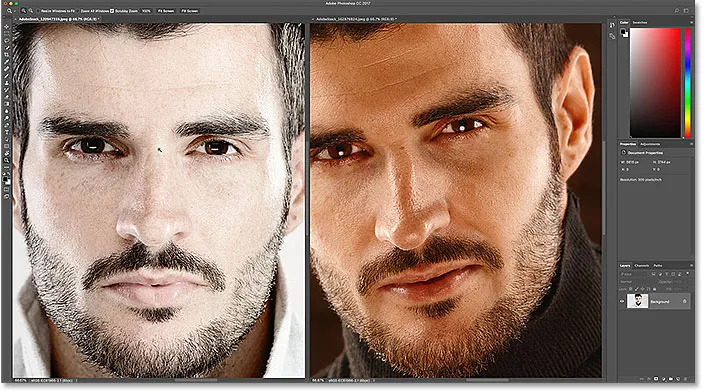
Jos haluat zoomata kaikkia kuvia, pidä Shift painettuna ja napsauta lähentääksesi, tai Shift + Alt (Win) / Shift + Option (Mac) loitontaaksesi.
Yhden kuvan zoomaaminen näppäimistöltä
Kuten edellisessä opetusohjelmassa opimme, voimme siirtyä väliaikaisesti Zoom-työkaluun milloin tahansa tarvitsemme sitä kätevällä pikanäppäimellä. Voit zoomata yhtä kuvaa pitämällä Ctrl + välilyönti (Win) / Command + välilyönti (Mac) alhaalla ja napsauttamalla. Voit loitontaa yhdestä kuvasta pitämällä Ctrl + Alt + välilyönti (Win) / Option + välilyönti (Mac) alhaalla ja napsauttamalla. Vapauta näppäimet, kun olet valmis siirtyäksesi takaisin aiemmin aktiiviseen työkaluun.
Kaikkien kuvien zoomaus näppäimistöltä
Voit lähentää kaikkia avoimia kuvia kerralla näppäimistöltä lisäämällä Shift-näppäimen alkuperäiseen pikavalintaan. Lähennä kaikkia avoimia kuvia napsauttamalla mitä tahansa kuvaa pitämällä painettuna Shift + Ctrl + välilyönti (Win) / Shift + Command + välilyönti (Mac). Voit loitontaa napsauttamalla mitä tahansa kuvaa pitämällä Shift + Ctrl + Alt + välilyönti (Win) / Shift + Option + välilyönti (Mac).
"Zoom All Windows" -vaihtoehto
Jos haluat zoomata kaikkia avoimia kuvia kerralla Zoom-työkalun oletuskäyttäytymiseksi, valitse Zoom All Windows -vaihtoehto Asetukset-palkista. Huomaa, että sinun on valittava Zoom-työkalu itse työkalupalkista nähdäksesi vaihtoehdon. Voit vaihtaa takaisin alkuperäiseen "yksi kuva kerrallaan" -käyttäytymiseen poistamalla tämän vaihtoehdon valinta:
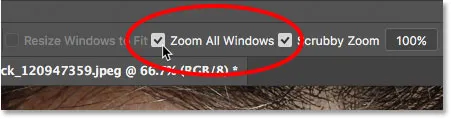
Käytä "Zoom All Windows" muuttaaksesi Zoom-työkalun oletuskäyttäytymistä.
"Ottelun zoomaus" -vaihtoehto
Viimeinkin, jos olet muuttanut yhden kuvan zoomaustasoa, Photoshop antaa sinun hypätä nopeasti muut avoimet kuvat samaan zoomaustasoon. Valitse ensin asiakirja, joka on asetettu zoomaustasolle, jonka haluat vastaavan, napsauttamalla sen välilehteä. Siirry sitten valikkopalkin Ikkuna- valikkoon, valitse Järjestä ja valitse sitten Vastaanota zoomaa :
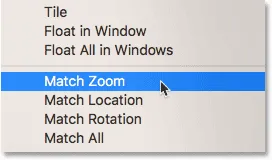
Käytä "Match Zoom" -komentoa, kun haluat sovittaa zoomaustason välittömästi kaikille avoimille kuville.
Kuvien panorointi ja vieritys Photoshopissa
Käytä työkalua panoroidaksesi tai selataksesi kuvia Photoshopissa. Valitse käsityökalu työkaluriviltä. Voit myös valita käsityökalun painamalla näppäimistön H- kirjainta:
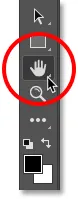
Käsityökalun valitseminen työkaluriviltä.
Yhden kuvan panorointi kerrallaan
Panoroidaksesi yhtä kuvaa, kun käsityökalu on valittu, napsauta kuvaa ja pidä sitä alhaalla ja vedä sitä ympäri asiakirjaikkunaa. Vapauta hiiren painike, kun olet valmis. Vedän täällä kuvaa oikealta. Vasemmalla oleva valokuva pysyy alkuperäisessä sijainnissa:

Panoroidaan vain oikeanpuoleista kuvaa.
Panoroi kaikki kuvat kerralla
Panoroidaksesi tai vierittääksesi kaikkia avoimia kuvia kerralla, käsityökalun ollessa valittuna, pidä Shift- näppäintä painettuna ja napsauta ja vedä mitä tahansa avointa kuvaa. Muut kuvat liikkuvat sen mukana:
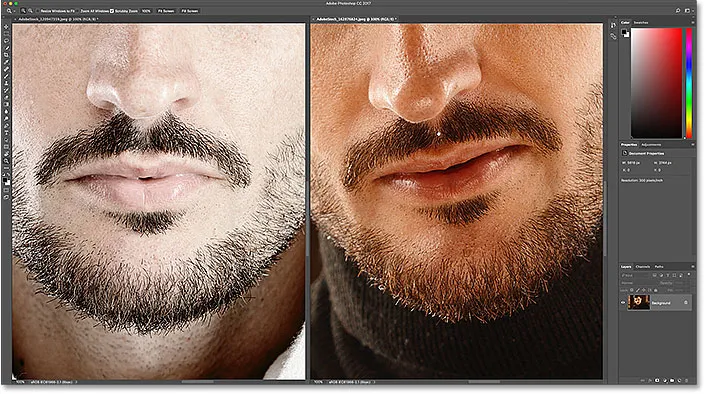
Pidä Shift painettuna napsauttaessasi ja vetämällä käsityökalulla siirtääksesi molempia kuvia samanaikaisesti.
Yhden kuvan panorointi näppäimistöltä
Jos haluat siirtyä väliaikaisesti käsityökaluun, kun jokin muu työkalu on aktiivinen Photoshopissa, pidä välilyöntiä painettuna. Sitten panoroidaksesi yhtä kuvaa, kun välilyöntiä pidetään painettuna, napsauta ja vedä kuvaa siirtääksesi kuvaa. Vapauta välilyönti, kun olet valmis vaihtamaan takaisin aiemmin aktiiviseen työkaluun.
Kaikkien kuvien panorointi näppäimistöltä
Panoroidaksesi kaikki avoimet kuvat kerralla näppäimistöltä pitämällä Shift- näppäintä ja välilyöntiä painettuna. Napsauttamalla ja pitämällä näppäimiä painettuna, napsauta ja vedä mitä tahansa avointa kuvaa siirtääksesi kaikkia kuviasi samanaikaisesti.
"Scroll All Windows" -vaihtoehto
Jos haluat panoroida tai selata kaikkia kuvia kerralla käsityökalun oletuskäyttäytymisenä, valitse Asetukset-palkista Vieritä kaikki Windows -vaihtoehto. Vaihtoehto näkyy vain, jos olet valinnut käsityökalun itse työkalupalkista (et ole painottanut välilyöntiä). Jos haluat palauttaa oletuskäyttäytymisen yhdestä kuvasta kerrallaan, poista tämä valinta:
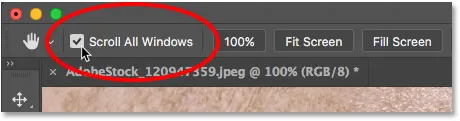
Käytä "Scroll All Windows" muuttaaksesi käsityökalun oletuskäyttäytymistä.
Asetukset "Sovita sijainti" ja "Vastaa kaikkia"
Aikaisemmin olemme oppineet, että voimme hypätä kaikki avoimet kuvat heti samaan zoomaustasoon käyttämällä Vastaa zoomaa -vaihtoehtoa. Photoshop antaa meille samanlaisen vaihtoehdon kuvien sijainnin tai sijainnin sovittamiseksi. Valitse ensin kuva, jossa on kuva, sen sijainnin kanssa, jonka haluat muiden kuvien vastaavan. Napsauta asiakirjan välilehteä valitaksesi sen. Sitten hypätäksesi kaikki muut kuvat samaan sijaintiin niiden asiakirjaikkunassa, siirry Ikkuna- valikkoon, valitse Järjestä ja valitse sitten Etsi sijainti :

Käytä "Yhdistä sijainti" -sovellusta, jotta kaikki avoimet kuvat voidaan näyttää heti.
Sovittaaksesi sekä zoomaustason että kaikkien avoimien kuvien sijainnin valitse uudelleen asiakirja, jonka haluat muiden vastaavan. Siirry sitten ikkunavalikkoon, valitse Järjestä ja valitse sitten Vastaa kaikkia :
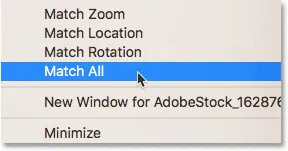
Käytä "Sovita kaikki" -sovellusta samanaikaisesti kaikkien zoomaustasojen ja kaikkien avoimien kuvien sijaintiin.
Minne mennä seuraavaksi …
Ja siellä meillä se on! Tämän luvun seuraavassa oppitunnissa opitaan kaikki Photoshopin Navigator-paneelista ja siitä, miksi se sopii erinomaisesti kuvan navigointiin, kun zoomataan!
Tai tutustu muihin tämän luvun oppitunteihin:
- 01. Kuvien zoomaaminen ja panorointi Photoshopissa
- 02. Zoomaa ja panoroi kaikkia kuvia kerralla
- 03. Kuinka käyttää Navigator-paneelia
- 04. Kuvien vieritys Overscroll-sovelluksen avulla
- 05. Kuvien selaus Birds Eye View -ohjelmalla
- 06. Kankaan kiertäminen Rotate View -työkalulla
- 07. Photoshop-kuvan navigointivihjeitä, temppuja ja pikakuvakkeita
Lisää lukuja ja viimeisimpiä oppaita löydät käymällä Photoshopin perusteet -osiossa!