
Johdanto lajitteluun Tableaussa
Lajittelu on erittäin tärkeä ominaisuus tietojen analysoimiseksi. Se auttaa meitä järjestämään tietoja vaaditussa järjestyksessä. nouseva tai laskeva tai perustuu tekijöiden yhdistelmään. Näennäisen yksinkertaiselta käsitteeltä on merkitys Tableau'ssa, koska visualisoinnit esitetään tietyllä tavalla käytetyn lajittelumenetelmän perusteella. Tableaussa erilaiset lajittelujärjestelyt tarjoavat erilaisia käsityksiä tiedoista visualisointien avulla. Tableau ei siis rajoitu perinteisiin lajittelutapoihin tietojen järjestelyä varten; pikemminkin soveltaa sitä visualisointiin ja auttaa meitä saamaan näkemyksiä visuaalisten tulosten kautta. Tableau-ohjelmassa lajittelua voidaan tehdä useilla mitoilla.
Lajittelu taulukossa yksityiskohtaisesti kuvien avulla
Yritetään nyt ymmärtää analysoitavaksi tarjottu syvyys lajittelemalla taulukossa. Demonstraatioissa aiomme käyttää tuotteeseen jakelumäärätietoja. Taulukon mitat ovat jakeluyksikkö, DU-koodi, alue, tila ja kaupunki. Jakeluvolyymi on mitta. Jakeluyksikkö on maantieteellinen yksikkö, joka on pienempi kuin alue.
1. Lataa ensin tiedot. Napsauta Data-valikossa ”Uusi tietolähde” tai vaihtoehtoisesti “Yhdistä dataan”. Nämä kaksi vaihtoehtoa esitetään seuraavissa kahdessa kuvakaappauksessa. Lataa sopiva tietolähteen tyyppi. Tietolähteen tyyppi on tässä tapauksessa Microsoft Excel.
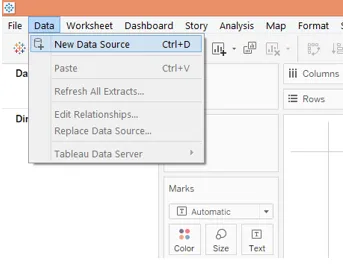
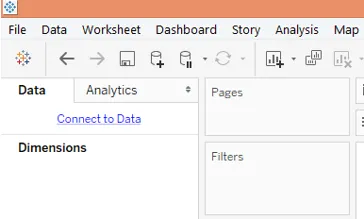

2. Tiedot ladataan, kuten alla olevasta Tietolähde-välilehdestä voidaan nähdä.

3. Siirry nyt välilehdelle. Arkki-välilehdellä näemme mitat ja mitat vastaavissa osioissa alla esitetyllä tavalla.
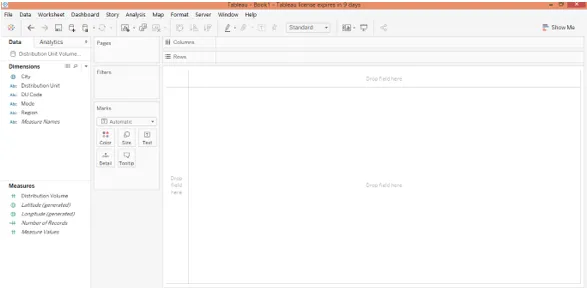
4. Vedä nyt mittojen jakeluyksikkö ja alue rivialueelle ja mittaa jakelumäärä sarakealueelle. Napsauta vaakasuoraa pylväsdiagrammikuvaketta ”Näytä minulle”. Seuraava visualisointi syntyy, joka näyttää jakeluyksikön viisaan jakelumäärän ja myös alueen, johon jakeluyksikkö kuuluu. Aluksi tulos lajitellaan aakkosjärjestykseen mitan ”Distribution Unit” mukaan.
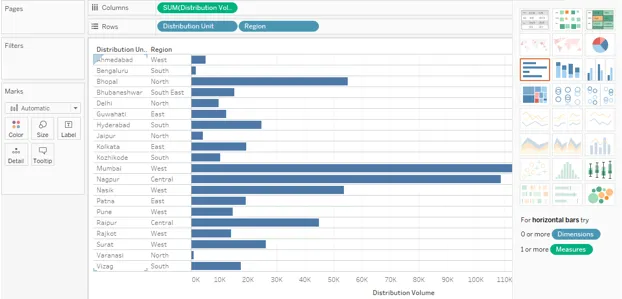
5. Nyt käydään läpi erilaisia lajittelutapoja. Yksi yksinkertaisimmista tavoista esitetään alla olevassa kuvakaappauksessa. Napsauta AZ-symbolia läheisyyden lähellä. Oletuksena tulos lajitellaan aakkosjärjestyksessä mitta-arvojen mukaan. Symbolia napsauttamalla lajitellaan tulokset käänteisessä aakkosjärjestyksessä.
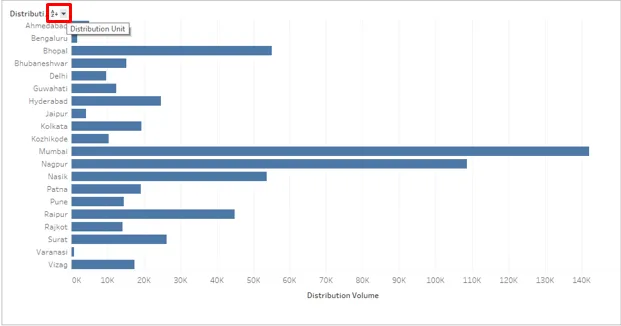
6. Napsauta alasvetopainiketta alla olevan kuvakaappauksen osoittamalla tavalla. Tässä on kaksi vaihtoehtoa. Aakkosellinen ja SUM (jakaantumistilavuus). Joten voimme nähdä, että kaikki mahdolliset lajittelutavat tarjotaan, koska tulos voidaan lajitella mitan aakkosjärjestyksessä sekä mitan yläpuolella nousevassa tai laskevassa järjestyksessä. Napsauta SUM (Distribution Volume) -vaihtoehtoa helpottaaksesi lajittelua mitan yli.
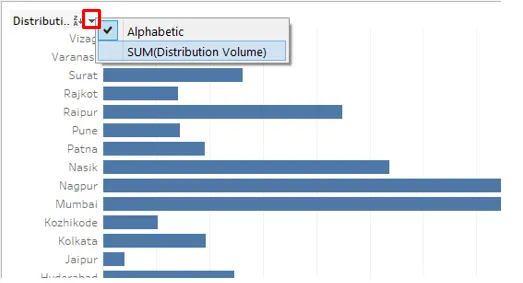
7. Edellä mainitun menettelyn mukaisesti lajitellaan tulos alla esitetyllä tavalla. Kuten voidaan nähdä, tulos on lajiteltu toimenpiteen laskevaan järjestykseen.
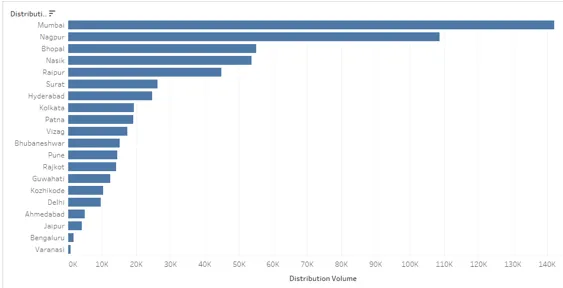
8. Napsauta vain lajitussymbolia uudelleen ja tulos lajitellaan nousevassa järjestyksessä kuten alla. Uudelleen napsauttamalla lajitussymbolia tyhjentää lajittelun.

9. Tulos voidaan myös lajitella napsauttamalla alla olevaa lajitussymbolia
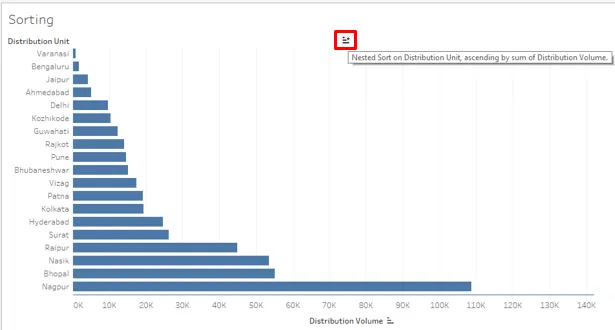
10. Napsauta työkalupalkin lajittelusymbolia alla olevan kuvan mukaisesti.
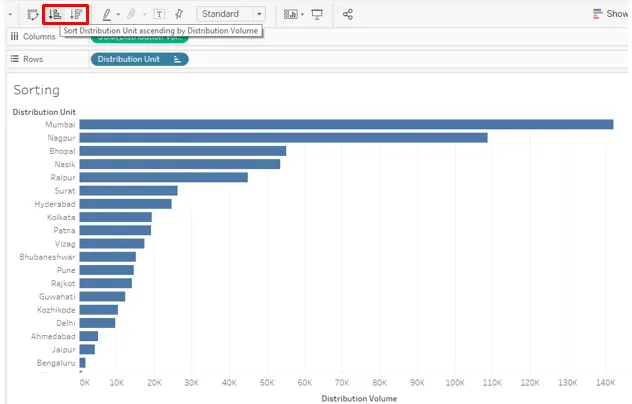
11. Yllä olevat lajittelutekniikat auttavat meitä lajittelemaan tiedot nopeasti ja helposti. Nyt yritämme löytää muita vaihtoehtoja. Napsauta ulottuvuuden avattavassa valikossa ”Tyhjennä lajittelu”. Se tyhjentää aiemmin sovelletun tyypin.
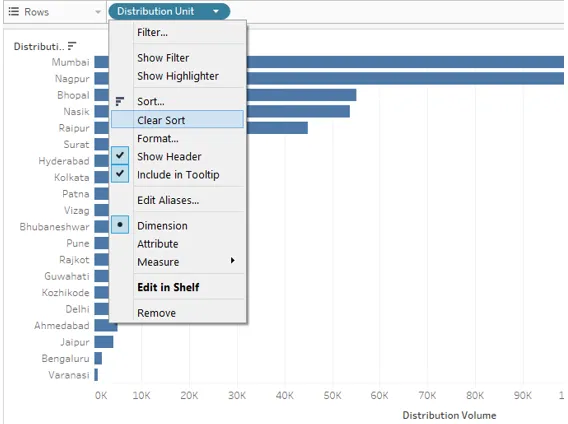
12. Kun lajittelu on poistettu, napsauta Lajittelu-vaihtoehtoa avattavan valikon Tyhjennä lajittelu -kohdan yläpuolella. Lajitteluvaihtoehtoa napsauttamalla luodaan valintaikkuna alla olevan kuvakaappauksen osoittamalla tavalla. Tässä on kaksi vaihtoehtoa. ”Lajittelujärjestys” ja “Lajittelujärjestys”. Lisäksi heillä on useita vaihtoehtoja. Näemme heidät yksitellen.
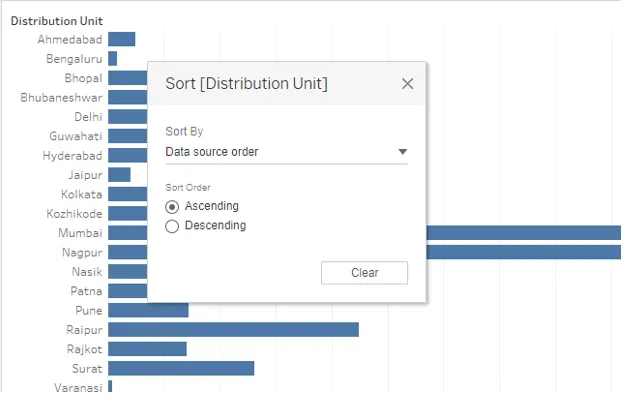
Kuten yllä nähtiin, oletusjärjestysjärjestys on “Data Source Order”. Tämä järjestys on pohjimmiltaan aakkosjärjestys.
13. Avattavassa Lajittelujärjestys-valikossa näkyy useita vaihtoehtoja. Aakkosjärjestys lajittelee tuloksen mitta-arvojen aakkosjärjestyksessä. Valitse 'Kenttä' vaihtoehto tutkiaksesi muita vaihtoehtoja.
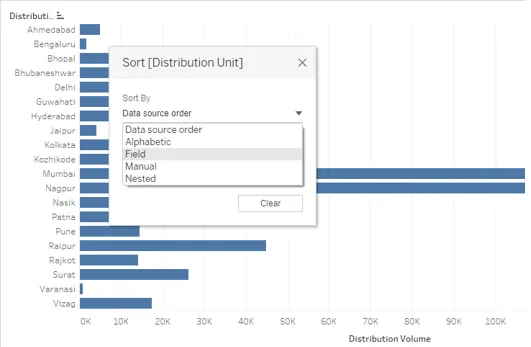
14. Kun valitsemme "Kenttä" lajittelujärjestyksessä, valintaikkunassa näkyy vielä kaksi osaa, jotka ovat "Kenttä" ja "Yhdistäminen". Kentän nimi tarkoittaa sitä kenttää, johon aiomme soveltaa lajittelua. Muista, että jos kenttää ei ole visualisoinnissa, edes sen valitseminen kentän nimi -osiosta ei vaikuta tulokseen. Yhdistämisessä voimme valita tarvittavan yhdistämistoiminnon. Se tarkoittaa, kuinka haluamme yhdistää kentän lopputuloksessa, esimerkiksi arvojen keskiarvona tai mediaanina. Näemme sen yksityiskohtaisesti tulevassa osassa. Aluksi tulosta ei lajiteltu mitan yli, mutta valitsemalla Nouseva ”Lajittelujärjestys” ja Kenttä ”Lajittelujärjestys”, lajitellaan tulos nousevassa järjestyksessä.
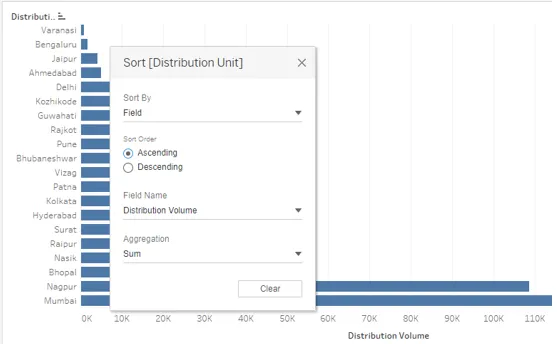
15. Kuten jäljempänä nähdään, tulos on lajiteltu alenevassa järjestyksessä. Tämä on toinen tapa tulosten lajitteluun.
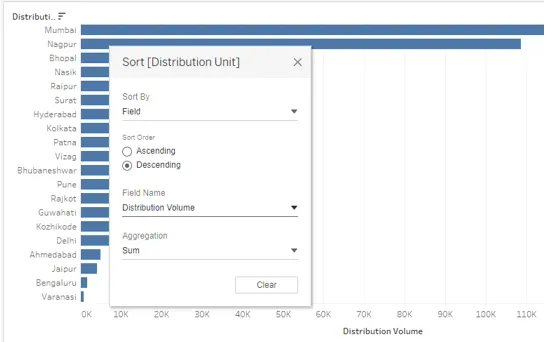
16. Kentän nimi -osiossa voidaan nähdä, että nykyinen jakeluyksikkö on valittu. Voimme valita minkä tahansa kentän vaatimuksemme mukaan. Varmista vain, että oikea kenttä on valittu, muuten virheellinen tulos palautetaan alla esitetyllä tavalla. Täällä jakeluyksikkö on valittu kentän nimen arvoksi, eikä lajittelu ole tapahtunut haluamallasi tavalla. Tämä johtuu siitä, että jakeluyksikkö on mitta-arvo eikä mitta eli numeerinen muuttuja. Joten sen yli, Tableau käytti automaattisesti Laske-toiminto Yhdistäminen-osiossa. Toisinaan voimme tarkoituksella käyttää laskentatoimintoa, mutta jotta se toimisi oikein, meidän on harkittava muutamia asioita, jotka näemme seuraavassa osassa.
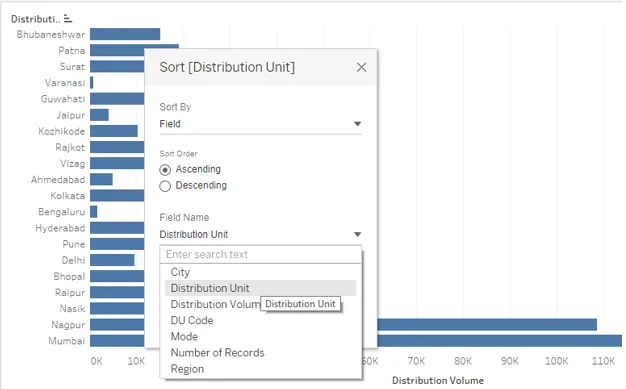
17. Alla oleva kuvakaappaus näyttää erilaisia matemaattisia / tilastollisia tai aggregaatiofunktioita (tietokannan kielellä), joita voidaan soveltaa kentän nimen arvoon. Soveltuvan toiminnon käyttäminen tuottaa vain oikean tuloksen. Jos sovellamme keskimääräistä funktiota kuten alla, mitan (jakeluyksikön) viisas keskiarvo lasketaan ja sisällytetään lähtöön. Kuten voidaan nähdä, tulosta ei ole lajiteltu mitta-arvojen keskiarvon nousevaan järjestykseen. Tämä johtuu siitä, että valittaessa yhdistämistoimintoa valintaikkunassa, meidän on varmistettava, että samaa aggregaatiofunktiota sovelletaan mittaan kaikkialla, ts. Sarakkeet-alueella ja Merkinnät-kortilla (jos mitta on läsnä merkitsee myös kortin).
Mediaanifunktio laskee mediaaniarvon ja lajittelee tuloksen vastaavasti. Lasketaan, kuinka monta kentän arvoa on olemassa, ja tämän määrän perusteella lajittelu tapahtuu. Kun valitsemme Count (Distinct), kaikkien arvojen lukumäärää ei oteta huomioon, vaan vain yksittäisten arvojen. Prosentiili ottaa huomioon, mitkä arvot ovat määritellyn prosenttiosuuden alapuolella. Sovellettaessa funktiota mittauksen kohdalla Sarakkeet-alueella tai Marks-kortilla, toiminto pyytää määrittämään prosenttiarvon. Yhdistämisosion tapauksessa oletuspistepistearvo on kuitenkin 95%. Std. Dev ja Variance ovat tilastollisia funktioita. Std. Dev ja varianssi koskevat näytteen keskihajontoja ja näytteen varianssia, kun taas Std. Dev (Pop.) Ja Variance (Pop.) Koskevat väestötietoja.

18. Seuraava kuvakaappaus osoittaa, että AVG-toimintoa on sovellettu mitan (jakelumäärän) yli Sarakkeet-alueella. Keskimääräisen yhdistämisen valitseminen lajittelua varten, kuten edellisessä kuvakaappauksessa, toimii vain, kun tämä ehto täyttyy. Aggregaatin toiminnan molemmissa paikoissa tulisi olla sama oikean tuloksen saamiseksi.

19. Seuraava esimerkki siitä, kuinka lajittelu voidaan suorittaa erilaisten aggregaattitoimintojen kanssa. Täällä voimme nähdä, kuinka CNT eli Laske-toiminnon valitseminen mitan kohdalla Sarakkeet-alueella sekä Lajittelu-valintaikkunan Yhdistäminen-osiossa antoi meille lajiteltuja tuloksia jakeluyksikön arvojen määrän perusteella.
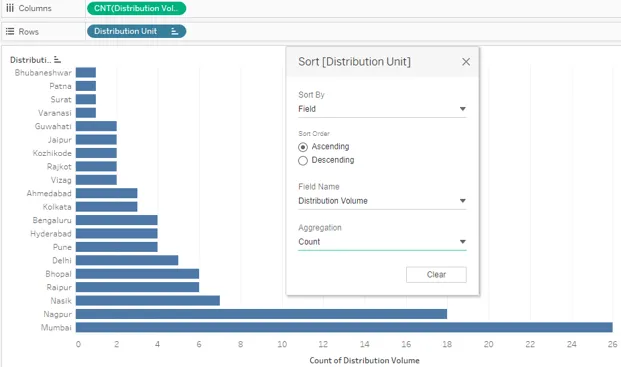
20. Käytämme nyt keskihajontafunktiota yhdistämisosassa. Kuten voidaan nähdä, seuraava kuvakaappaus osoittaa, kuinka STDEV: n eli vakiopoikkeustoiminnon soveltaminen on lajitellut tuloksen. Kuten mainittiin, on välttämätöntä, että samaa toimintoa sovelletaan sarakkeiden alueella samoin kuin kokoamisosassa. Tietyillä jakeluyksiköillä vakiopoikkeama on nolla. Tämä johtuu siitä, että keskihajonta ottaa huomioon neliömäiset poikkeamat keskiarvosta.

21. Lajittelutulos prosenttipistetoiminnon avulla toimii alla olevan kuvakaappauksen mukaisesti valitun prosenttipisteen arvon perusteella. Valitsetaan prosenttiluvuksi 10. Katsotaan, toimiiko lajittelu prosentuaalifunktiolla oikein.
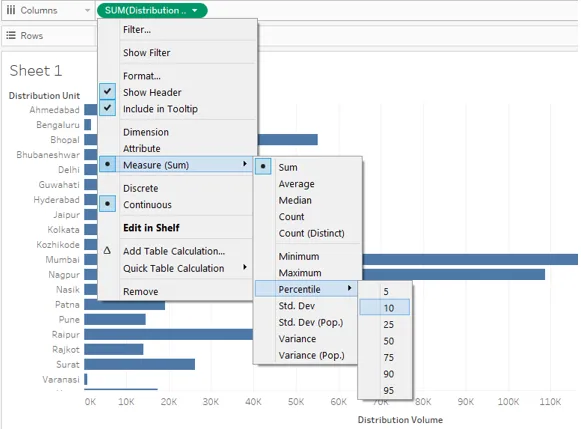
22. Sovelimme Prosentuaalifunktiota molemmissa paikoissa eli sarakkeiden alueella ja aggregaatiossa. Tulos ei kuitenkaan ole oikea. Huomaa varovasti, kun mittaa, eli jakautumistilavuutta, sovellettiin prosentuaalifunktiota arvolla 10, ja oletusprosentiilin arvo prosentuaalifunktiolle keskusteluruudussa on 95, ja tämä on aiheuttanut epäsuhta.
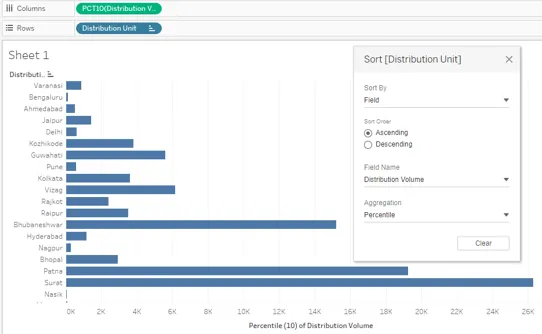
23. Valitsimme nyt prosenttipistearvoksi 95 molemmissa paikoissa ja saimme oikean tuloksen. Seuraava kuvakaappaus näyttää lajiteltu tuloksen, joka on saatu käyttämällä prosenttifunktiota oikein.

24. Nyt näemme miten "Manuaalinen" -vaihtoehto lajittelujärjestyksessä toimii. Kuten nimestä voi päätellä, käyttämällä Manuaalinen-vaihtoehtoa, voimme siirtää arvoa ylös- tai alaspäin sen sijainnin perusteella, johon haluamme. Joten vetämällä ulottuvuusarvoa ylös tai alas, voimme siirtää sitä tarpeen mukaan ja lajitella tuloksen. Manuaalinen lajitteluvaihtoehto ei välttämättä ole mahdollista, kun mitalle on useita arvoja, kuten useita luokkia jne. Seuraava kuvakaappaus näyttää kuinka manuaalinen lajittelu toimii. Lajittelu-valintaikkunan musta viiva osoittaa, että juuri sen alla olevaa mitta-arvoa siirretään.

25. Viimeinen vaihtoehto lajittelujärjestyksessä on ”Nested”. Aikaisemmissa Tableaun versioissa sisäkkäinen lajittelu sisälsi monimutkaisia vaiheita, mutta nyt se tulee käyttövalmiiksi vaihtoehdoksi, kuten alla olevasta kuvakaappauksesta voidaan nähdä. Sisäkkäinen lajittelu on hyödyllinen, jos aiomme lajitella ulottuvuuden toisessa ulottuvuudessa mitan yli. Kuten tässä, lajittelemme alue- ja jakeluyksiköiden viisasta jakeluvolyymiä nousevassa tai laskevassa järjestyksessä.
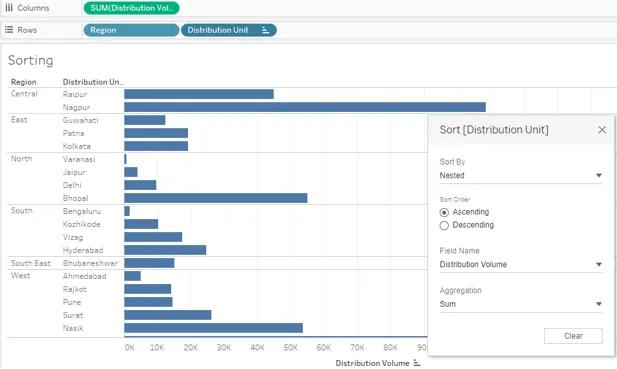
26. Edellisissä osioissa näimme joitain standardimenetelmiä tuloksen lajittelemiseksi taulukossa. Yritimme tutkia jokaista näkökulmaa. Nyt näemme epätavanomaisen lajittelutekniikan. Tämän tekniikan avulla voimme lajitella tuloksen nopeasti, kuten joskus saatamme olla kiinnostuneita ylä- ja alaosasta tai minimi- ja maksimiarvoista. Menetelmää havainnollistetaan seuraavalla demonstraatiolla.
Vedä ensin mitat Alue ja jakeluyksikkö Rivien alueelle ja mittaa Jakeluvolyymi sarakkeisiin-alueelle. Napsauta tekstitaulukoiden kuvaketta Näytä-välilehdessä, se antaa seuraavan tuloksen.
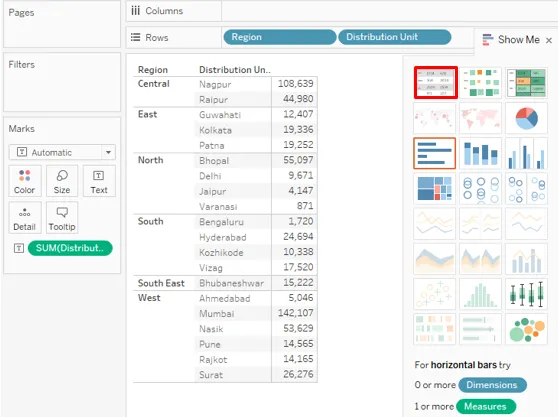
27. Vedä nyt jakelumäärää toisen kerran. Tällä kertaa vedä se kohtaan Marks-kortti, kuten alla olevassa kuvakaappauksessa näkyy.
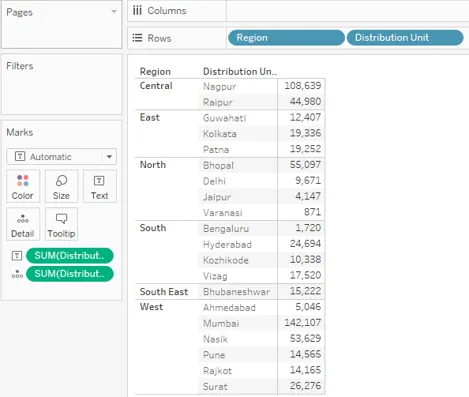
28. Vaihda Marks-kortin Yksityiskohdat -kohdan viereisen mittaustiedon tyyppi arvoksi ”Diskreetti” alla olevan kuvan vasemmalla puolella olevan kuvan mukaisesti. Oikealla oleva kuvakaappaus osoittaa, että mittaustyypin muuttaminen diskreetiksi näyttää mitan näkyvän sinisenä. Nyt diskreettiä muuttujaa voidaan käyttää ulottuvuutena.

29. Vedä äskettäin luotu erillinen mitta Rivialueelle ja aseta se ennen Alue-ulottuvuutta. Kuten voidaan nähdä suoraan, meillä on lajiteltu tulos. Tulos on lajiteltu erillisen mitan ”Distribution Volume” nousevaan järjestykseen.

30. Jos haluamme visualisoida jakeluyksikön viisasta jakelumäärää niiden alueiden perusteella, joihin ne kuuluvat, lajiteltu asianmukaisesti, voimme seurata seuraavaa tapaa. Aluksi vedämme mitat Alue ja jakeluyksikkö Rivialueelle ja mittaa Jakeluvolyymi Sarakkeet-alueelle. Näin luodaan alueellisia ryhmiä. Jokaisen ryhmän erottamiseksi vedämme Alue värin yli Marks-korttiin. Lajittelemaan tulos kussakin ryhmässä napsauttamalla lajitussymbolia mittasuunnan, eli jakeluyksikön, lähellä. Tulokset lajitellaan erikseen jokaisessa ryhmässä, kuten seuraavasta kuvakaappauksesta voidaan nähdä.
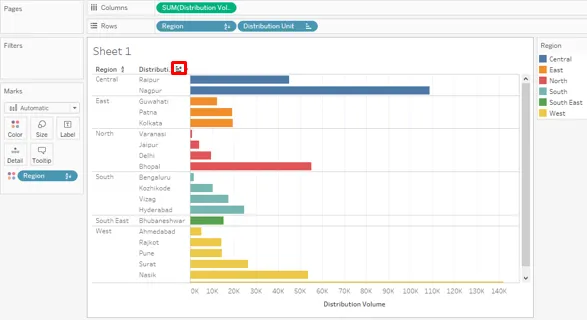
johtopäätös
Lajittelu on erittäin tärkeä työkalu tietojen analysointiin. Tableau tarjoaa erilaisia tapoja lajitella tulos suoraan yksinkertaisimmasta monimutkaisimpaan, yhdistämällä useita tekijöitä. Tableaun tarjoamat tyhjentävät vaihtoehdot tietojen lajitteluun ja visualisointiin dynaamisella tavalla antavat Tableaulle ainutlaatuisen merkin.
Suositellut artikkelit
Tämä on opas Lajittelu Tableaussa. Tässä keskustellaan johdannosta ja yksityiskohtaisista havainnoista lajittelusta taulukossa. Voit myös katsoa seuraavia artikkeleita saadaksesi lisätietoja -
- Kuplakartta Tableaussa
- LOOKUP-toiminto taulukossa
- Pinottu pylväskaavio taulukossa
- Lämpökartta Tableau
- Täydellinen opas lajitteluun C # -merkinnällä esimerkkeinä
- Lajittelu Pythonissa
- Kuinka pylväskaaviota käytetään Matlabissa (esimerkit)