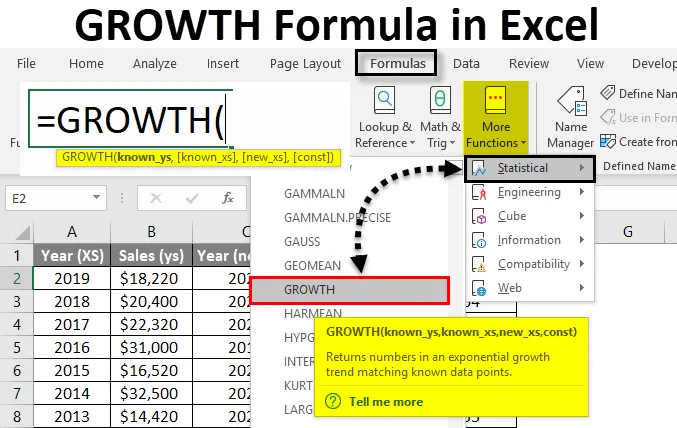
Excel GROWTH -kaava (sisällysluettelo)
- KASVUSkaava Excelissä
- Kuinka laskea KASVU Excelissä kaavan avulla?
KASVUSkaava Excelissä
Kasvukaava Excelissä on tilastollinen funktio. Kasvukaava palauttaa ennustetun eksponentiaalisen kasvunopeuden perustuen olemassa oleviin arvoihin, jotka on annettu excelissä. Se löytyy kaavoista Se on laskentataulukkofunktio. Kasvukaava on saatavana kaikissa Excel-versioissa. Tätä toimintoa käytetään tilastolliseen ja taloudelliseen analyysiin. Se auttaa ennustamaan ja ennustamaan yritysten tuloja ja myyntitavoitteita. Kasvukaavaa käytetään myös Excel-regressioanalyysissä. Yksinkertaisesti sanottuna kasvufunktio laskee Y-arvot annettujen X-arvojen eksponentiaalisen kasvunopeuden perusteella. Alla on kaava KASVUA varten Excelissä: GROWTH-kaavalla on seuraavat argumentit. * Exponentiaalinen kasvukäyrä excelissä: Kasvukaavalla Y = b * m X Se edustaa eksponentiaalista käyrää, jossa Y: n arvo riippuu X: n arvosta, m on emäs X: n eksponenttina ja b ovat vakioita. Tämä on erittäin hyödyllinen toiminto eksponentiaalisesti tapahtuvan kasvun arvioimiseksi tai ennustamiseksi. Se on hyvin yksinkertaista ja helppoa. Ymmärretään kuinka laskea KASVU excelissä muutamalla esimerkillä. Meillä on tietotaulukko, jossa meillä on ajanjakso tiedossa xx ja todellinen nimellä tiedossa_y. Tiedot ovat alla olevassa taulukossa: Me kirjoitamme kaavan seuraavasti: Nyt painamme Enter- näppäintä nähdäksesi arvioidun kasvun. Meillä on otanta, joka näyttää kuukaudet ja niitä vastaavat tulot. Arvioimme nyt joulukuun (12) kuukauden tulot käyttämällä kasvua koskevaa kaavaa excelissä. Me kirjoitamme kaavan seuraavasti: Syötetään solu B2 kohtaan B12 nimellä _y, A2: A12 nimellä_x ja A13 nimellä new_x. Paina Enter- näppäintä nähdäksesi tulos. Joten arvioitu tulo 12 kuukaudelle on 65 014, 97 dollaria. Oletetaan, että haluamme tietää, voidaanko tietty myyntluku saavuttaa tulevalle tilikaudelle. Joten haluamme saavuttaa myynnin 12 miljoonalla dollarilla. Meillä on näytetaulukko: Me kirjoitamme kaavan: Tulos on: Siksi vuonna 2019 todennäköisesti myynti ylittää arvioidun 12 miljoonan. Edellä esitetyn kaavan avulla halutaan tietää arvioitu myynti vuodelle 2019, 2020 ja vuodelle 2021. Nyt kirjoitamme kaavan: Tässä tiedossa_y olevat solut B2: B10, tunnetut_x ovat vuosia, joista meillä on myyntitietoja. Tässä se on A2: A10. Nyt new_x: t ovat soluista A11 - A13. Painamme nyt CTRL + SHIFT + ENTER suorittaaksesi sen taulukkofunktiona. Siksi näet kiharakiinnikkeet. Meillä on nyt arvioitu myynti vuodelle 2019 = 1 499 186, 53 dollaria, vuosi 2020 = 2 035 556, 33 dollaria ja vuosi 2021 = 2 763 825, 23 dollaria. Jotta asiat olisivat selkeämpiä, otamme toinen esimerkki. Meillä on yrityksen vuosi tulotietoja ja haluamme ennustaa kuluvan vuoden liikevaihtoa. Me kirjoitamme nyt kaavan soluun B6: Paina Enter- näppäintä saadaksesi tulosteen. Arvioidut tulot vuodelle 2019 ovat 1 886 637, 22 dollaria. Tarkastelemme nyt esimerkkiä eksponentiaalisesta kasvusta. Meillä on näytetaulukko. Me kirjoitamme nyt kaavan seuraavasti: Tässä tunnetut_ ovat solut B2: B10, tunnetut_x ovat solut A2: A10, uudet_x ovat solut D2: D10 ja const ovat TOSI (asti E8). Syötetään solualueet ja lukitaan ne painamalla F4. Kun olemme kirjoittaneet kaavan, painetaan CTRL + SHIFT + ENTER suorittaaksesi taulukon. Nyt kirjoitamme kaavan jäljellä oleville vuosille, missä const on väärä . Paina CTRL + SHIFT + ENTER -näppäintä samanaikaisesti saadaksesi tulosteen. Käyttäessämme excel-kasvukaavaa, meidän on oltava varovaisia kirjoittaessamme kaavaa oikein. Jos syötetään väärä syntaksi, emme saa oikeaa tulosta. Se antaa pikemminkin virheitä. Jotkut niistä mainitaan alla. Pidä siis alla mainitut kohdat mielessä, kun käytät toimintoa. Tämä on opas KASVU Formulaan Excelissä. Tässä keskustellaan kuinka KASVU lasketaan Excelissä yhdessä käytännön esimerkkien ja ladattavan excel-mallin kanssa. Voit myös käydä läpi muiden ehdottamiemme artikkeleidemme -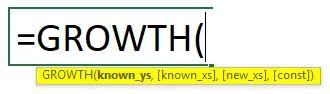
Kuinka laskea KASVU Excelissä kaavan avulla?
Excel GROWTH-kaava - esimerkki 1
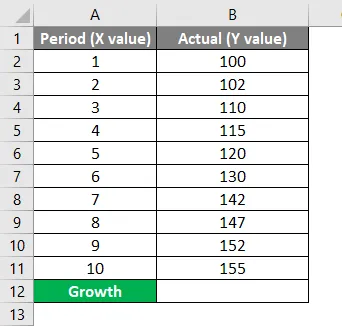
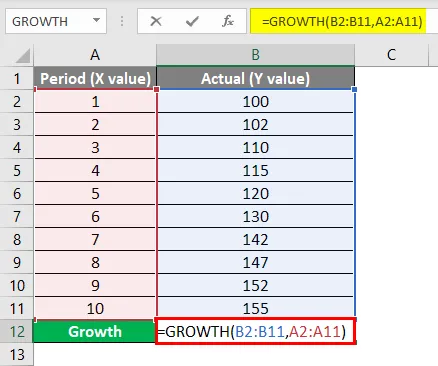
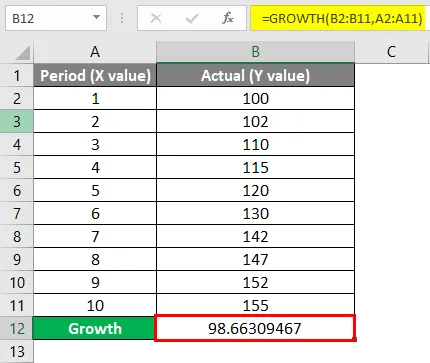
Excel GROWTH-kaava - esimerkki 2
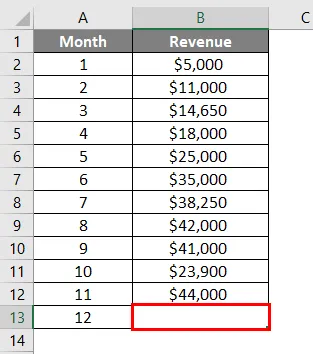
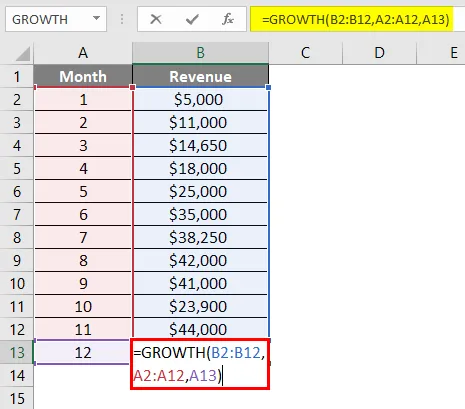
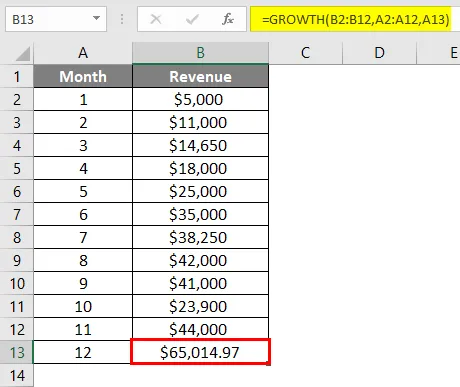
Excel-KASVUN kaava - esimerkki 3
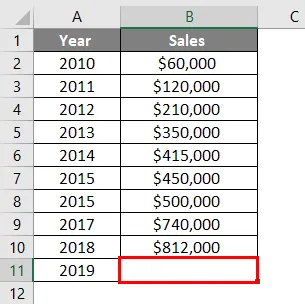
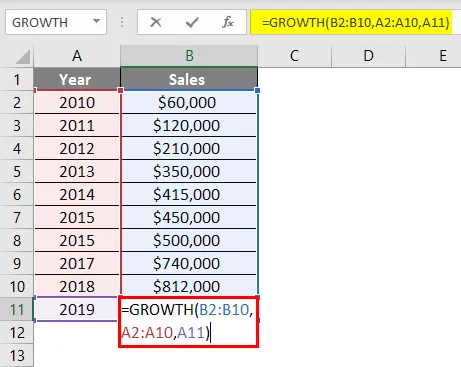
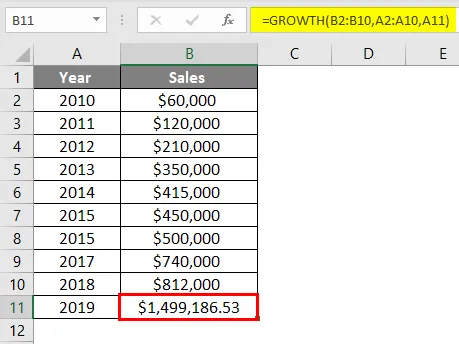
Excel GROWTH-kaava - esimerkki 4
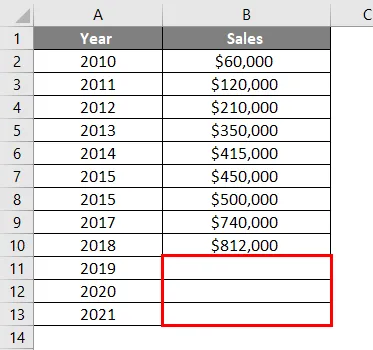
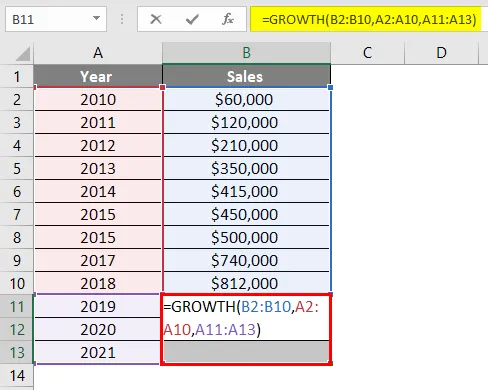
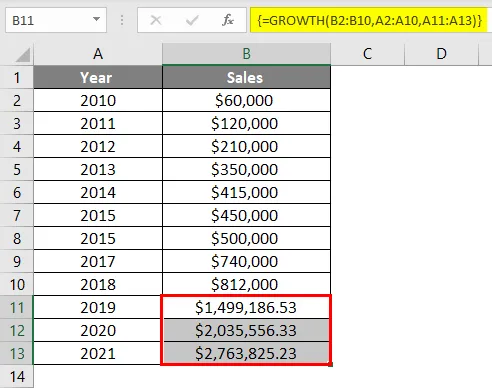
Excel-KASVUN kaava - esimerkki 5
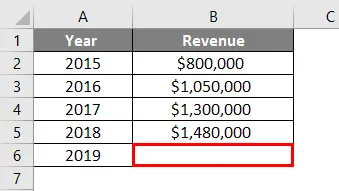

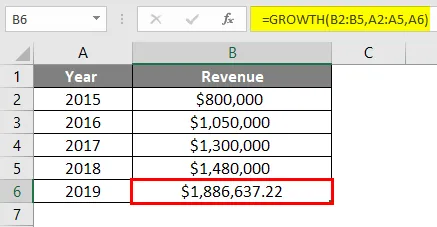
Excel-KASVUN kaava - esimerkki 6
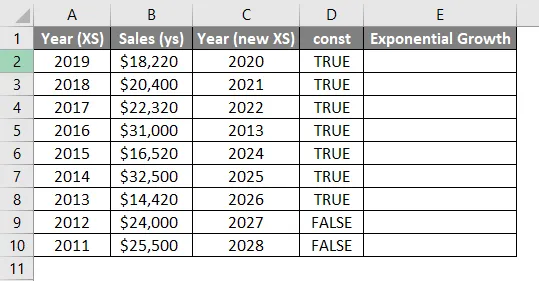
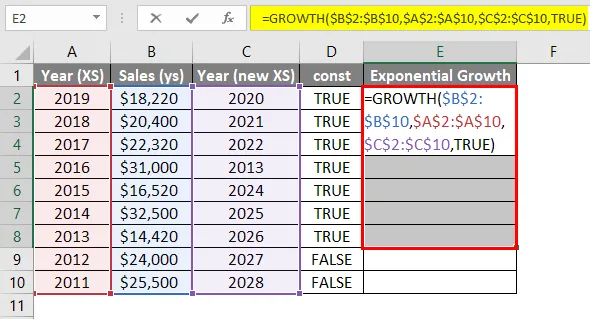
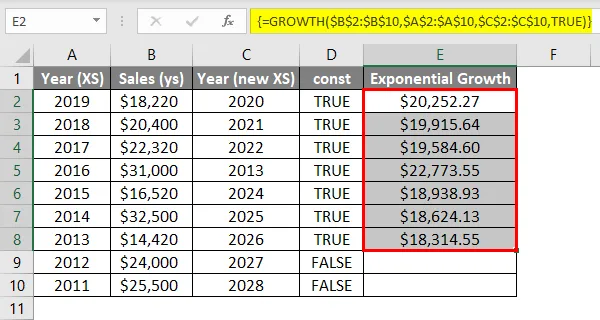
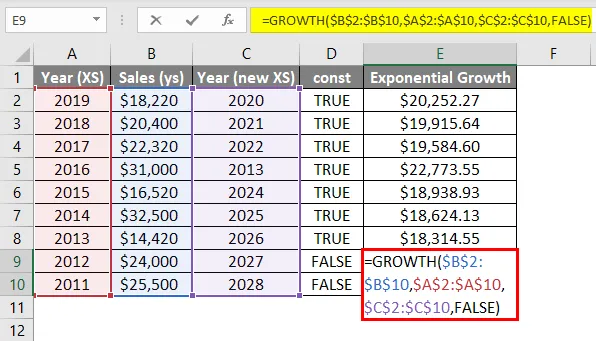
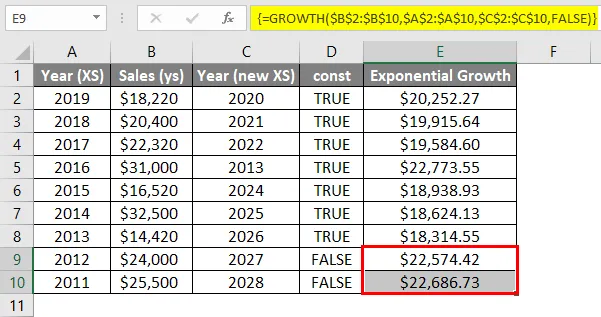
Muistettavat kasvun kaavat Excelissä
Suositellut artikkelit