
Excel-viivakaavio (sisällysluettelot)
- Rivikaavio Excelissä
- Kuinka luoda viivakaavio Excelissä?
Rivikaavio Excelissä
Viivakaavio on kuvaaja, joka näyttää sarjan pistesuuntauksia, joita suora viiva yhdistää Exceliin. Viivakaavio on graafinen esitysmuoto excel-muodossa. Viivakaavion mukaan voimme piirtää kuvaajan nähdäksesi trendin, minkä tahansa tuotteen kasvun jne.
Viivakarttaa voidaan käyttää Lisää- valikossa Kaavio- osiossa excel-muodossa.
Kuinka luoda viivakaavio Excelissä?
Se on hyvin yksinkertainen ja helppo luoda. Katsotaan nyt, kuinka luodaan viivakaavio excel-muodossa joidenkin esimerkkien avulla.
Voit ladata tämän rivikartta Excel -mallin tästä - Line Chart Excel TemplateEsimerkki # 1
Täällä on myyntitietoja joihinkin satunnaisessa kuukaudessa myytyihin tuotteisiin. Tuotetyyppi mainitaan sarakkeessa B ja niiden myyntitiedot esitetään seuraavassa sarakkeessa C, kuten alla olevassa kuvakaappauksessa esitetään.

Luodaan viivakaavio yllä näytettyihin tietoihin. Valitse tätä varten ensin datataulukko ja siirry sitten Lisää- valikkoon Kaaviot-kohtaan valitsemalla Lisää viivakaavio alla olevan kuvan mukaisesti.

Kun napsautamme Lisää rivikartta -kuvaketta, kuten yllä olevassa kuvakaappauksessa näytetään, saamme sen alla olevien erilaisten rivikarttavalikkojen pudotusvalikon. Kuten alla näemme, siinä on 2D-, 3D- ja enemmän rivikarttoja. Valitse oppimiseksi ensimmäinen perusviivakaavio alla olevan kuvakaappauksen osoittamalla tavalla.

Kun napsautamme perusviivakaaviota, kuten yllä olevassa kuvakaappauksessa näytetään, saamme myytyjen määrien viivakaavion, joka piirretään alla.

Kuten voimme nähdä, Excel-viivakaavion oikeassa yläkulmassa on saatavana joitain lisävaihtoehtoja, joilla voimme tehdä lisää muutoksia. Katsotaan kaikki käytettävissä olevat vaihtoehdot yksi kerrallaan.
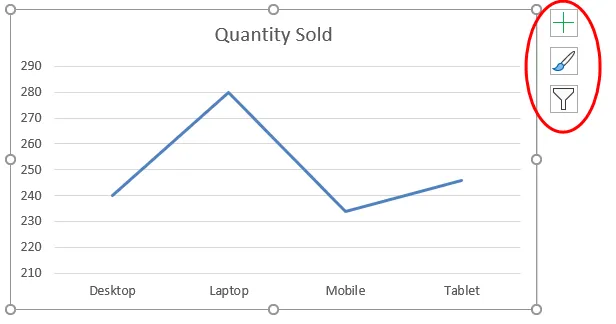
Napsauta ensin ristimerkkiä nähdäksesi lisää vaihtoehtoa. 
Kun teemme sen, saamme kaavioelementit, kuten alla on esitetty. Täällä olemme jo tarkistaneet joitain elementtejä selityksen saamiseksi.
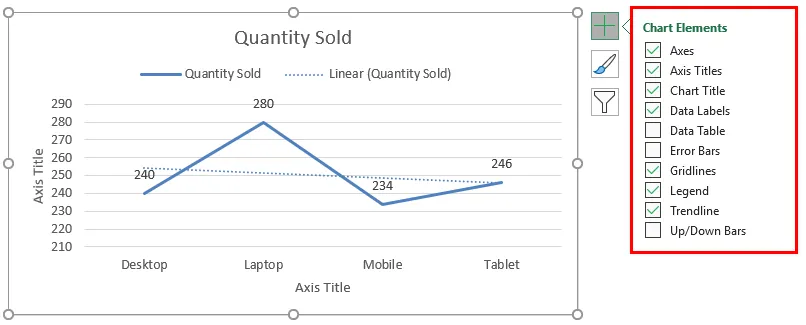
- Akselit: Nämä on numero esitetty Y-akselilla. Se edustaa aluetta, johon tiedot voivat kuulua.
- Akselinimike: Akselinimike, kuten se mainitaan rivikaaviossa akseleiden ja tuotetyyppien alapuolella. Voimme valita / kirjoittaa minkä tahansa tekstin tähän otsikkokenttään. Se edustaa tietotyyppiä.
- Kaavion otsikko: Kaavion otsikko on koko kaavion otsikko. Täällä se mainitaan nimellä "Myyty määrä".
- Tietotarrat: Nämä ovat graafin peruspisteitä, joissa viivakarttapisteet on osoitettu. Tietomerkintöjen yhdistäminen luo rivikarttoja exceliin. Tässä niitä on 240, 280, 234 ja 246.
- Tietotaulukko : Tietotaulukko on taulukko, jossa on tietoja, joita käytetään rivikartan luomiseen.
- Virhepalkit: Tämä näyttää virheiden tyypin ja virheiden määrän, joka tiedoissa on. Nämä ovat pääasiassa vakiovirhe, keskihajonta ja prosenttiosuus.
- Ruudukon linjat: Yllä olevassa taulukossa esitetyt vaakasuuntaiset ohuet viivat ovat ruudukkoja. Ensisijainen pieni, pystysuora / vaakasuora, ensisijainen, suuri, pystysuora / vaakasuora ovat ruudukkojen tyyppejä.
- Legendat: Eri väriviivat, erityyppiset viivat esittävät erilaisia tietoja. Nämä ovat call legendoja.
- Trendline: Tämä osoittaa tietosuuntauksen . Täällä se esitetään katkoviivalla.
Katsotaanpa nyt kaavion tyyliä, jossa on kuvake, kuten alla olevassa kuvakaappauksessa esitetään. Kun napsautamme sitä, saamme erityyppisiä tyylejä, jotka on lueteltu ja tuettu valitulle tiedolle ja rivikartalle. Nämä tyylit voivat muuttua, jos valitsemme jonkin muun kaaviotyypin.

Jos napsautamme Väri-välilehteä, joka on ympyröity alla olevassa kuvakaappauksessa, näemme erilaisia värimalleja, joita käytetään, jos meillä on vain yksi rivitiedot näytettäväksi. Tämä tekee kaaviosta houkuttelevamman.
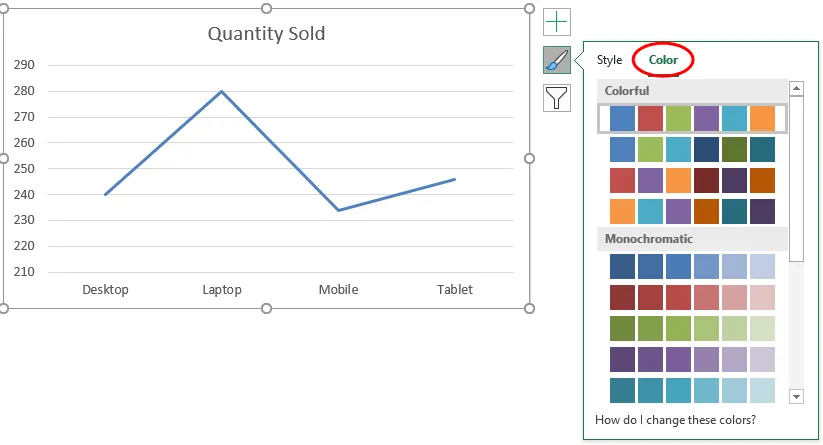
Sitten meillä on Karttasuodattimet . Tätä käytetään suodattamaan itse kaavion tiedot. Voimme valita yhden tai useamman luokan saadaksesi tietotrendin. Kuten alla voidaan valita, olemme valinneet tuotteessa kannettavan ja matkapuhelimen saadaksesi tiedon kehityssuunnan.
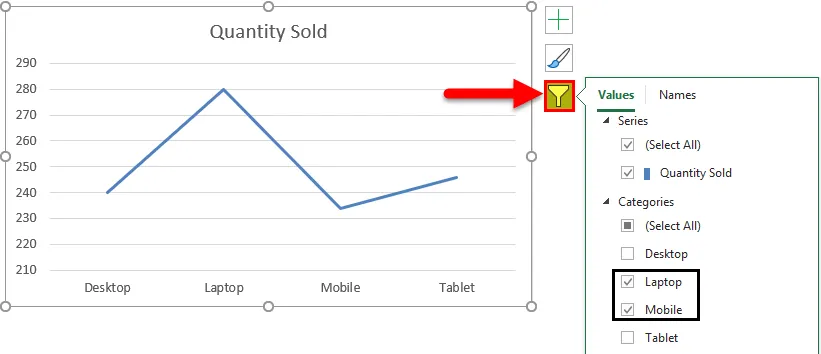
Ja sama heijastuu myös viivakaavioon.
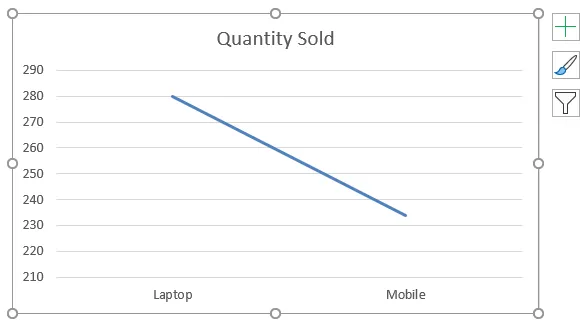
Esimerkki 2
Katsotaanpa vielä yksi esimerkki linjakartoista. Harkitse nyt taulukon kahta tietojoukkoa alla esitetyllä tavalla.
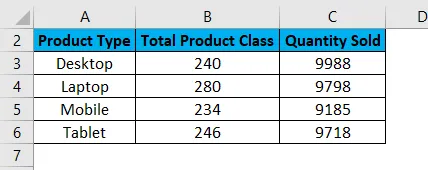
Valitse ensin tietotaulukko ja siirry Lisää- valikkoon ja napsauta Suositellut taulukot alla olevan kuvan mukaisesti. Tämä on toinen tapa luoda viivakaavioita exceliin.
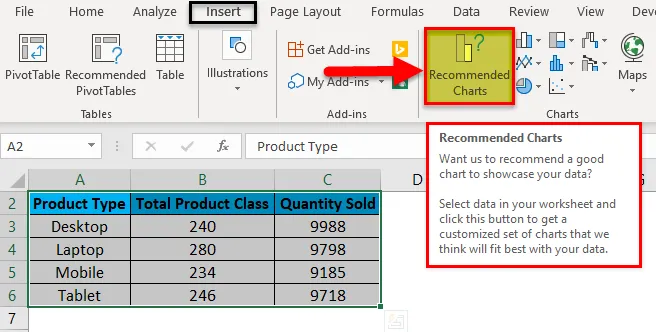
Kun napsautamme sitä, saamme mahdolliset kaaviot, jotka nykyiset valitut tiedot voivat tehdä. Jos suosituskaaviossa ei ole viivakaaviota, napsauta Kaikki kaaviot -välilehteä alla olevan kuvan mukaisesti.

Valitse nyt Kaavio-välilehdestä viivakaavio. Täältä saadaan myös mahdollisen tyyppinen viivakaavio, joka voidaan luoda nykyisessä Excel-tietokokonaisuudessa. Valitse yksi tyyppi ja napsauta OK alla olevan kuvan mukaisesti.

Sen jälkeen saamme rivikartan alla esitetyllä tavalla, jota kutsumme myyntitrendiksi .
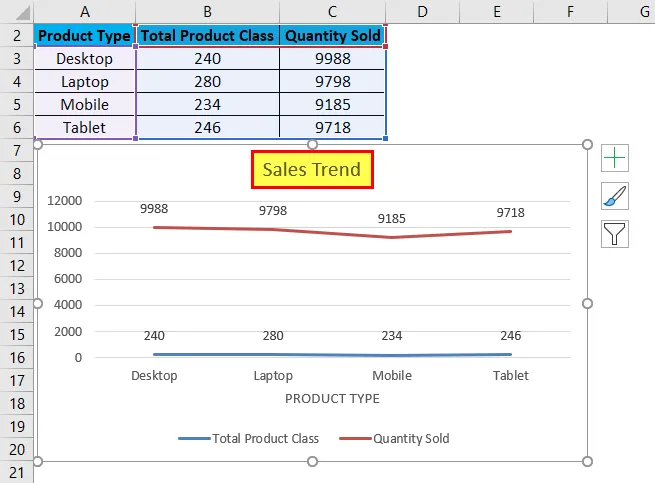
Voimme koristella tiedot ensimmäisessä esimerkissä kuvatulla tavalla. Eri malleja ja tyylejä voidaan valita myös enemmän. Valitse tätä varten ensin kaavio. Valinnan jälkeen Suunnittelu- ja Muoto- valikko-välilehti aktivoituu alla olevan kuvan mukaisesti. Valitse niiden joukosta Suunnittelu- valikko ja valitse sen jälkeen valittu ja sopiva kaavion tyyli. Täällä olemme valinneet mustan diodin, jotta se olisi tyylikäs.
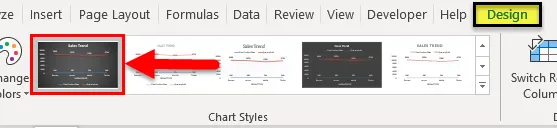
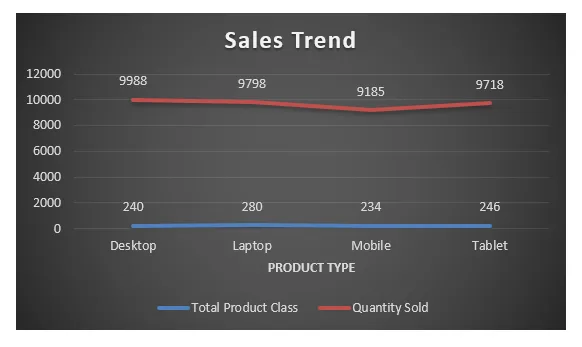
Plussaviivat rivikartasta Excelissä
- Se antaa hienon trendiennusteen.
- Voimme nähdä myös virheprosentin, jonka avulla datan tarkkuus voidaan määrittää.
Miinukset viivakaaviossa Excel
- Sitä voidaan käyttää vain trendi-projisointiin, vain pulssidataprojektioihin.
Muistettavat tiedot rivikartasta Excelissä
- Viivakaavio yhdistelmällä sarakekaaviota antaa parhaan kuvan Excelissä.
- Ota datamerkinnät aina käyttöön, jotta laskut näkyvät helposti. Tämä auttaa esityksessä paljon.
Suositellut artikkelit
Tämä on opas rivikarttaan Excelissä. Tässä keskustellaan kuinka luodaan viivakaavio Exceliin yhdessä excel-esimerkien ja ladattavien excel-mallien kanssa. Voit myös katsoa näitä ehdotettuja artikkeleita -
- Esitä tietosi Excel-kuplakaavioon
- Kuinka luoda Excel-histogrammit
- Ohjeet sarakekaavion laatimiseen
- Kaaviokuvan lisääminen Exceliin