Jos jokainen Photoshop-käyttäjä haluaa tietää yhden asia, se on kuinka valita jonkun hiukset valokuvassa. Aikaisemmissa Photoshop-versioissa hiusten valitseminen oli sellainen asia, joka erotti ammattilaiset kaikista muista, edellyttäen edistynyttä tietämystä värikanavista, hämmentäviä komentoja, kuten Laskutoimitukset ja Levitä kuvaa, hienoja sekoitusvaihtoehtoja ja jopa yksittäisten hiusnauhojen maalaamista kuvaan käsin! Ei ihme, että useimmat Photoshop-käyttäjät välttivät hiusten valitsemista hinnalla millä hyvänsä.
Adobe esitteli Photoshop CS3: ssa Tarkenna reuna -komennon, joka tarjoaa meille ensimmäisen katsauksen kuinka paljon helpompaa voi olla kuvan hiusten, turkisten ja muiden hienojen yksityiskohtien valinta.
Mutta Adobe antoi Photoshop CS5: ssä Suorita reuna -komennon huomattavan uudistuksen, joka sisältää tarpeeksi parannuksia ja uusia ominaisuuksia, jotta valokuvien hiusten valinta olisi tarpeeksi helppoa kenenkään tekemistä varten! Hiukset … Tarkoitan, miten se tehdään!
Tässä on kuva, jonka aloitan. Huomaa, että kaikki kiharat hiukset ovat kiinni harmaan taustan edessä:

Alkuperäinen valokuva.
Haluan korvata alkuperäisen harmaan taustan toisella kuvalla. Jos katsomme Kerrokset-paneelissani, näemme, että minulla on toinen valokuva istuvassa kerroksessa alkuperäisen kuvan alapuolella. Napsautan alkuperäisen valokuvan näkyvyyskuvaketta kytkeäksesi yläkerroksen tilapäisesti pois päältä, jotta näemme kuvan sen alapuolella olevalla kerroksella:
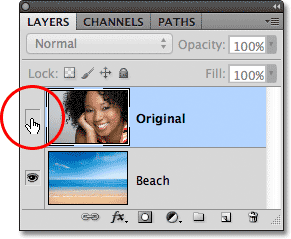
Napsauttamalla yläkerroksen näkyvyyskuvaketta.
Kun yläkerros on tilapäisesti piilotettu näkymästä dokumentissa, näemme kuvan, jonka tilalle tulee tausta:
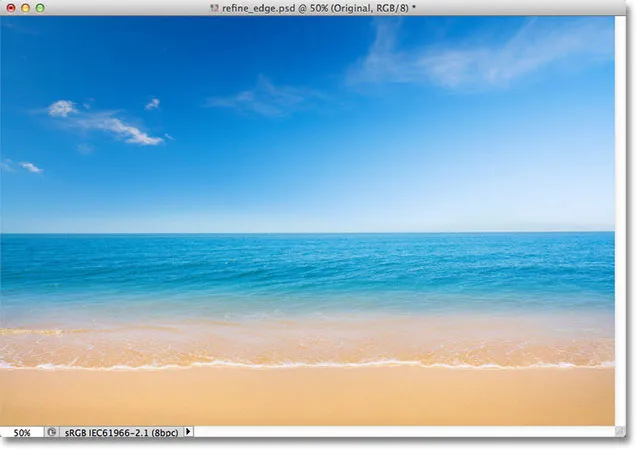
Korvaava taustakuva.
Ja tässä on se, millainen lopputulos näyttää Photoshop CS5: n tarkenna Edge -komennon ansiosta:

Lopullinen tulos.
Tämä opetusohjelma on osa muotokuvamuokkauskokoelmaan. Aloitetaan!
Vaihe 1: Piirrä karkea valinta ääriviivat kohteen ympärille
Aion aloittaa piirtämällä melko karkean valinnan ääriviivat valokuvan naisen ympärille. Täällä ei tarvitse mitään hienoja tai edistyneitä valintatyökaluja. Photoshopin tavallinen Lasso-työkalu toimii hyvin, ja Polygonal Lasso -työkalu toimii vielä paremmin, koska se on nopeampi ja helpompi käyttää. Haastan Polygonal Lasso -työkalun Työkalut-paneelista napsauttamalla ja pitämällä painettuna Lasso-työkalua ja valitsemalla sitten Polygonal Lasso -työkalun peruutusvalikosta:
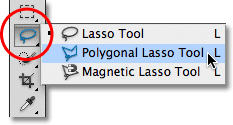
Polygonal Lasso -työkalun valitseminen.
Kun Polygonal Lasso -työkalu on kädessä, aloitan napsauttamalla naisen käsivarren ja hartian ympärillä kuvan alaosassa olevaa alaosaa asettaaksesi pisteitä valintani ääriviivaksi. Huomaa, että pidän valintani varren sisäreunaa pitkin. Tarkenna reuna -komento toimii yleensä parhaiten, jos pidät alkuperäisen valintasi vain kohteen reunan sisällä:

Napsauttamalla Polygonal Lasso -työkalulla kätensä ja hartioidensa sisäreunaa pitkin.
Kun siirryn ylös naisen hiuksiin, pysyn jälleen lähellä reunaa, mutta vältän alueita, joissa harmaa tausta näkyy hiuksensa läpi. Haluan vain valita hiusten pääalueen toistaiseksi, ja annan tarkentaa reunan -komennon huoleen taustan edessä olevista kovista asioista:
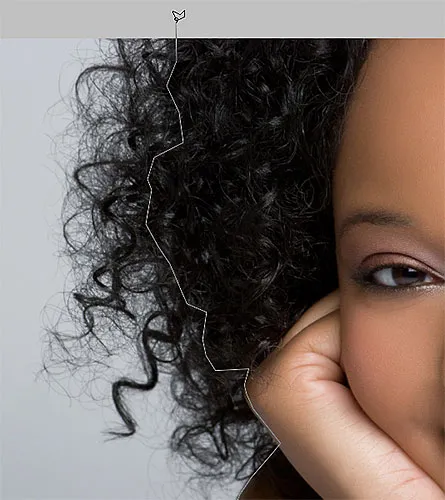
Pidä valinnan ääriviivat etäällä alueista, joilla tausta näkyy hiusten läpi.
Napsautan lopuksi nopeasti kuvan ympärillä olevaa postilaatikkoaluetta ja sitten takaisin alkuperäiseen napsautuspisteeseeni hänen käsivarsinsa alle suorittaaksesi valintani:

Kuvassa olevan naisen ympärille näkyy nyt karkea valintapiirros.
Vaihe 2: Valitse tarkenna reuna -komento
Alkuperäisen valintani ollessa paikallaan ennen kuin teen mitään muuta, varmista, että minulla on oikea taso valittu Tasot-paneelista. Minun tapauksessani yläkerros sisältää alkuperäisen kuvan:
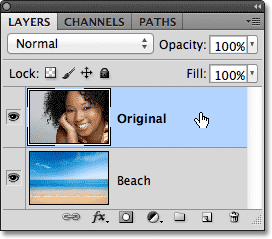
Varmista, että oikea kerros on aktiivinen (korostettu sinisellä).
Sitten tuodaan esille Photoshopin Tarkenna reuna -komento joko siirtymällä valikkopalkin Valitse- valikkoon näytön yläreunassa ja valitsemalla Tarkenna reuna valikkovaihtoehdoista tai koska minulla on edelleen valittuna Polygonal Lasso -työkalu, Voin napsauttaa vain tarkenna reunaa -painiketta Asetukset-palkissa (sinun on oltava aktiivinen valintatyökalu, kun Tarkenna reuna -painike ilmestyy Asetukset-palkkiin):

Napsauta Asetukset-palkin Tarkenna reuna -painiketta (valintatyökalun ollessa aktiivinen).
Tämä avaa Tarkenna reuna -valintaikkunan, mutta ennen kuin tarkastelemme sitä, katsotaanpa nopeasti kuvaani dokumentti-ikkunassa, jossa näemme, että valitsemani alue istuu nyt kiinteän valkoisen taustan edessä:

Asiakirjaikkuna, joka näyttää valinnan valkoisen taustan edessä.
Näkymäasetukset
Saatat tosiasiallisesti nähdä jotain erilaista kuvassasi. Valintasi saattaa näkyä valkoisen taustan edessä sellaisena kuin se on minun, tai se voi olla kiinteän mustan taustan edessä. Tai saatat nähdä edelleen vakiona "marssivat muurahaisia" valinnan ääriviivat tai useita muita mahdollisia näkymiä. Kaikki riippuu siitä, mikä näkymätila on valittuna Tarkenna reuna -valintaikkunan yläosassa. Näet pienen esikatselukuvan nykyisestä näkymätilasta sanan "Näytä" oikealla puolella:
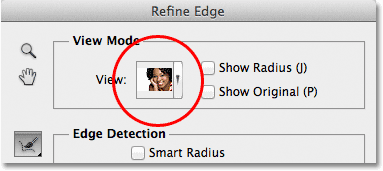
Pieni esikatselukuva näyttää nykyisen näyttötilan.
Jos napsautat joko pikkukuvaa tai pikkukuvan oikealla puolella olevaa nuolta, avaat luettelon eri näkymätiloista, joista voit valita. Minulla on tällä hetkellä valittuna Valkoinen- tila, minkä vuoksi valintani näkyy valkoisella taustalla. Valitsen On Black view -tilan suoraan sen yläpuolelle:
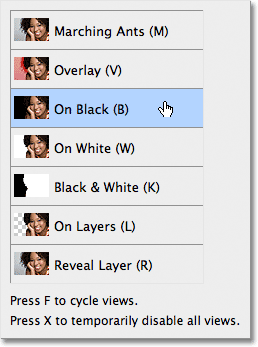
Mustan näkymän tilan valitseminen luettelosta.
Ja nyt valintani näkyy mustalla taustalla:

Valinta näkyy nyt mustana, kun olet valinnut Käytössä mustalla -tilan.
Jos valitsen mustavalkoisen näkymätilan luettelosta:
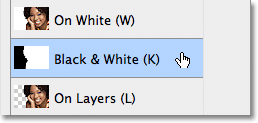
Mustavalkoisen näkymätilan valitseminen.
Asiakirjaikkunassa oleva kuva näyttää siltä, että etsisin tasomaskia. Valkoinen edustaa tällä hetkellä valittua aluetta, kun taas musta edustaa aluetta, jota ei ole tällä hetkellä valittu. Kuvan kaikki harmaat edustavat osittain valittuja alueita:
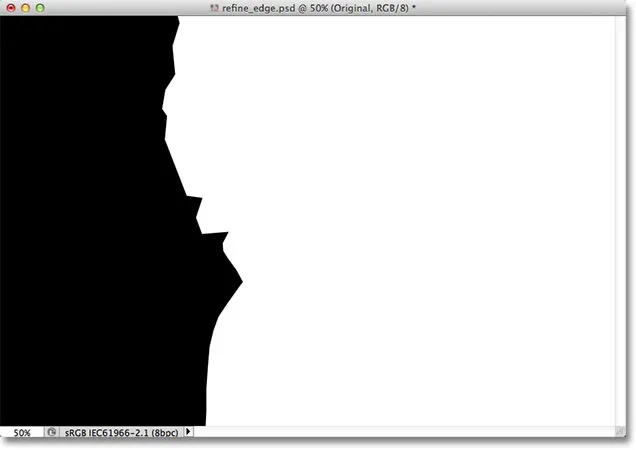
Mustavalkoinen näkymätila näyttää kuvan sellaisena kuin se näyttäisi kerrosmaskina.
Lopuksi valitsen On Layers- näyttötilan:
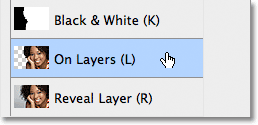
On Layers-näkymän tilan valitseminen luettelosta.
Tämä tila näyttää nykyisen valinnan sellaisena kuin se tosiasiassa näkyy asiakirjan muiden kerrosten edessä, mikä voi olla erittäin hyödyllinen kuvien yhdistämisessä, koska se on helppo arvioida tuloksesta. Minun tapauksessani, koska minulla on toinen kuva pääkuvan alapuolella olevalla kerroksella, voimme nähdä toisen valintani takana olevan kuvan. Jos työskentelet yksikerroksisessa asiakirjassa, jossa ei ole muita tasoja valokuvasi alla, valitsematon alue täytetään ruudukkokuviolla, joka on Photoshopin tapa edustaa läpinäkyvyyttä:
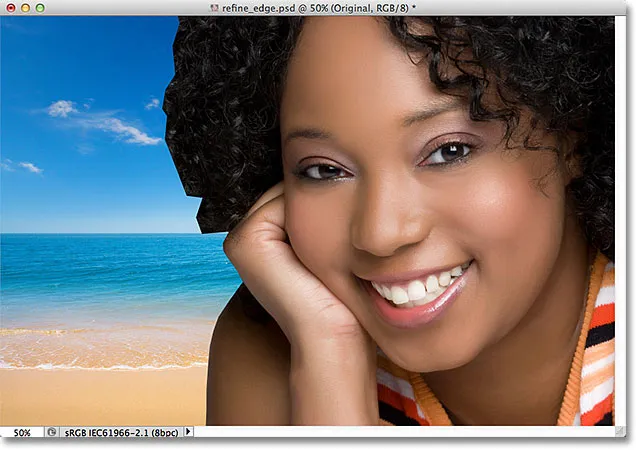
Kuva valittuna On Layers -näkymän tilassa.
Ohitin tarkoituksella kaksi ensimmäistä katselutilaa - Muurahaisten muurahainen ja Peittokuva -, koska kumpikaan niistä ei ole niin hyödyllinen. Maaliskuu Muurahaiset-tilassa näkyy vakiovalinnan ääriviivat, kun taas Peittokuvatila näyttää valitsemattoman alueen läpikuultavana punaisena peittokuvana, joka on samanlainen kuin valinta näyttäisi pikamaskin tilassa. Katsomme luettelon viimeistä katselutilaa - Paljasta kerros - vähän myöhemmin.
Näiden eri näkymämuotojen tarkoituksena on auttaa meitä arvioimaan valintaa tarkentaessamme sitä. Joillakin kuvilla valinta voi olla helpompi nähdä valkoista vastaan, toisilla mustaa vasten ja niin edelleen. Usein joudumme hyppäämään näkymätilojen välillä työskennellessämme, minkä vuoksi olet ehkä huomannut, että jokaisella luettelon näkymätilalla on nimensä oikealla puolella kirjain. Kirjain on pikanäppäin, jolla voit nopeasti vaihtaa näkymätilojen välillä, ja ne ovat käteviä tietää. Voit esimerkiksi siirtyä Päällä- tilaan painamalla näppäimistön kirjainta W, päälle -tilaan painamalla kirjainta B, päällä -tilaan painamalla kirjainta L ja niin edelleen. Voit myös painaa F- kirjainta toistuvasti siirtyäksesi näyttötilojen välillä.
Jos haluat valita näkymätilat luettelosta pikanäppäimien sijasta, varmista, että kaksoisnapsautat tilan nimeä. Tämä valitsee näyttötilan ja sulkeutuu sitten luettelosta.
Vaihe 3: Lisää sädearvoa
Suoraan Tarkenna reuna -valintaikkunan Näyttötila-vaihtoehdon alapuolella on reunatunnistus-osio. Taikuus tapahtuu, kuten he sanovat. Lisää lisää hiuksia valintasi mukaan napsauttamalla Säde- liukusäädintä ja aloittamalla vetämällä sitä oikealle:

Napsauta ja vedä Säde-liukusäädintä oikealle.
Kun vedät liukusäädintä, näet joitain alkuperäisen valinnan ulkopuolella olleista hiuksista alkamassa näkyä. Käytän On Layers-näkymätilaa helpottaaksesi hiusten näkemistä, koska ne todella näkyvät taustakuvani edessä. Voit käyttää toista katselutilaa:
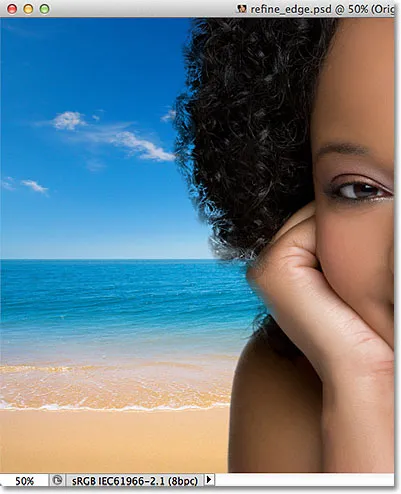
Osa alkuperäisen valinnan ulkopuolella olevista hiuksista on nyt näkyvissä.
Jos jatkan liukusäätimen vetämistä oikealle lisätäksesi säde-arvoa:

Vedä Säde-liukusäädintä vielä pidemmälle.
Sitten hiukset alkavat vielä kauempana alkuperäisestä valinnastani:

Kuva säteen arvon nostamisen jälkeen.
Joten mitä täällä oikein tapahtuu? Mitä tekemistä tällä sädearvolla on hiusten valitsemiseen? Jos katsot valintaikkunan yläosan Näytä-tilan esikatselukuvan oikealle puolelle, näet vaihtoehdon Näytä säde, joka oletuksena on poissa käytöstä. Käynnistä se napsauttamalla sen valintaruutua.
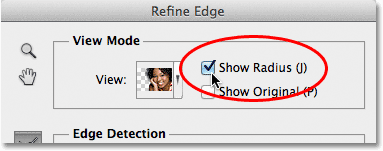
Näytä säde -vaihtoehdon valitseminen.
Kun tämä vaihtoehto on käytössä, näemme säteen tositeikkunassa. Tarkenna reuna -komento toimii siten, että se katselee alkuperäisen valintamme reunaa päättääksesi, mikä muu on sisällytettävä valintaan, ja Säde-arvo säätelee, kuinka kaukana alkuperäisestä valintareunastamme Photoshop näyttää. Se ei näytä koko kuvaa. Se näyttää vain määrittelemämme etäisyyden sisällä. Siksi säde-arvo mitataan kuvapisteinä (px). Jos asetamme sädearvoksi esimerkiksi 50 pikseliä, Photoshop näyttää 50 pikseliä kumpaankin suuntaan alkuperäisen valintareunan kanssa selvittääkseen, onko tällä alueella jotain muuta, joka tulisi sisällyttää valintaamme.
Jos katsomme asiakirjaikkunassamme, näemme säteen sillä näkyvällä vyöhykkeellä kahden kiinteän mustan alueen välissä. Kiinteä musta edustaa alueita, joita Photoshop jättää huomioimatta, kun se etsii lisäpikseliä lisättäviksi valintaamme (Valkotilassa -tilassa huomiotta jätetyt alueet näkyvät valkoisina, eivät mustina). Vain sädevyöhykkeellä olevia pikseliä analysoidaan:
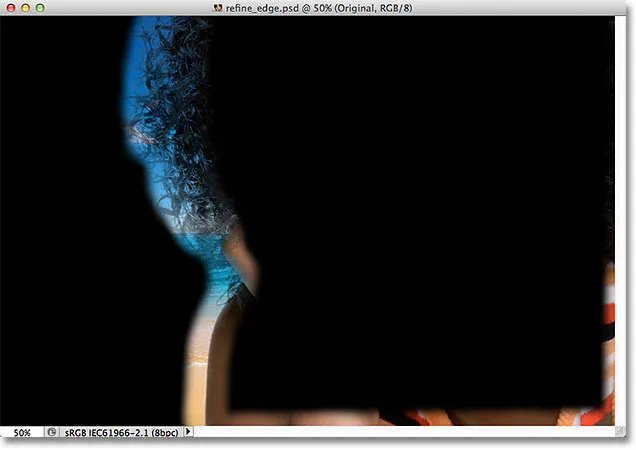
Säde näkyy kiinteän mustan alueen välissä.
Jotta se olisi helpompi nähdä, painan näppäimistöllä olevaa K- kirjainta siirtyäkseni nopeasti kerrosnäkymätilasta mustavalkoiseen näkymätilaan. Nyt sädevyöhyke näkyy kiinteänä valkoisena mustien alueiden välillä:
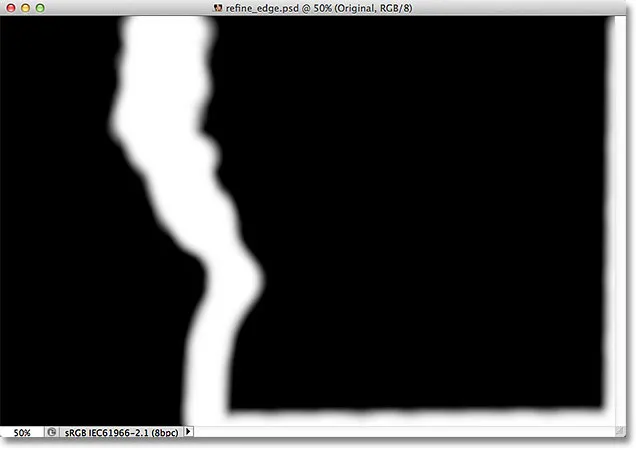
Säteen katseleminen mustavalkoisen näkymän tilassa.
Vaihdan takaisin On Layers -näkymätilaan painamalla L- näppäintä näppäimistöllä.
Älykäs säde
Sädearvon lisääminen on antanut minulle mahdollisuuden sovittaa enemmän naisen hiuksia Photoshopin analysoimaan vyöhykkeeseen, mikä on hienoa, paitsi että se ei ole samanaikaisesti niin suuri, koska se aiheuttaa mahdollisia ongelmia muilla alueilla. Säde on nyt liian leveä naisen käsivarren ja hartioiden ympärillä, ja se esiintyy myös kuvan ala- ja oikean reunan ympärillä, missä en tarvitse sitä ollenkaan:
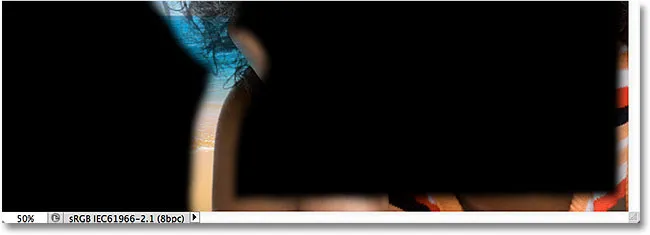
Hiukset tarvitsevat leveän säteen, mutta muut alueet eivät.
Smart Radius -vaihtoehto tulee tänne . Löydät sen suoraan Radius-pääliukusäätimen yläpuolelta. Smart Radius on oletuksena pois päältä. Napsautan sen valintaruutua kytkeäksesi sen päälle:
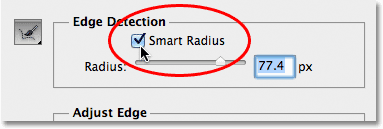
Smart Radius päälle.
Kun Smart Radius on käytössä, Photoshop tarkastelee tarkemmin alkuperäisen valinnan reunaa ja yrittää kiristää säteen kokoa aina kun mahdollista. Toisin sanoen kuvassani naisen käsivarsi ja hartiat ovat reunat sileitä, joten Photoshop pienentää (toivottavasti joka tapauksessa) säteen leveyttä kyseisellä alueella ja jättää silti laajemman säteen hiuksille. Jos katsomme asiakirjaikkunaani, näemme, että Photoshop on tehnyt juuri sen. Minulla on silti leveä säde hiuksen ympärillä, mutta käsivarren ja hartioiden säde on paljon kapeampi. Kuvan alaosassa on vielä vähän ei-toivottua sädettä, mutta näemme kuinka puhdistaa se hetkessä:
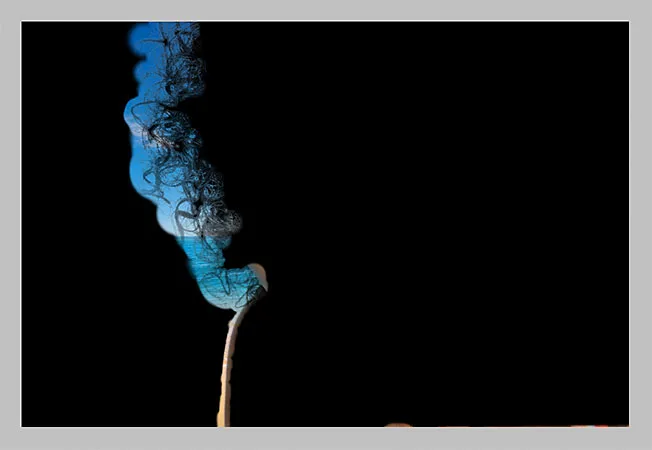
Kun Smart Radius on käytössä, Photoshop voi säätää säteen leveyttä eri alueilla.
Pika huomautus Smart Radiusista, ennen kuin jatkamme. Kuvasta ja työskentelemästäsi reunasta riippuen Smart Radius voi auttaa tai se voi pahentaa asioita. Smart Radius -ohjeen yleinen ohje on, että se auttaa yleensä valinnoissa, jotka sisältävät erityyppisiä reunoja, kuten minun tapauksessani. Jos toisaalta valitset vain hiuksia eikä mitään muuta tai valitset vain sileitä reunoja eikä mitään muuta, huomaat todennäköisesti, että jätät Smart Radius -sovelluksen pois käytöstä. Tietysti on helppo valita se ja sitten päättää, näyttääkö asiat paremmalta tai huonommalta, mutta älä usko, että sinun on käytettävä vaihtoehtoa vain siksi, että se on olemassa ja siinä on "Älykäs". On myös muita tapoja säätää säteen kokoa, kuten olemme näkemässä!
Vaihe 4: Säädä säde manuaalisesti hienosäätöharjoilla
Kun olemme tehneet kaiken voitaksemme Säde-liukusäätimellä ja Älykkäellä säde -vaihtoehdolla, voimme sitten tarkentaa sädettä manuaalisesti parilla harjalla, jotka tulevat tarkentamaan reunakomentoa. Jos katsot säde- ja älykkäiden säteiden -vaihtoehtoja vasemmalle, näet harjakuvaketta. Jos napsautat harjakuvaketta ja pidät sitä alhaalla, esiin tulee valikko, jossa voit valita tarvitsemasi harjan. Kaksi harjaa, joista meidän on valittava, ovat Tarkenna säde -työkalu ja Poista rajausohjelmat -työkalu :
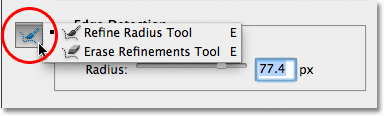
Napsauta ja pidä harjakuvaketta painettuna päästäksesi sädekorjaustyökaluihin (harjat).
Nimet voivat olla hiukan hämmentäviä, joten voi olla hyödyllistä ajatella Tarkenna säde -työkalua Lisää säde -harjaksi ja Poista tarkennuksia -työkalua Vähennys sädeharjasta . Adobe kutsuu niitä "työkaluiksi", mutta ne käyttäytyvät täsmälleen kuten harjat, jolloin voimme maalata vain kuvan alueet, joille meidän on lisättävä olemassa oleva säde tai vähennettävä siitä.
Oletuksena tarkenna sädetyökalu on jo valittu meille, koska sitä me käytämme eniten, joten sitä ei tarvitse itse valita luettelosta. Ei myöskään tarvitse valita Pyyhkäisytyökaluja luettelosta, koska milloin tahansa voimme siirtyä väliaikaisesti Tarkenna säde -työkalusta Pyyhkäisytyökaluun yksinkertaisesti pitämällä alhaalla Alt (Win) / Option (Mac) -näppäintä näppäimistö. Kun vapautat Alt / Option-näppäimen, siirryt takaisin tarkenta sädetyökaluun. Toisin sanoen, sinun ei koskaan tarvitse valita kumpaa tahansa työkalua valintaikkunassa, joten voit unohtaa kaiken kyseisestä harjakuvakkeesta.
Ennen kuin yritän lisätä lisää naisen hiuksia valintani, käytän ensin Poista rajaus -työkalua poistaaksesi ei-toivotut sädealueet kuvan alaosasta. Pidä mielessä, kun käytät näitä työkaluja, jotka, toisin kuin Photoshopin muut valintatyökalut, emme lisää tai vähennä itse varsinaista valintaa näillä työkaluilla. Säädämme yksinkertaisesti sen alueen kokoa, jota Photoshop analysoi. Photoshop määrittelee mitkä pikselit valitaan ja mitkä jätetään huomioimatta. Me vain kerromme sille, mistä etsiä ja mistä ei.
Pidän Alt (Win) / Option (Mac) -näppäintä painettuna, kun haluat siirtyä väliaikaisesti Tarkenna säde -työkalusta Tyhjennys-työkaluun. Se on hiukan vaikea nähdä kuvakaappauksessa, mutta pieni miinusmerkki ( - ) ilmestyy harjakohdistimen keskelle, kun Pyyhkäisytyökalu on aktiivinen ( plusmerkki ( + ) näkyy, kun Tarkenna säde -työkalu on aktiivinen). Sitten napsautan ja vedä ei-toivottujen sädealueiden yli poistaaksesi ne. Koska minulla on edelleen Näytä säde -vaihtoehto valittuna valintaikkunan yläosassa, voidaan nähdä, että kuvan alaosa on nyt täynnä mustaa, mikä tarkoittaa, että Photoshop ohittaa nyt kyseisen alueen:
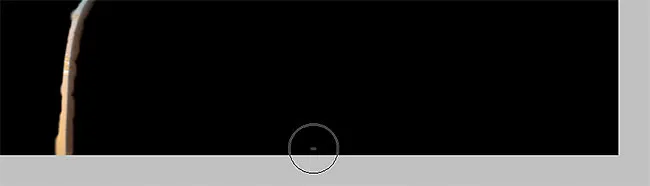
Pidä Alt (Win) / Option (Mac) painettuna ja maalaa kuvan alaosaa pitkin.
Vapautan Alt (Win) / Option (Mac) -näppäimeni vaihtaakseni tarkennuksen sädetyökaluun, jotta voin aloittaa lisää naisen hiuksista valintani. Aion poistaa valintavalintaikkunan yläosan Näytä säde -vaihtoehdon, jotta näemme taas todellisen valokuvan taustakuvan edessä (Käytä kerroksia -tilassa):

Kun Näytä säde on pois päältä, siirrymme takaisin kuvan näyttämiseen asiakirjaikkunassa.
Lisäämään lisää naisen hiuksia minun täytyy vain maalata Tarkenna säde -työkalulla alueelle, jolla hänen hiuksensa pitäisi olla. Mutta kuinka tiedän missä maalata, kun en oikeastaan näe loppua hänen hiuksistaan, koska se ei tällä hetkellä kuulu valintaan? Olisi hyödyllistä, jos olisi olemassa tapa nähdä väliaikaisesti koko alkuperäinen kuva, jotta näen tarkalleen missä minun pitäisi maalata. Onneksi toinen tarkenna reunan näkymätiloista - paljasta kerros - tehkäämme juuri niin!
Napsautin valintaikkunan yläreunassa olevaa katselutilan pikkukuvaa ja valitsen sen kaksoisnapsauttamalla paljasta kerros luettelon alaosassa. Pystyin myös nopeasti valitsemaan Paljasta kerros -tilan painamalla R- näppäintä näppäimistöllä:
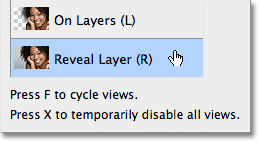
Valitse Paljasta kerros näkymätilojen luettelon alaosasta.
Kun Paljasta kerros-näkymätila on aktiivinen, alkuperäinen kuva palaa asiakirjaikkunaan, jolloin on helppo nähdä, missä minun täytyy maalata Tarkenna säde -työkalulla:

Reveal Layer näyttää alkuperäisen kuvan ilman valintoja.
Nyt kun tiedän missä maalata, painan näppäimistön L- kirjainta vaihtaakseni takaisin On Layers- näkymätilaan, ja aloitan sitten maalaamisen hienosäätötyökalulla paljastaaksesi enemmän naisen hiuksia. Aivan kuten minkä tahansa muun Photoshop-harjan kanssa, voimme muuttaa sekä sädetyökalun että pyyhkäisytyökalujen kokoa suoraan näppäimistöltä. Vasemman kiinnikepainikkeen ( ( )) painaminen pienentää harjaa, kun taas oikea haarukanäppäin ( ) suurentaa sitä.
Kun maalaat alueen yli hiiren painikkeella painettuna, näet alkuperäisen kuvan, joka näkyy maalaamasi alueen sisällä, mikä auttaa meitä näkemään, että maalaamme oikeassa paikassa:
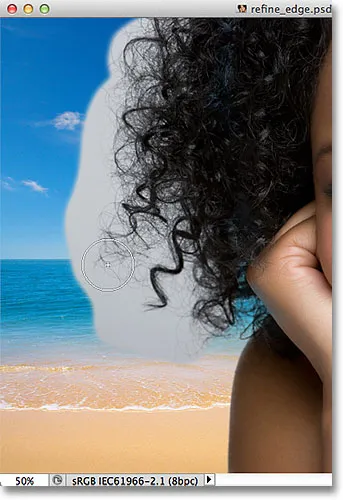
Alkuperäisen kuvan harmaa tausta on näkyvissä hiiren painikkeeni painettuna.
Kun vapautat hiiren painikkeen, alkuperäinen kuva katoaa ja näemme tuloksen, kun enemmän hiuksia lisätään valintaan. Voit jatkaa maalausta hiusten päällä Tarkenna säde -työkalulla lisätäksesi niitä valintaa, tai jos teet virheen, pidä Alt (Win) / Option (Mac) -näppäintä painettuna vaihtaaksesi Poista rajausten työkaluun. ja maalaa poistaaksesi alueen sädevyöhykkeeltä:
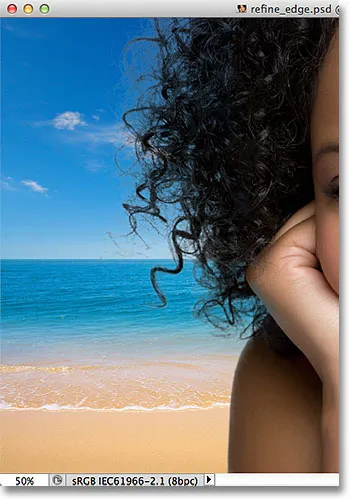
Enemmän naisen hiuksista näkyy nyt uuden taustan edessä, kun olet maalanut tarkentamalla säde -työkalulla.
Säädä reuna-asetukset
Tarkenna reuna -valintaikkunan Reunatunnistus-asetusten alapuolella ovat Säädä reuna -asetukset - Sileä, sulka, kontrasti ja siirtävä reuna . Kaikille näille neljälle vaihtoehdolle on oletusarvoisesti asetettu 0 ja käytettäessä hienosäätöä-komentoa hiusten valitsemiseksi, on parasta jättää ainakin kolme ensimmäistä vaihtoehtoa (sileä, sulka ja kontrasti) arvoon 0. Sileä-vaihtoehtoa käytetään tasoittaa rosoiset valintareunat, mutta se aiheuttaa yleensä ongelmia hiuksia valittaessa. Sulkavaihtoehto hämärtää valinnan reunaa, mikä tekee asioista vain pehmeitä, epäselviä ja epäammattimaisia. Ja Kontrasti-vaihtoehto yrittää terävöittää valintareunoja lisäämällä kontrastia, taas ei jotain, joka yleensä toimii hyvin hiusten kanssa.
Ainoa vaihtoehto, jota sinun pitäisi kokeilla, on neljäs vaihtoehto, Shift Edge . Vetämällä liukusäädintä oikealle keskelle laajenee valintareunat ulospäin, mikä saattaa auttaa lisäämään hiuksia valinnassa, kun taas vetämällä liukusäädintä vasemmalle keskustasta supistuu valintareunat sisäänpäin, kiristäen valintaa. Jos kumpikaan suunta ei paranna tuloksia, vedä liukusäädin takaisin keskustaan. Minun tapauksessani aion vetää liukusäädintä oikealle lisätäksesi Shift Edge -arvon arvoon + 20%:
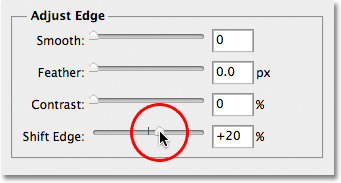
Shift Edge -arvon lisääminen laajentamaan valintareunaa ulospäin.
Tämä laajentaa valintareunani ulospäin ja näen nyt hienojen hiusten yksityiskohtien lisäämisen valintaan, vaikka suuri osa niistä näyttääkin tällä hetkellä hyvin haalistuneelta, mutta korjaamme sen seuraavana:
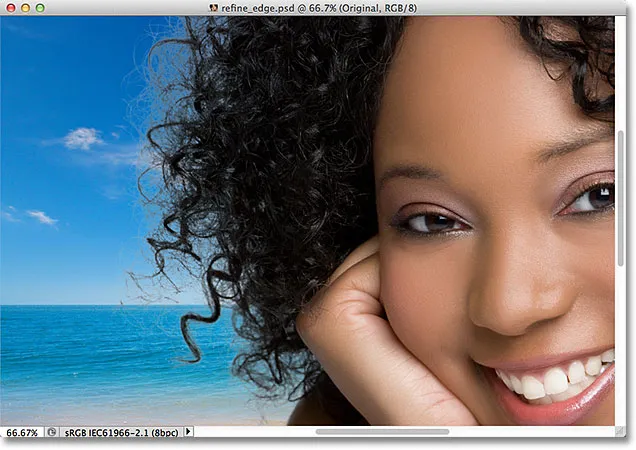
Shift Edge -vaihtoehdon lisääminen lisäsi kuvaan hiuksen yksityiskohtia.
Vaihe 5: Poista mahdollinen hajotus puhdistamalla värit
Asiat näyttävät hyvältä paitsi yksi jäljellä oleva ongelma. Hiusten ympärillä on paljon fringingä, joka on jäljellä väriltään alkuperäisestä taustasta. Voimme poistaa fringing-toiminnon käyttämällä Descontaminate Colors -vaihtoehtoa, joka löytyy valintaikkunan alaosassa olevasta Output- osiosta. Värien puhdistaminen on oletuksena pois käytöstä. Napsautan sen valintaruutua kytkeäksesi sen päälle:
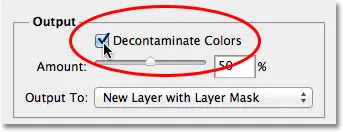
Puhdista värit -vaihtoehdon valitseminen.
Voin nyt puhdistaa fringin vetämällä Määrä- liukusäädintä oikealle. Oletusarvo on 50%. Kun vedät liukusäädintä edelleen oikealle, Photoshop poistaa fringingin muuttamalla fyysisesti pikselien väriä hiuksen ympärillä siten, että ne vastaavat itse hiusten väriä alkuperäisen taustavärin sijasta. Nostan määrääni 75%: iin:
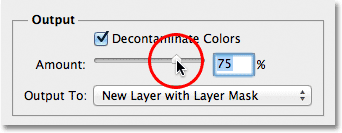
Lisää dekontaminaatiovärejä määrän poistamiseksi hiusten ympärille.
Hiukset näyttävät nyt tummemmilta, etenkin hienommilta säikeiltä, jotka olivat alun perin vaalean harmaita, ja fringing on poistettu:

Kuva irrotuksen jälkeen, kun fringing on poistettu dekontaminaatioväreillä.
Vaihe 6: Valinnan tulostaminen
Nyt kun hiukset on valittu, meidän on tuotava valintamme, ja paras tapa tehdä se on saada Photoshop muuntamaan valintamme kerrosmaskiksi, jotta emme oikeastaan poista mitään pikseliä alkuperäisestä kuvasta. Aseta Output To -asetukseksi, joka löytyy suoraan Decontaminate Colors -vaihtoehdon alapuolelta, uudeksi kerrokseksi Layer Mask, jos sitä ei ole jo asetettu:
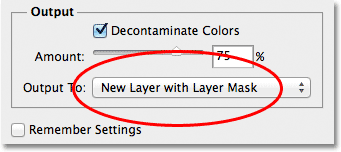
"Uusi kerros kerrosmaskilla" valitseminen Lähtö-vaihtoehdolle.
Napsauta OK tarkenna reuna -valintaikkunan oikeassa alakulmassa sulkeaksesi sen. Jos tarkastelemme Kerrokset-paneeliasi, huomaa, että Photoshop on kopioinut alkuperäisen kuvani ja muuntanut valintani uuden tason kerrosmaskiksi. Sen alapuolella oleva alkuperäinen kerros on kytketty pois päältä, joten sitä ei enää näytetä asiakirjaikkunassa:
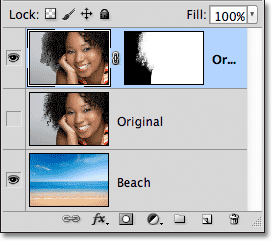
Tasot-paneeli, joka näyttää kerrosmaskin alkuperäisen kuvan kopiosta.
Vaihe 7: Siivota kerrosmaski tarvittaessa
Koska keskityimme niin paljon kuvan hiusten valintaan, valinnassa voi olla joitain muita osia, jotka vaativat vähän puhdistamista. Voit tarkistaa kerrosmaskin mahdolliset ongelma-alueet pitämällä alhaalla näppäimistön Alt (Win) / Option (Mac) -näppäintä ja napsauttamalla suoraan Tasot-paneelissa olevaa kerrosmaskin pikkukuvaa :
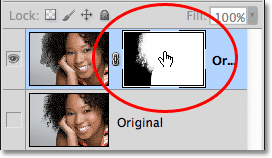
Pidä Alt (Win) / Option (Mac) painettuna ja napsauta kerrosmaskin pikkukuvaa.
Sekä valitsee kerrosmaskin ja tekee sen näkyväksi asiakirjaikkunassa. Jos huomaat alueita, jotka on koskettava, napauta Photoshopin vakioharjatyökalu Työkalut-paneelista ja maalaa alueet tarvittaessa joko valkoisella tai mustalla:
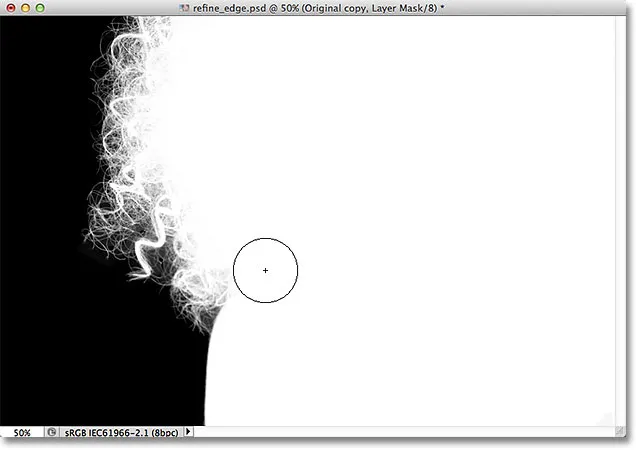
Maalaus valkoisella (käyttämällä tavallista harjatyökalua) maskin muutaman alueen puhdistamiseksi.
Kun olet valmis, vaihda takaisin normaaliin kuvanäkymään asiakirjaikkunassa napsauttamalla tason esikatselukuvaa Tasot-paneelissa:
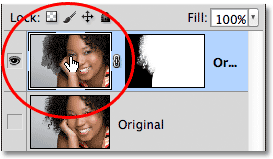
Napsauttamalla esikatselukuvaa vasemmalla maskin pikkukuvassa.
Ja tässä, kun kerrosmaski on nopeasti käsitelty, on lopputulokseni:

Lopullinen tulos.
Ja siellä meillä se on! Näin valitaan hiukset valokuvasta käyttämällä Photoshop CS5: n tehokasta hienosäätökomentoa! Lisätietoja Photoshop-valintatyökaluista on artikkelissa Kuinka tehdä valintoja Photoshop-sarjassa. Tai käy Photoshop Basics -osiossa saadaksesi lisää Photoshop-aiheita!