Kun on kiinnitettävä huomioomme, missään ei tunnu olevan voimaa kiehtoa meitä enemmän kuin ihmisen silmät, ja tässä Photoshop-opetusohjelmassa aiomme oppia muodin retusointitekniikan nähdäksemme kuinka helppoa on antaa jonkun silmälle varjoisa, lämmin katse heihin. Aiomme myös tuoda esiin niiden värit, lisätä joitain kohokohtia ja saada ne yleensä näyttämään teräviltä. Pidä mielessä, että tämä on "kakun jäätymistä" -tyyppinen vaikutus, joka tehdään vasta, kun kuva on jo korjattu sävyyn ja väriin.
Tässä on kuva, jota käytän tässä opetusohjelmassa:

Alkuperäinen kuva.
Ja tässä on lopullinen vaikutuksemme:

Lopullinen tulos.
Tämä opetusohjelma on osa muotokuvamuokkauskokoelmaan. Aloitetaan!
Vaihe 1: Luo uusi kerros ja nimeä se "varjoiksi"
Kun kuvani on avoinna Photoshopissa, minulla on tällä hetkellä yksi kerros, Taustakerros, joka sisältää kuvani:
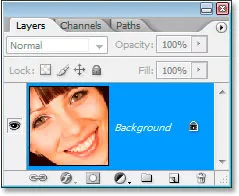
Photoshopin Tasot-paletti näyttää tällä hetkellä vain taustakerroksen.
Minun on luotava uusi tyhjä kerros, joka pitää varjot, joten aion käyttää uuden kerroksen valintaikkunaa pikanäppäimellä Ctrl + Shift + N (Win) / Command + Shift + N (Mac). laatikko:
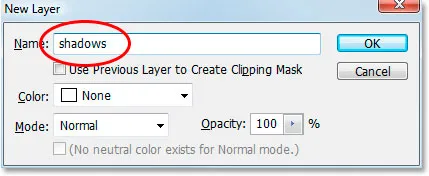
Tuo esiin Photoshopin Uusi kerros -valintaikkuna pikanäppäimen avulla.
Aion nimetä uuden kerrokseni "varjoiksi", jotka on ympyröity punaisella yllä, ja napsauta sitten OK. Photoshop lisää uuden tyhjät "varjot" -kerrokseni taustakerrokseni yläpuolelle:
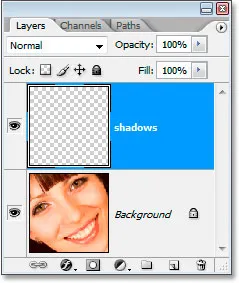
Tasot-paletti näyttää nyt uudet "varjot" -kerroksen taustakerroksen yläpuolella.
Vaihe 2: Valitse molemmat silmät Lasso-työkalulla
Tartu Lasso-työkaluun Työkalut-paletista tai paina näppäimistön L- painiketta ja piirtä sitten valinta yhden silmän ympärille. Kun olet valmis, pidä Vaihto-näppäintä painettuna lisätäksesi alkuperäiseen valintaan ja valitse myös toinen silmä. Pidä Vaihto -painiketta käskettä Photoshopia olemaan heittämättä valintaa ensimmäisen silmän ympärille, kun aloitat toisen valinnan:

Valitse molemmat silmät Lasso-työkalulla.
Vaihe 3: Maalaa mustalla kummankin silmän yläreunassa
Lisäämme varjoja silmien yläosaan. Varmista, että "varjo" -taso on valittu Tasot-paletista, napauta sitten Brush-työkalu Työkalut-paletista tai valitse se näppäimistön B avulla. Käytä melko suurta, pehmeäteräistä harjaa, noin 40-50 pikseliä kuvan koosta riippuen, ja lisää varjo maalaamalla molempien silmien yläreunaa pitkin. Älä huoli maalaamisesta vahingossa silmän yläpuolella, koska musta näkyy vain luomamme valinnan sisällä:

Maalaa suurella pehmeäreunaisella harjalla kummankin silmän yläosaan mustalla varjon lisäämiseksi.
Vaihe 4: Vaihda sekoitustila "moninkertaistaa" ja pienentää opasiteettia
Vaihda "varjojen" kerroksen sekoitustila "varjoja" -asetuksesta "Normaali" -asetukseksi " Kerro " varjojen maalattujen varjojen kanssa ja laske kerroksen opasiteetti noin 40%:
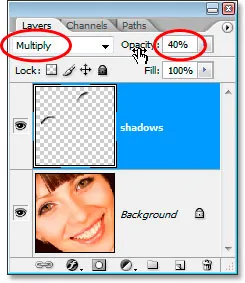
Vaihda "varjojen" kerroksen sekoitustila tilaan "Kerro" ja laske opasiteetti 40 prosenttiin.
Silmiä ei tarvitse enää valita, joten poista valinta valitsemalla Ctrl + D (Win) / Command + D (Mac).
Vaihe 5: Valitse iiris molemmista silmistä
Napauta elliptinen telttatyökalu Työkalut-paletista ja vedä valinta kunkin iirin ympärille pitämällä uudelleen Shift- näppäintä painettuna, kun valitset toisen, jotta et menetä valintaasi ensimmäisen kohdalla:

Valitse kukin iiris elliptisellä telttatyökalulla.
Luultavasti päätät valita osia alueen silmien ylä- ja alapuolelta samoin kuin minulla täällä, joten siirry takaisin Lasso-työkaluun, pidä alhaalla Alt (Win) / Option (Mac), joka on pikanäppäin pääsyä varten "Vähennä valinta" -vaihtoehtoa ja vedä jokaisen silmien yläpuolella ja alapuolella olevia alueita, joita et halunnut valita. Joka kerta kun vapautat hiiren painikkeen, kyseinen osa valinnasta häviää. Kun olet valmis, sinulla on vain valitun iiriksen ympärillä oleva alue:

Vähennä ylimääräinen alue valinnasta Lasso-työkalulla.
Vaihe 6: Kopioi iiris molemmista silmistä uuteen kerrokseen
Meidän on kopioitava kummankin silmän iiris uuteen kerrokseen, joten ensin pehmentämme valintaa hiukan siirtymällä näytön yläreunassa olevaan Select-valikkoon ja valitsemalla Sulka, joka tuo esiin Sulka-valintaikkunan. Kirjoita arvo noin 5 pikseliä ja paina sitten OK:
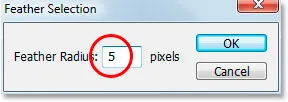
Sulka valinta reunojen pehmentämiseksi.
Napsauta seuraavaksi Tasot-paletin Tausta-tasoa valitaksesi se. Kopioi valinta sitten uudelle tasolle taustakerroksen yläpuolella käyttämällä pikanäppäimiä Ctrl + Alt + J (Win) / Command + Option + J (Mac). Kun Uusi kerros -valintaikkuna tulee näkyviin, nimeä taso uudelleen "väistää", koska käytämme Dodge-työkalua tällä kerroksella hetkessä. Tasot-paletin pitäisi nyt näyttää samanlaiselta kuin tämä:
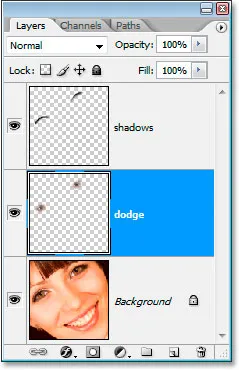
Tasot-paletti näyttää nyt "väistää" -kerroksen tausta- ja "varjo" -kerrosten välillä.
Vaihe 7: Levitä epäterävä maskesuodatin Dodge-kerrokseen
Ennen kuin käytämme Dodge-työkalua, käytämme Unsharp Mask -suodatinta. Kun väistekerros on valittu, siirry näytön yläreunassa olevaan Suodatin-valikkoon, valitse Teroita ja valitse sitten Unsharp Mask . Kun Unsharp Mask -valintaikkuna tulee näkyviin, kirjoita 500% määrä, sädearvo 2 pikseliä ja kynnysarvo 4 tasoa :
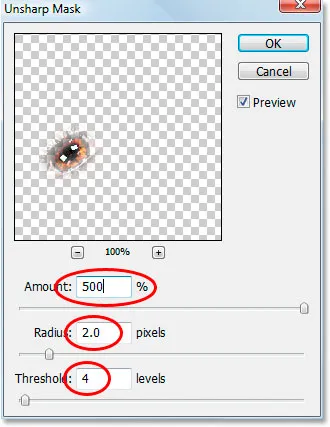
"Unsharp Mask" -suodattimen käyttäminen.
Vaihe 8: Laske "Dodge" -kerroksen opasiteetti 50%: iin
Teroitus on tässä vaiheessa liian voimakas, joten laske "väistää" -kerroksen opasiteetti 50 prosenttiin:
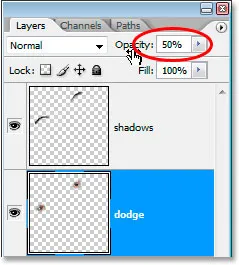
Laske opasiteettia vähentääksesi teroitusmäärää.
Tässä on kuvamme levitettäessä Unsharp Mask -suodatin ja laskemalla opasiteetti 50%: iin:

Kuva toistaiseksi.
Vaihe 9: Lisää korostus jokaisen iirisen oikeaan alaosaan Dodge-työkalulla
Nyt käytämme Dodge-työkalua ja käytämme sitä lisätäksesi korostuksen kunkin iriksen oikeaan alakulmaan. Tartu Dodge-työkaluun Työkalut-paletista tai paina näppäimistön O valitaksesi sen nopeasti. Kun Dodge-työkalu on valittuna, etsi näytön yläosassa olevaa Asetukset-palkkia ja varmista, että Alue on asetettu Kohokohdat ja Valotus on asetettu 50% :

Asetukset-palkin Dodge-työkalun vaihtoehdot.
Maalaa sitten pienellä, noin 10 pikselin pehmeäteräisellä harjalla (jälleen kerran riippuen kuvan koosta), muutama lyönti kunkin iriksen oikeassa alakulmassa olevalle alueelle. Jokainen maalaamasi isku lisää valaistumisen määrää kyseisellä alueella, ja Dodge-työkalulla on helppo liioitella siihen, joten ole varovainen, ettet mene liian pitkälle, varsinkin jos kuvassa on jo vähän korostettua:

Lisää tai valaise olemassa olevia kohokohtia kunkin iriksen oikeassa alakulmassa Dodge-työkalulla.
Vaihe 10: Lisää uusi tyhjä kerros "Dodge" -kerroksen yläpuolelle
Varmista, että "väistä" -kerros on valittu Tasot-paletista, pidä Alt (Win) / Option (Mac) painettuna ja napsauta Uusi kerros -kuvaketta Tasot-paletin alaosassa. Kun Uusi kerros -valintaikkuna tulee näkyviin, nimeä uusi taso "vasen korostus", koska me käytämme sitä lisäämään korostus jokaisen iiriksen vasemmalle ja napsauta sitten OK:
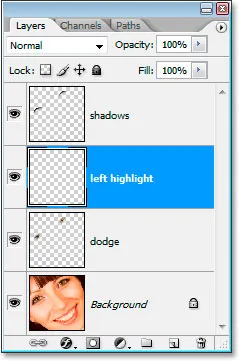
Lisää uusi tyhjä kerros "väiste" -kerroksen yläpuolelle ja nimeä se "vasen korostus".
Vaihe 11: Lisää korostus jokaisen iiriksen vasemmalle puolelle
Lisäämme tällä kertaa kunkin iiriksen vasemmalle puolelle kohokohdan. Varmista ensin, että "vasen korostus" -taso on valittu Tasot-paletista. Aseta sitten etualan väreksi valkoinen, jos sitä ei ole jo painettaessa ensin D ja sitten X. Käytä sitten jälleen pehmeäteräisellä harjalla, jonka koko on suunnilleen sama kuin mitä käytit hetki sitten Dodge-työkaluun, maalaa valkoinen korostus jokaisen iiriksen vasemmalle puolelle. Se näyttää aluksi täysin väärin:

Maalaa valkoisella kummankin iiriksen vasemmalla puolella lisätäksesi korostuksen. Korjaamme sen ulkoasun seuraavassa vaiheessa.
Ei vielä näytä tarkalleen realistiselta, mutta korjaamme sen seuraavassa vaiheessa.
Vaihe 12: Vaihda "Vasen korostus" -kerroksen sekoitustila "Peittokuvaksi"
Kun "vasen korostus" -taso on valittu, siirry Tasoitus-moodin vaihtoehtoon Tasot-paletin vasemmassa yläkulmassa ja vaihda sekoitustila "Normaali" -tasosta Peittokuvaksi :
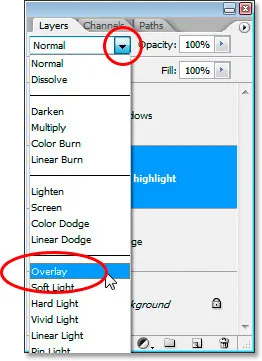
Vaihda "vasemman korostus" -kerroksen sekoitustila "Peittokuvaksi".
Nyt asiat näyttävät paremmalta:

Kuva, jonka molemmat kohokohdat on lisätty silmiin.
Vaihe 13: Lisää uusi tyhjä kerros "Vasen korostus" -kerroksen yläpuolelle
Lisäämme vielä yhden uuden tyhjän kerroksen, tällä kertaa "vasemman korostus" -kerroksen yläpuolelle. Joten valittuna "vasen korostus" -taso, käytämme tällä kertaa pikanäppäimiä, Ctrl + Shift + N (Win) / Command + Shift + N (Mac), jotta saat esiin New Layer -valintaikkunan, ja nimeä tällä kertaa uusi kerros "meikki". Lisää uusi taso napsauttamalla OK:
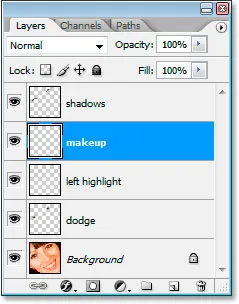
Lisää uusi lopullinen tyhjä kerros ja nimeä se "meikki".
Vaihe 14: Otetaan tummempi väri silmien ympäriltä
Napauta Eyedropper-työkalu Työkalut-paletista tai paina I valitaksesi sen nopeasti, napsauta sitten silmien ympärillä olevissa varjoissa olevaa aluetta, joka on tummempi kuin ihmisen luonnollinen ihonväri. Älä valitse mitään mustaa, me haluamme vain tummemman värin. Käytämme tätä väriä meikkiä varten:
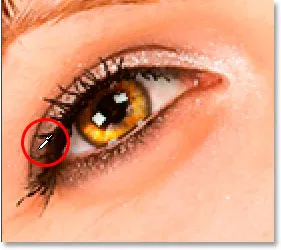
Näyte silmien ympäriltä väriä, joka on hiukan tummempi kuin ihon sävy.
Vaihe 15: Maalaa näytevärillä silmien ympärillä ja yläpuolella lisätäksesi meikkiä
Vaihda takaisin harjatyökaluun ja maalaa silmien ympärillä ja yläpuolella alueet näytteen värillä lisäämään meikkiä. Se ei näytä kovin hyvältä vielä, mutta se on hyvä:
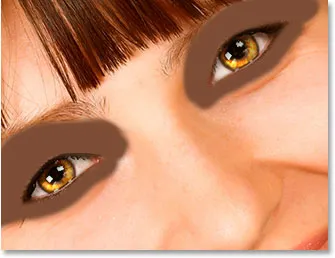
Maalaa näytteen mukaisella värillä silmien ympärillä ja yläpuolella.
Ja siellä mennään, olemme valmis!
Kiusoittelen vain.
Vaihe 16: Levitä Gaussian hämärtysuodatin meikkikerrokseen
Tasoitamme ensin meikin, ja teemme sen Gaussian Blur -suodattimella. Palaa takaisin Suodatin-valikkoon, valitse Sumennus ja sitten Gaussian sumennus . Kun Gaussian hämärtää -valintaikkuna avautuu, aseta Säde- arvo alareunaan noin 10 pikseliä ja napsauta sitten OK:
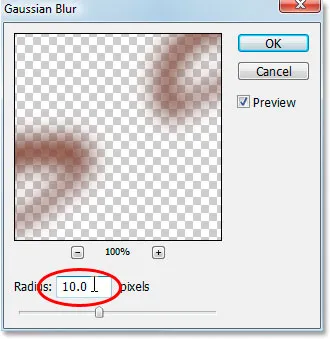
Tasoita meikki Gaussian Blur -suodattimella.
Vaihe 17: Vaihda "Meikkaus" -kerroksen sekoitustila "pehmeäksi valoksi"
Katsotaanpa, että meikki näyttää paljon paremmalta muuttamalla sekoitustilaa. Kun "meikki" -kerros on valittu, palaa takaisin sekoitusmoodin vaihtoehtoihin Tasot-paletin vasemmassa yläkulmassa ja vaihda sen sekoitustila "Normaali" -asetukseksi Pehmeä valo :
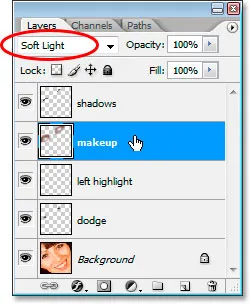
Vaihda "meikkikerroksen" sekoitustila tilaan "Pehmeä valo".
Vaihe 18: Siivota kaikki meikkiongelmat
Tässä vaiheessa jäljelle jää vain epäpuhtauksien puhdistaminen. Voit tehdä tämän napauttamalla Eraser-työkalun Työkalut-paletista tai painamalla E- näppäimistöä. Kun "meikki" -kerros on valittu ja Eraser-työkalu on asetettu pehmeäreunaiseen harjaan, siirry vain ympäri ja poista kaikki ei-toivotut alueet:
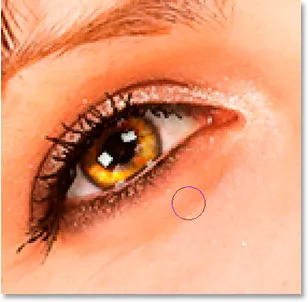
Puhdista meikkipinnat pyyhetyökalulla.
Kun olet puhdistanut meikin, olet valmis! Tässä on vertailun vuoksi kuva, jonka kanssa aloitimme:

Alkuperäinen kuva.
Ja tässä on lopullinen "muotokäsittelymme" tulos:

Lopullinen tulos.
Ja siellä meillä se on! Näin voit antaa silmille varjoisen ja lämminnäkymän Photoshopissa! Katso Photo Retouching -osiosta lisää Photoshop-kuvankäsittelyohjeita!