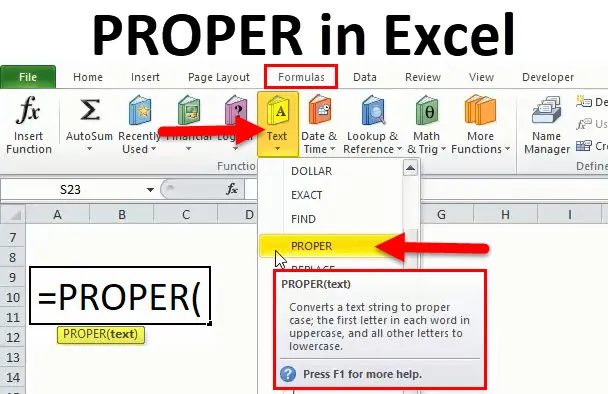
PROPER-toiminto Excelissä (sisällysluettelo)
- OIKEA Excelissä
- Oikea kaava Excelissä
- Kuinka käyttää PROPER-toimintoa Excelissä?
OIKEA Excelissä
PROPER-toiminto on yksi toiminnoista, jotka on luokiteltu TEXT-funktioon Excelissä. PROPER-toiminto johtaa siihen, että ensimmäinen merkki asetetaan isoiksi ja lepää pieninä. Se on Microsoft Excelin sisäänrakennettu toiminto.
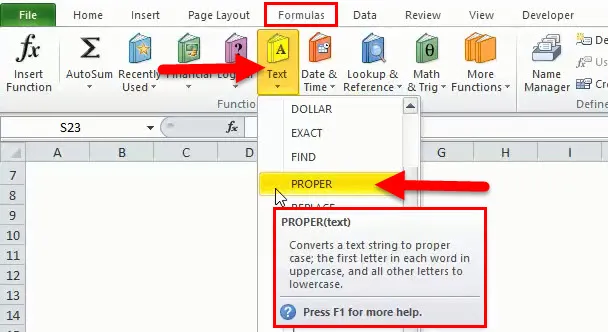
Voimme viitata kuvan yläpuolelle tietääksemme, missä PROPER-sovellus Excelissä tarkalleen sijaitsee. Ensinnäkin meidän on mentävä kaavoihin ja tämän pään alla meidän on napsautettava oikein.
Joten voimme sanoa, että PROPER-toiminto auttaa asettamaan tekstin oikeassa muodossa. Jos välilyöntiä ei ole annettu oikein tai tyhjää ei ole tarpeellista, myös tässä tapauksessa PROPER-toiminto auttaa. PROPER-toiminto auttaa myös tai sitä voidaan käyttää asettamaan YLIVAIHEEN jokainen sana tietyssä merkkijonossa.
Oikea kaava Excelissä
Alla on PROPER-kaava Excel:
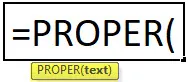
Pakollinen parametri:
Teksti: PROPER-toiminnossa on vain yksi parametri, joka teksti, voimme määritellä sen, koska se on soluosoite, jota varten PROPER-toimintoa käytetään ja muunnetaan ensimmäiseksi merkiksi isoilla kirjaimilla ja loput pienillä kirjaimilla jokaiselle sanalle.
Se on erittäin helppo käyttää ja käyttää, jos teksti on sekaisin monista syistä.
Kuinka käyttää PROPER-toimintoa Excelissä?
PROPER Excel -sovelluksessa on erittäin helppokäyttöinen. Katsotaan nyt, kuinka voit käyttää PROPER-toimintoa Excelissä joidenkin esimerkkien avulla.
Voit ladata tämän PROPER Function Excel -mallin täältä - PROPER Function Excel TemplatePROPER Excel - esimerkki 1
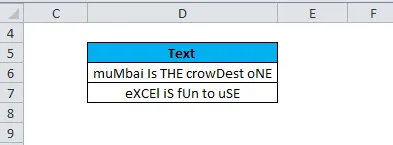
Voimme ottaa esimerkin yllä olevasta, jossa voimme nähdä, että teksti ei ole oikea muoto, iso ja iso kirjain sekoitetaan, mikä on väärin. Joten jos teemme isot tiedot manuaalisesti, vie paljon aikaa, koska jokaisen sanan korjaaminen on erittäin vaikeaa. Täällä PROPER-toiminto auttaa järjestämään tapauksen oikeassa muodossa.
Meillä on kaksi vaihtoehtoa tehdä se eli 1) voimme tehdä sen manuaalisesti napsauttamalla PROPER-toimintoa 2) voimme myös laittaa kaavan vaadittuun soluun. Me näemme sen yksi kerrallaan.
Vaihe 1:
Napsauta solua, jossa vaadimme oikean tekstin.
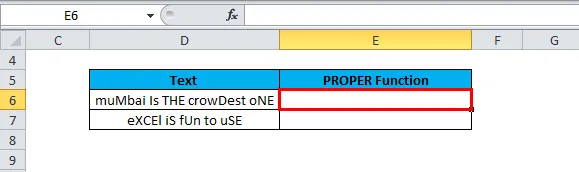
Joten, me haluamme yllä olevassa esimerkissä oikeat tiedot soluosoitteeseen E6, napsauttaen siten tätä solua. Voimme nähdä, että se on korostettu punaisella.
Vaihe 2:
Nyt meidän on jatkettava kaavoja ylänauhassa ja napsautettava Teksti-painiketta. Alla on kuva viitteeksi:
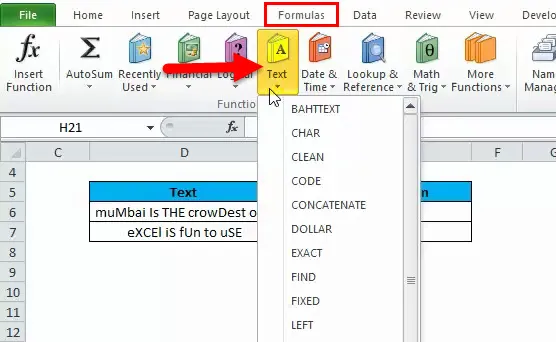
Vaihe 3:
Kun olet napsauttanut Teksti-painiketta, meillä on paljon käytettäviä vaihtoehtoja tai toimintoja, sitten etsimme tässä vaadittua PROPER-painiketta ja napsautamme kyseistä PROPER-toimintoa. Alla on kuva:
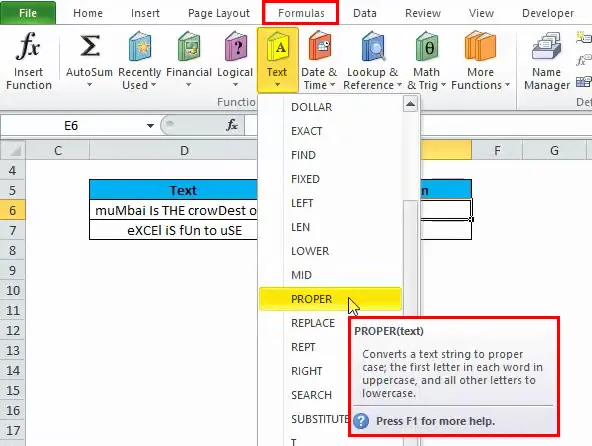
Kun olemme siirtyneet kohtaan PROPER, voimme nähdä, että PROPER-toiminnon kuvaus on annettu myös ruudussa, jossa sanotaan, että ”muuntaa tekstimerkkijonon oikeaan tapaukseen; kunkin sanan ensimmäinen kirjain isoilla kirjaimilla ja kaikki muut kirjaimet pienillä kirjaimilla ”.
Vaihe 4:
Nyt meidän on napsautettava PROPER-painiketta, niin meillä on näytön alapuolella:
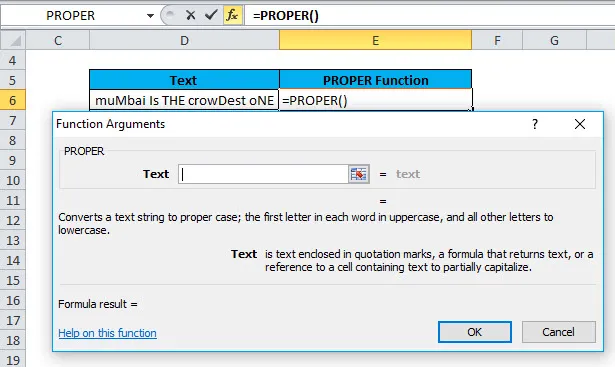
Joten näemme yllä olevasta kuvasta, että ruutu ilmestyy kun napsautat oikein.
Vaihe 5:
Nyt meidän on laitettava soluosoite yllä olevaan tyhjään ruutuun. Se tarkoittaa kaavan mukaan, että meidän on syötettävä Text-parametri, joten se on soluosoite, johon haluamme soveltaa PROPER-toimintoa.
Tämän esimerkin mukaisesti solun osoite on D6.
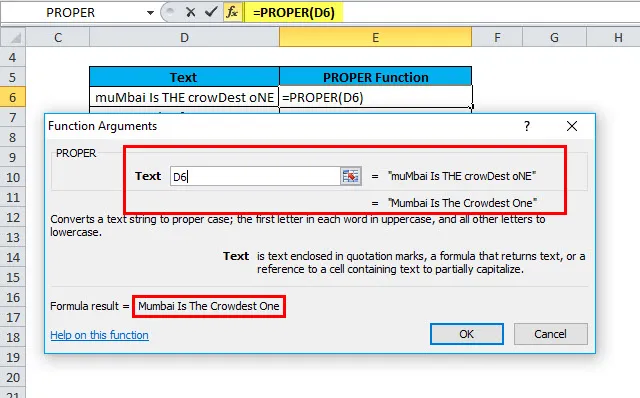
Vaihe 6:
Viimeinkin meidän on painettava Enter-painiketta tai napsauttamalla OK, jotta voimme käyttää PROPER-toimintoa annettuun soluosoitteeseen. Alla on kuva viitteeksi:
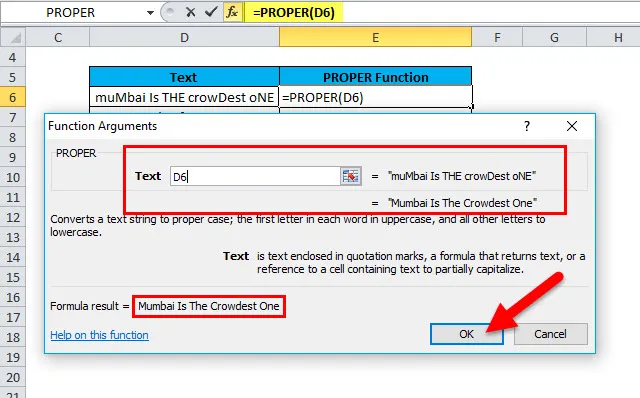
Kun olet napsauttanut OK, saat tuloksen oikeasta toiminnosta:
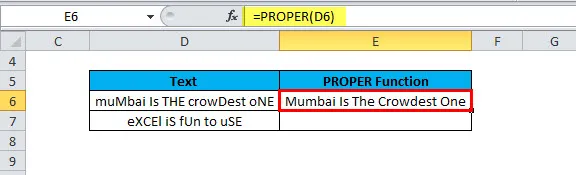
Voimme näyttää yllä olevasta kuvasta, että PROPER-toiminto on käytössä D6: lla ja tulos on soluosoitteessa E6. Joten E6: ssa teksti on kirjoitettu oikeassa muodossa. Voimme nähdä, että jokaisen sanan ensimmäinen kirjain on iso ja loput pienillä.
Voimme vetää kaavan tai kopioida liittää kaavan vaadittuun soluun.
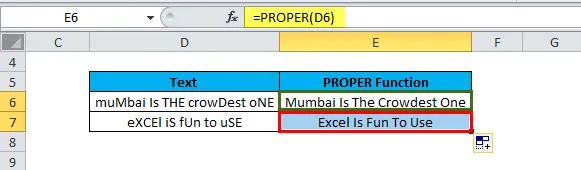
PROPER Excel - esimerkki 2
Yllä olevassa esimerkissä olemme nähneet, kuinka PROPER-kaavaa voidaan käyttää manuaalisesti, nyt näemme, kuinka PROPER-toimintoa käytetään kirjoittamalla kaava vaadittuun soluun.

Vaihe 1:
Yllä olevassa kuvassa haluamme soveltaa E3: n kaavaa D3: n käytettävissä olevalle tekstille.
Joten kirjoita = PROPER
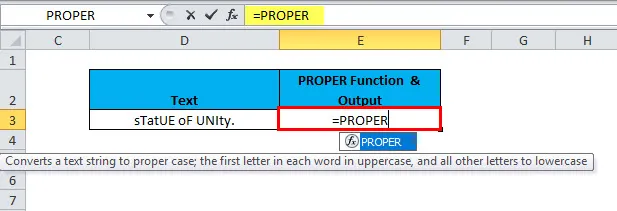
Vaihe 2:
Paina nyt näppäimistön TAB-painiketta.
Alla on kuva viitteeksi:
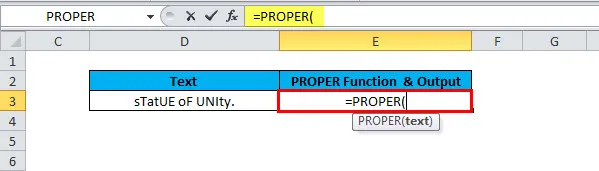
Vaihe 3:
Nyt voimme nähdä, että se vaatii pakollista parametria, joka on teksti, joten voimme syöttää soluosoitteen, jota varten meidän on käytettävä PROPER-toimintoa. Tässä tapauksessa solun osoite on D3. Joten valitsemme solun osoitteen manuaalisesti tai kirjoittamalla solun osoitteen. Alla on kuva:
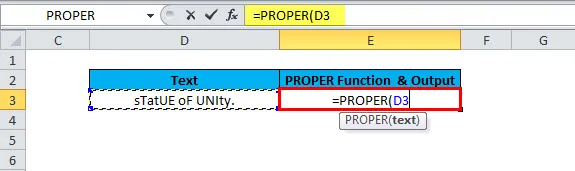
Vaihe 4:
Nyt meidän on suljettava kaava kirjoittamalla ”)” tai yksinkertaisesti napsauttamalla Enter-näppäintä.
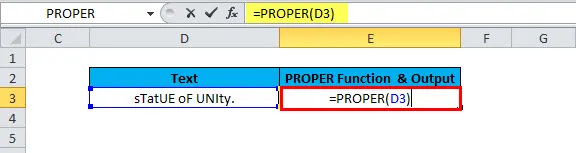
Meillä on seuraava tulos:
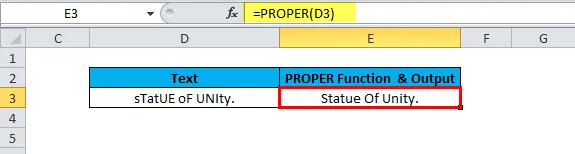
Muistettavat asiat
- Oikea toiminto muuntaa aina 'S': ksi S, joten sitä pidetään ensimmäisenä kirjaimena.
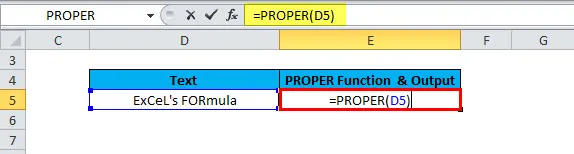
Tulos on:
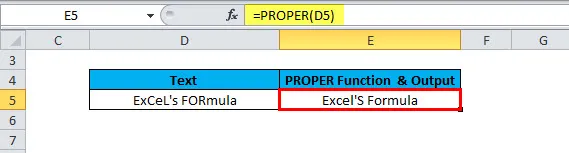
Yllä olevassa kuvassa voidaan nähdä, että PROPER-toiminnon käytön jälkeen se on Excel'in kaava ja soluosoitteen raakatiedot ovat Excel-kaava. Joten, meillä on oikein teksti merkillä isoilla ja loput pienillä. Joten, huolehdi aina siitä ja muunna se tarvittaessa manuaalisesti, jos "" "on käytettävissä.
- PROPER-toiminto ei vaikuta numeroihin ja välimerkkeihin, jotka ovat käytettävissä merkkijonossa, jossa kaavaa käytetään.
Suositellut artikkelit
Tämä on opas PROPER: lle Excelissä. Tässä keskustellaan PROPER-kaavasta ja siitä, kuinka PROPER-toimintoa käytetään Excelissä, sekä käytännöllisiä esimerkkejä ja ladattavaa Excel-mallia. Voit myös käydä läpi muiden ehdottamiemme artikkeleidemme -
- Opas Excel TRUE -toimintoon
- Esimerkkejä Excel RATE -toiminnosta
- POWER Excel -sovelluksessa
- MID-toiminnon käyttö Excelissä esimerkkien avulla
- Esimerkkejä Excel-makroista