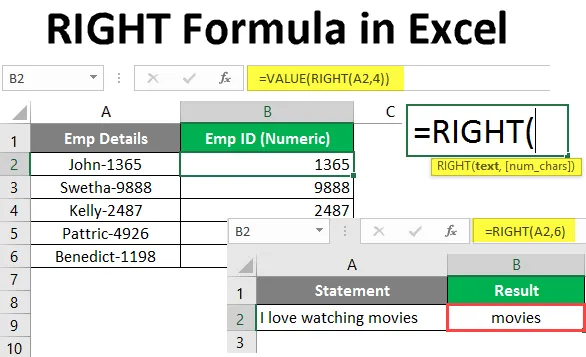
OIKEA kaava Excelissä (sisällysluettelo)
- Excel OIKEA kaava
- Kuinka käyttää OIKEA kaavaa Excelissä?
Excel OIKEA kaava
Excel RIGHT -toiminto on sisäänrakennettu funktio, joka luokitellaan teksti- / merkkijono-funktioon, jota voidaan käyttää määritetyn määrän alijonojen poimintaan merkkijonosta oikeanpuoleisimmasta kirjaimesta tai merkkijonon lopusta.
Syntaksi
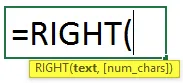
Väite oikeassa kaavassa
- text - vaadittava argumentti, joka määrittelee tekstin / merkkijonon tai solun, joka sisältää merkkijonon, josta haluat poimia alamerkinnän.
- num_chars - on valinnainen argumentti, joka määrittelee merkkien lukumäärän, joka on poistettava annetusta merkkijonosta merkkijonon vasemmasta reunasta tai alusta.
- Jos num_chars jätetään pois, oletusarvoa 1 pidetään, mikä tarkoittaa merkkijonon viimeisen merkin julkaisua.
- Jos num_chars on suurempi kuin merkkijono (tai merkkijonojen kokonaismäärä merkkijonossa), OIKEA kaava julkaisee koko merkkijonon tulosteena.
- Jos num_chars on negatiivinen, OIKEA kaava antaa #Value! virhe.
Kuinka käyttää OIKEA kaavaa Excelissä?
OIKEA Formula Excel on erittäin yksinkertainen ja helppo. Ymmärretään kuinka käyttää OIKEA kaavaa Excelissä muutamien esimerkkien avulla.
Voit ladata tämän OIKEA Formula Excel -mallin tästä - OIKEA Formula Excel TemplateEsimerkki # 1 - Kopioi merkkijono merkkijonosta
Oletetaan, että sinulla on merkkijono, kuten alla olevassa solussa näkyy.
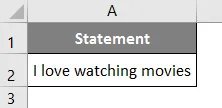
Aloita solussa B1 oikean kaavan kaavan alla olevan kuvan mukainen kirjoittaminen.
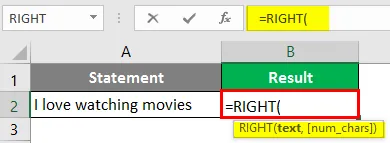
Ensimmäinen argumentti OIKEALLE-toiminnolle on teksti-arvo, josta meidän on poistettava alijono. Mainitse A2 ensimmäisenä perusteena oikealle kaavalle.
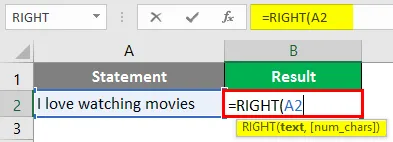
Lisää numeerinen arvo 6 tekstimääritykseksi, joka määrittelee niiden merkkijonojen määrän, jotka halusit purkaa päämerkkijonosta oikeanpuoleisen puolen kautta.
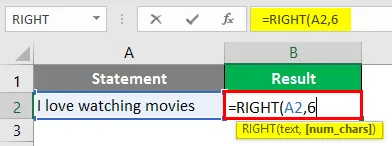
Paina Enter-näppäintä nähdäksesi tulosteen. Näet tulosteen alla.
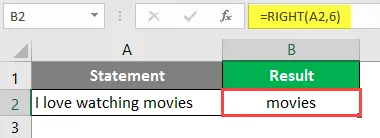
Näin voidaan käyttää excel Right -toimintoa. Se vain poimii alimerkkijonon merkkijonon oikealta määrittämäsi merkkien lukumäärän perusteella.
Esimerkki 2 - Poimi osamerkkijono tietyn merkin jälkeen
Oletetaan, että meillä on alla olevan kaltaisia tietoja, joissa on osavaltion koodi sekä postinumero.
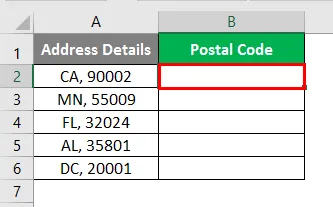
Entä jos meidän on poistettava postinumeron yksityiskohdat tästä yhdistetystä tekstistä? Voimme saavuttaa tämän tuloksen yhdistämällä excel RIGHT, LENTH ja SEARCH-toiminnot yhdessä. Katsotaanpa tämä askel askeleelta.
Aloita kirjoittamalla excel RIGHT Formula kenttään B2.
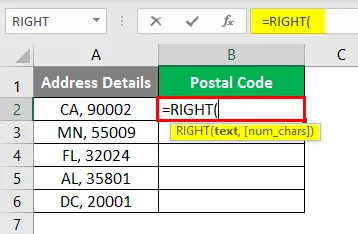
Sinun on annettava ensimmäinen argumentti merkkijonona, josta haluat purkaa osamerkkijonon. Tässä tapauksessa voit antaa A2: lla ensimmäisen argumentin, koska se sisältää tekstiarvon, josta haluat purkaa alijonoon.
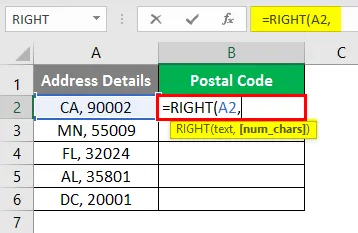
Käytä LEN-toimintoa saadaksesi merkkijonon sisältävän solun pituuden.
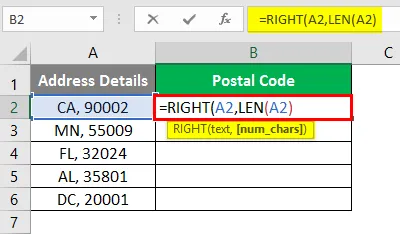
Koska toiminto purkaa tiedot oikealta, sen pitäisi tietää tekstin tarkka pituus, jotta se voi etsiä tietystä rajaajasta ja palauttaa odotetun alimerkkijonon.
Nyt voit etsiä hakutoiminnolla tiettyä rajaa solua sisältävässä solussa ja vähentää se A2: n tekstin pituudesta.
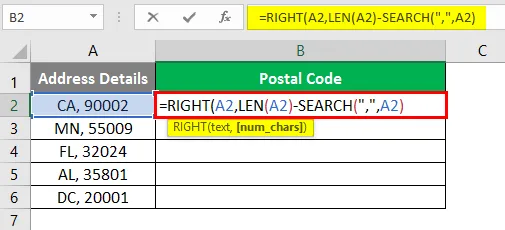
No, älä sekoitu, vaikka se tuntuu hieman hämmentävältä paljain silmin. Yrittäkäämme arvioida tämän taustalla oleva logiikka.
- HAKU-toiminto antaa sijainnin, jossa erotinarvo esiintyy solumme ( kolmas sijainti). Tämä sijainti-arvo vähennetään solun A2 kokonaispituudesta (solun A2 pituus on 9, joka sisältää 7 merkkikirjainta, yhden pilkun ja yhden välilyönnin). Joten vähennyksen (9 - 3 = 6) jälkeen saadaan 6 num_chars-argumentiksi OIKEA-funktiosta. Siten OIKEA-funktio purkaa 6 merkkiä merkkijonon oikealta.
Paina Enter-näppäintä ja vedä kaavaa riville B6 nähdäksesi tämän kaavan tulosteen.
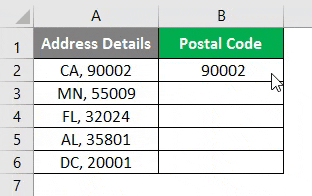
Täällä mielessämme ilmenee yksi ilmeinen kysymys, miksi emme voi suoraan antaa num_chars-argumenttia tässä kaavassa. Syynä on, että joka kerta rajoitin ei olisi tarkalleen samassa paikassa. Joskus se voi olla erilainen sijainti (esimerkiksi koko nimen tapauksessa). Olisi vaikeaa antaa num_chars-argumentti manuaalisesti joka kerta. Siksi automatisoimme asiat paremmin kaavalla.
Esimerkki 3 - Tallenna vain numeroarvot
Kuten olemme keskustelleet tämän artikkelin alussa, OIKEA-kaava luokitellaan tekstikaavaksi excel-luokkaan. Jos puret numeerisen arvon, se tallennetaan tekstinä. Saatat joutua kuitenkin hankkimaan nämä arvot vain numeroina. Katsotaan kuinka voimme tehdä tämän.
Oletetaan, että meillä on tietoja, jotka sisältävät työntekijän etunimen ja työntekijän koodin, joka on numeerinen arvo. Meidän on tallennettava tämä työntekijäkoodi numerona lisätietolaskelmia varten.
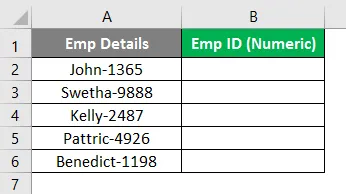
Aloita VALUE-kaavan kirjoittaminen soluun B2 (Teemme tämän niin, että purkamamme arvo voidaan tallentaa lukuina exceliin).
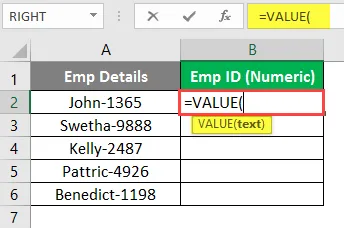
Käytä excel RIGHT argumenttina VALUE-funktiossa. Se käyttää tätä kaavaa argumenttina, koska OIKEA kaava on tarkoitettu tekstin käsittelyyn ja VALUE-toimintoa voidaan käyttää muuntaaksesi tekstin arvon numeeriseksi arvoksi.
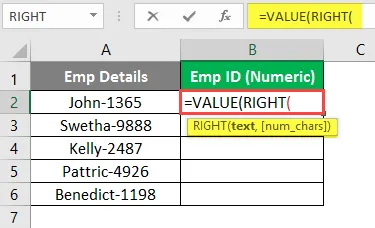
Anna argumentti A2 oikealle kaavalle, koska se sisältää merkkijonon, josta meidän on poistettava alijono.
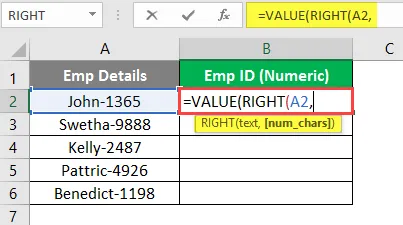
Voit nähdä, että työntekijän tunnus on pituus 4 merkkijonon oikealta puolelta kaikille soluille (Sitä voidaan myös manipuloida käyttämällä LEN-SEARCH-kaavaa, kuten teimme edellisessä esimerkissä). Siksi käytä 4 num_chars-argumenttina.
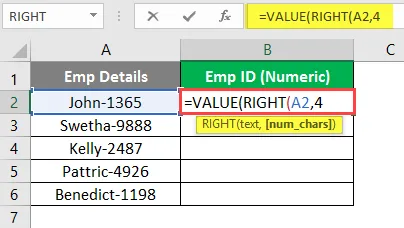
Paina Enter-näppäintä ja vedä kaavaa soluun B6 asti nähdäksesi tulosteen.

Voit nähdä tulosteen kuten yllä olevassa kuvakaappauksessa. Arvot solusta B2 arvoon B6 on yhdenmukaistettu sarakkeessa B. Siksi voidaan sanoa, että ne muutetaan numeroiksi.
Tämä on se artikkelista. Kääritään asiat muistettavaksi muodoiksi.
Muistettavat RIGHT Formula Excel -sovelluksessa
- Numer_chars-argumentin oletusarvo on 1. Se purkaa ensimmäisen merkkijonon merkkijonon oikealta.
- Numeroarkkien arvon tulisi aina olla suurempi tai yhtä suuri kuin 1. Jos se on pienempi kuin 1 (tai siinä tapauksessa negatiivinen), se antaa arvon #VALUE! Virhe.
- Jos num_chars-arvo on suurempi kuin koko merkkijonon pituus, OIKEA kaava antaa kokonaisen merkkijonon tulosteena.
Suositellut artikkelit
Tämä on opas oikealle kaavalle Excelissä. Tässä keskustellaan kuinka OIKEA-kaavaa käytetään Excelissä yhdessä käytännön esimerkkien ja ladattavan excel-mallin kanssa. Voit myös käydä läpi muiden ehdottamiemme artikkeleidemme -
- Ryhmittele sarakkeet Excelissä
- WEEKDAY-kaava Excel-muodossa
- Vasen TRIM Excelissä
- Etsii kaava Excelissä
- VBA oikea (esimerkkejä Excel-mallilla)