Opi kaikki Photoshop-kerrosryhmistä ja siitä, kuinka ne antavat meille ryhmitellä niihin liittyvät tasot yhdessä ja auttavat pitämään Tasot-paneelimme näyttämään siistiltä ja siistiltä. Opit luomaan kerrosryhmiä, lisäämään kerroksia ryhmään, sijoittamaan kerrosryhmiä muiden ryhmien sisällä ja paljon muuta!
Aikaisemmissa Photoshop-tasoja käsittelevässä sarjaamme liittyvissä oppaissa tarkastelimme mitä kerrokset ovat ja miksi ne tekevät kaikesta Photoshopissa tekemästämme paljon helpompaa. Oppimme kerrosten paneelissa työskentelemisen välttämättömyydet ja opimme taustakerrosta ja tärkeistä tavoista, joilla se eroaa Photoshopin muun tyyppisistä kerroksista.
Kun nautit tasoista ja alat käyttää niitä normaalina osana työnkulkua, huomaat pian toisen tärkeän näkökohdan tasojen kanssa työskentelyssä - pitämällä ne järjestäytyneinä . Olipa sitten retusoit tai palautat kuvia, suunnittelet tulostusta tai web-asettelua tai luot hienoja erikoistehosteita, asiakirjasi kerrosten lukumäärä voi kasvaa nopeasti, ja ei kulu kauaa, kun Tasot-paneelista tulee sotkuinen sekaannus. .
On olemassa muutamia asioita, jotka voimme tehdä pitääksemme Tasot-paneelin näyttävän siistiltä ja siistiltä. Yksi on nimetä tasot uudelleen, korvaamalla Photoshopin oletusnimet, kuten "Kerros 2" ja "Kerro 10, kopio 12", nimillä, jotka ovat kuvaavia ja merkityksellisiä. Toinen tapa ja tapa, jota tarkastelemme tässä opetusohjelmassa, on käyttää kerrosryhmiä .
Tasoryhmä on aivan kuin virtuaalikansio Tasot-paneelissa, kansio, johon voit sijoittaa samanlaisia tai niihin liittyviä tasoja. Aivan kuten arkistokaapissa olevan todellisen kansion, voit avata kansion milloin tahansa nähdäksesi sen sisällön, ja voit sulkea kansion, kun et tarvitse sitä, jotta sen sisältö voidaan turvallisesti sijoittaa pois näkyvistä.
Tässä on mainoksen asettelu, jonka olen avannut näytöllä kuvitteelliseen puutarhakeskukseen:
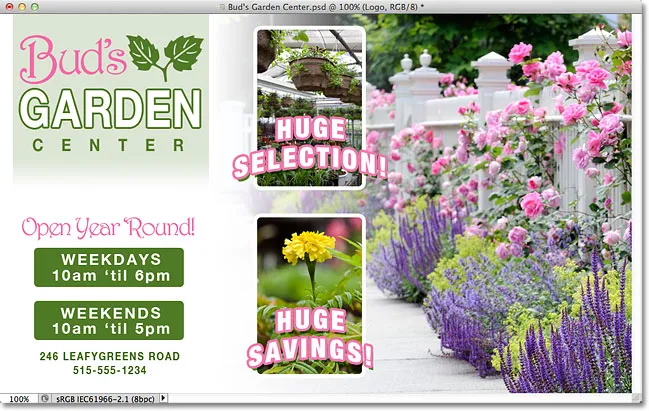
Mainosasettelu Photoshopissa.
Jos tarkastelemme Kerrokset-paneeliasi, näemme, että vaikka olenkin mennyt eteenpäin ja nimennyt monien kerrosten uudelleennimeämisen, lajittelemiseen on vielä melko vähän kerroksia. Itse asiassa minun on joutunut jakamaan Tasot-paneeli kahteen osaan täällä, jotta se sopisi paremmin sivulle. Yläosa on vasemmalla ja alaosa oikealla:
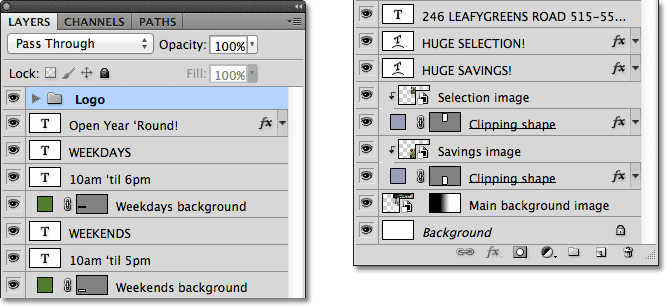
Tasot-paneeli, joka näyttää kaikki asiakirjassa käytetyt tasot.
Vaikuttaa siltä, että asiakirjassa on paljon kerroksia, mutta tasoja on oikeastaan jopa enemmän kuin mitä näemme. Jos tarkastelemme tason pinon yläosaa, huomaa, että olen jo lisännyt tasoryhmän, jonka olen nimittänyt "Logo". Tiedämme, että se on kerrosryhmä, koska kansion kuvake on ryhmän nimen vasemmalla puolella:
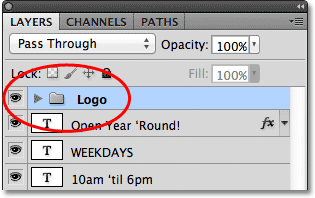
Tasoryhmä, nimeltään "Logo", ilmestyy tasopinon yläosaan. Kansiokuvake kertoo, että se on tasoryhmä.
Kerrosryhmien avaaminen ja sulkeminen
Olen mennyt eteenpäin ja sijoittanut muutaman kerroksen ryhmän sisään, mutta oletuksena kerrosryhmät ovat kiinni, minkä vuoksi emme näe mitään sen sisällä olevista tasoista. Voit avata ryhmän napsauttamalla vain kansiokuvaketta vasemmalla puolella olevaa pientä kolmiokuvaketta :
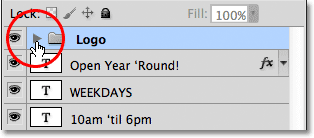
Napsauttamalla kolmiokuvaketta.
Tämä "pyörittää" ryhmää auki ja näyttää sen sisällä olevat kerrokset. Photoshop antaa meille tietää, mitkä kerrokset kuuluvat ryhmään, sisennämällä niitä hiukan oikealle. Täällä voimme nähdä, että logoryhmäni sisältää viisi kerrosta ("Bud's", "GARDEN", "CENTER", "lehdet" ja "Logo background"). Voit sulkea tasoryhmän avaamisen jälkeen sen napsauttamalla uudelleen kolmiokuvaketta:

Viisi kerrosta, jotka muodostavat Logo-ryhmän, on sisennetty oikealle.
Saatat arvata, että syy sijoitin nämä viisi kerrosta ryhmään nimeltä "Logo" johtuu siitä, että nämä ovat kerrokset, jotka muodostavat "Bud's Garden Center" -logotunnuksen asiakirjani vasempaan yläkulmaan:
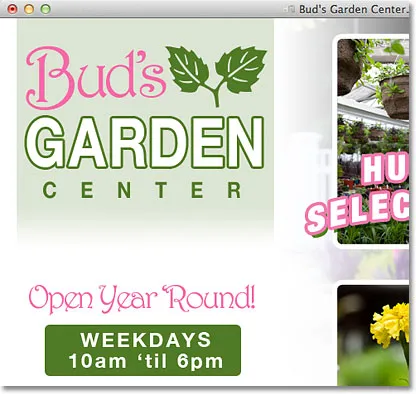
Ryhmän kerrokset muodostavat logon vasemmassa yläkulmassa.
Yksi kerrosryhmien käytön lisäetuista asioiden järjestämisen lisäksi on, että ne helpottavat useiden kerrosten kytkemistä päälle tai pois päältä kerrallaan asiakirjassa. Normaalisti yhden kerroksen kytkemiseksi päälle tai pois päältä napsautamme sen tason näkyvyyskuvaketta ("silmämuna") tason vasemmassa reunassa Tasot-paneelissa. Voimme tehdä saman asian kerrosryhmien kanssa. Jokaisella ryhmällä on myös oma näkyvyyskuvake. Sammutan "Logo" -ryhmän väliaikaisesti käytöstä napsauttamalla silmämunaa:
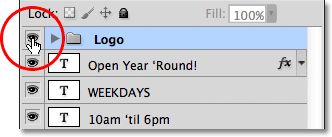
Napsauttamalla Logo-ryhmän näkyvyyskuvaketta.
Kun ryhmä itsessään on pois päältä, ryhmän kaikki viisi kerrosta piilotetaan välittömästi asiakirjaan. Jotta ne kaikki otettaisiin uudelleen käyttöön kerralla, minun tarvitsee vain napsauttaa uudelleen ryhmän näkyvyyskuvaketta:
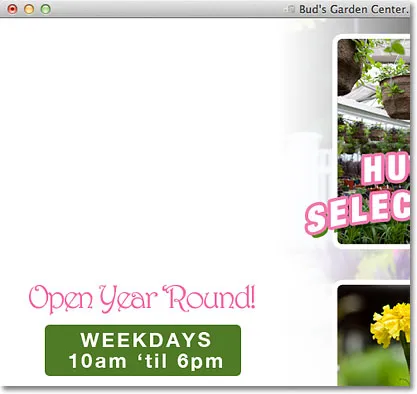
Kaikki viisi logon muodostavaa kerrosta sammutetaan sammuttamalla ryhmä itse.
Uuden kerrosryhmän luominen
Katsotaanpa kuinka luodaan uusi tasoryhmä. Nopein ja helpoin tapa luoda uusi ryhmä on napsauttamalla Uusi kerrosryhmä -kuvaketta Tasot-paneelin alaosassa. Se on kuvake, joka näyttää kansiolta:
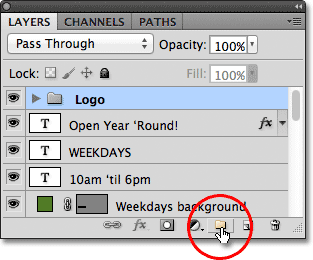
Napsauttamalla New Layer Group -kuvaketta.
Photoshop luo uuden tasoryhmän, antaa sille oletusnimisen yleisen nimen (tässä tapauksessa "Ryhmä 1") ja sijoittaa sen suoraan minkä tahansa tason tai tasoryhmän yläpuolelle, joka valittiin napsauttamalla Uusi kerrosryhmä -kuvaketta. Minun tapauksessani valittiin "Logo" -ryhmäni, joten Photoshop sijoitti uuden ryhmän sen yläpuolelle:
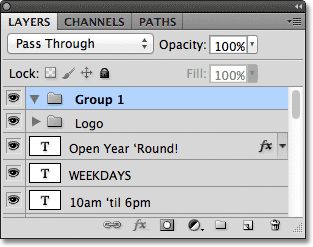
Uusi ryhmä, "Ryhmä 1", ilmestyy kerrospinon yläosaan.
Uusien kerrosryhmien luomisen ongelma tällä tavalla on, että kaikki mitä olemme tehneet, on luotu tyhjä ryhmä. Sen sisällä ei ole kerroksia. Jos haluat sijoittaa tasot ryhmään, meidän on valittava ja vetämällä ne manuaalisesti. Painan näppäimistön Ctrl + Z (Win) / Command + Z (Mac) peruuttaaksesi viimeisen vaiheen ja poistaaksesi lisäämäni ryhmän.
Parempi tapa on ensin valita kerrokset, jotka haluamme sijoittaa ryhmän sisään. Oletetaan esimerkiksi, että haluan ottaa tasot, jotka osoittavat puutarhakeskuksen osoitteen ja aukioloajat (asettelun vasemmassa alakulmassa), ja sijoittaa ne oman ryhmänsä sisään. Kaikkiaan on valittava kahdeksan kerrosta. Aloitan napsauttamalla tarvittavaa ylin kerrosta ("avoimen vuoden kierros" -kerros):
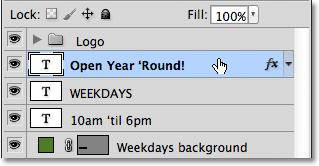
Napsauttamalla yläkerrosta valitaksesi sen.
Seuraavaksi pidän Shift- näppäintä painettuna ja napsautin alareunaa. Tämä valitsee molemmat kerrokset plus kaikki välikerrokset. Olen nyt valinnut kahdeksan kerrosta. Tässä on erittäin tärkeää huomata, että kaikki kerrokset, jotka aion sijoittaa ryhmän sisällä, istuvat suoraan toistensa ylä- tai alapuolella jatkuvassa sarakkeessa. Yritetys ryhmitellä kerrokset, jotka ovat hajallaan Tasot-paneelissa, muiden kerrosten kanssa niiden välillä, aiheuttaa yleensä ongelmia asettelussa. Kerrosryhmät toimivat parhaiten kerroksilla, jotka ovat jatkuvassa sarakkeessa kuten nämä:
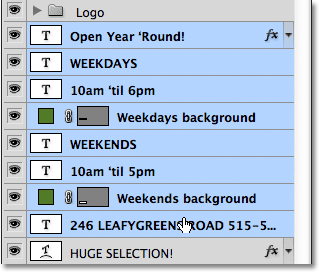
Pidä Shift painettuna ja napsauta alakerrosta valitaksesi kaikki 8 kerrosta kerralla.
Kun kaikki tarvitsemasi tasot on valittu, napsauta Tasot-paneelin oikeassa yläkulmassa olevaa valikkokuvaketta (Photoshopin aiemmissa versioissa valikkokuvake näyttää pieneltä nuolelta):
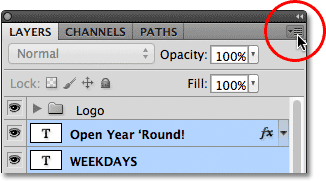
Napsauta Tasot-paneelin valikkokuvaketta.
Valitse uusi kerros kerroksista avautuvasta valikosta:

Valitse valikosta Uusi ryhmä kerroksista.
Photoshop avaa ponnahdusikkunan, jossa pyydetään nimeämään uusi ryhmä. Nimeni minun "Osoite / Tunnit". Napsauta OK, kun olet valmis sulkemaan valintaikkunan:
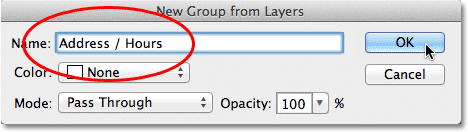
Kirjoita uuden tasoryhmän nimi ja napsauta sitten OK.
Voimme Tasot-paneelissa nähdä, että minulla on nyt uusi logo-ryhmä nimeltä "Osoite / Tunnit", joka istuu "Logo" -ryhmän alla. Kuten aiemmin mainitsin, uusi ryhmä on oletuksena suljettu, joten kerrokset ovat tällä hetkellä pesässä sen sisällä:
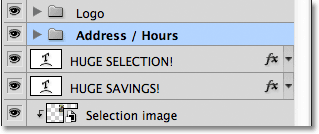
Valitut tasot ovat nyt sisäkkäin uuden ryhmän sisällä.
Jos haluan nähdä ryhmän sisällä olevat tasot, voin pyörittää ryhmää avoinna napsauttamalla sen kolmiokuvaketta, ja nyt kaikki kahdeksan tasoa ovat näkyvissä:
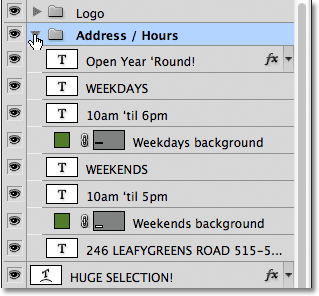
Uuden ryhmän kiertäminen auki paljastaa sen sisällä olevat kerrokset.
Suluan ryhmän uudelleen, jotta näemme, että vain sijoittamalla nämä kahdeksan toisiinsa liittyvää kerrosta tasoryhmään olen onnistunut säästämään huomattavasti tilaa Tasot-paneelissani ja vähentämään huomattavasti sotkua:
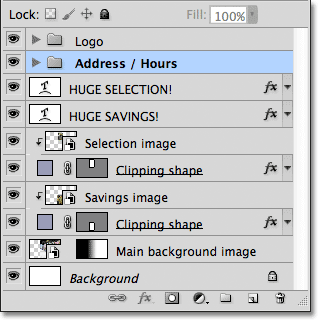
Tasojen ryhmittely on helpottanut Tasot-paneelin työskentelyä.
Aivan kuten näimme aiemmin "Logo" -ryhmässä, voin nyt sammuttaa kaikki "Osoite / Tunnit" -ryhmän kerrokset kerralla napsauttamalla ryhmän näkyvyyskuvaketta:
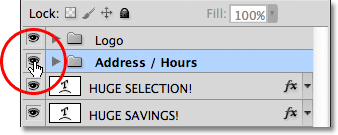
Napsauttamalla uuden "Osoite / Tunnit" -ryhmän näkyvyyskuvaketta.
Heti kaikki asettelun vasemmassa alakulmassa olevat tiedot poistetaan käytöstä. Voin kytkeä sen takaisin haluamaasi aikaan napsauttamalla uudelleen ryhmän näkyvyyskuvaketta:
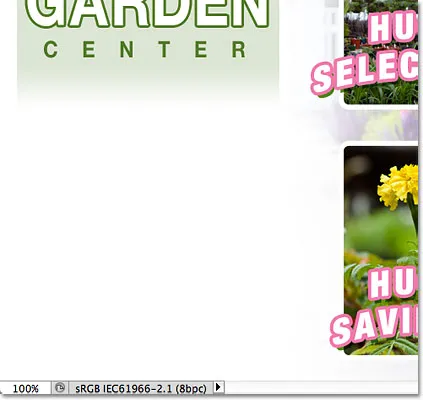
Osoite- ja aukioloajatiedot on nyt piilotettu.
On olemassa useita muita asioita, joita voimme tehdä ryhmitetyillä tasoilla Photoshopissa niiden kytkemisen päälle ja pois päältä. Voimme siirtää niitä kaikkia kerralla Siirrä-työkalulla, voimme muuttaa niiden kokoa ja muuttaa niitä kaikilla Free Transform -komennolla. Voimme jopa lisätä kerrosmaskeja ryhmiin! Jotta vältetään aiheen poistuminen kokonaan aiheesta, keskitymme tässä opetusohjelmassa kerrosryhmien päätarkoitukseen ja hyötyyn, joka on tasojen ja tasojen paneelin pitäminen paremmin järjestettyinä.
Lyhytkoodit, toiminnot ja suodattimet-laajennus: Virhe lyhytkoodissa (ads-basics-middle-2)
Kerrosten poistaminen ryhmästä
Jos tasojen ryhmittelyn jälkeen sinun on purettava ne ryhmiin, helpoin tapa tehdä se on napsauttaa hiiren kakkospainikkeella (Win) / Control-click (Mac) missä tahansa ryhmän Tasot-paneelissa:
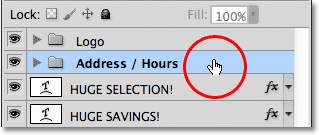
Napsauta hiiren kakkospainikkeella (Win) / Control-click (Mac) missä tahansa ryhmän kohdassa.
Valitse sitten näkyviin tulevasta valikosta Ryhmittele kerrokset :
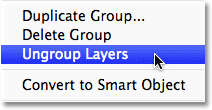
Valitse valikosta Ryhmitä ryhmät pois.
Tämä palauttaa kerrokset takaisin alkuperäiseen ryhmittelemättömään tilaan. Itse kerrosryhmä poistetaan:
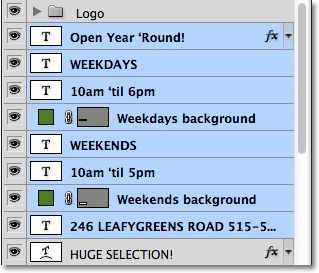
Kerroksia ei ole enää ryhmitelty yhteen.
Pesäryhmät muiden ryhmien sisällä
Photoshop ei vain anna meille ryhmitellä kerroksia, vaan myös ryhmittelemme kerrosryhmiä! Haluan esimerkiksi ottaa kaksi jo lisättyä kerrosryhmää ("Logo" ja "Osoite / Tunnit") ja sijoittaa ne molemmat toiseen uuteen ryhmään. Kahden tai useamman kerrosryhmän ryhmittely ei eroa yksittäisten kerrosten ryhmittelystä. Ensinnäkin meidän on valittava haluamamme ryhmät. Minulla on jo "Osoite / Tunnit" -ryhmä valittu, joten pidän Shift- näppäintä painettuna ja napsautin sen yläpuolella olevaa "Logo" -ryhmää. Tämä valitsee molemmat ryhmät kerralla:
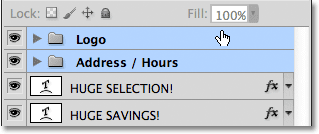
Kaksi kerrosryhmää valitsemalla haluan sijoittaa uuteen ryhmään.
Kun molemmat ryhmät on valittu, napsautin Tasot-paneelin oikeassa yläkulmassa olevaa valikkokuvaketta, aivan kuten aiemmin:

Napsauta valikkokuvaketta.
Valitsen uuden ryhmän kerroksista avautuvasta valikosta. Siinä sanotaan edelleen "Uusi ryhmä kerroksista", vaikka luomme todellakin uuden ryhmän muista ryhmistä:

Valitse "Uusi ryhmä kerroksista".
Nimetän uuden ryhmän "Vasen sarake" ilmestyvässä valintaikkunassa, koska ryhmien "Logo" ja "Osoite / Tunnit" sisältö muodostaa vasemman sarakkeen asetteluni:
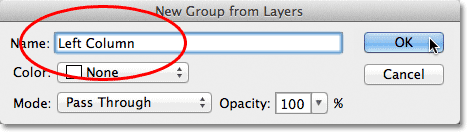
Uuden tasoryhmän nimeäminen.
Napsautan OK sulkeakseni valintaikkunan, jolloin Photoshop luo uuden tasoryhmän nimeltä "Vasen sarake". Jos kierrän uutta ryhmää avoinna napsauttamalla sen kolmiokuvaketta, näemme sen sisällä sisäkkäin olevat "Logo" - ja "Osoite / Tunnit" -ryhmät:
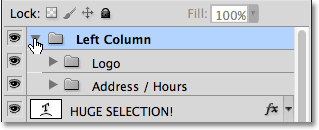
Kaksi nykyistä ryhmää on luotu uusi kerrosryhmä.
Ryhmien poistaminen suuremmasta ryhmästä tapahtuu samalla tavalla kuin yksittäisten kerrosten ryhmittäminen. Napsauta hiiren kakkospainikkeella (Win) / Control-click (Mac) missä tahansa kerrosryhmän tasoista- paneelissa ja valitse näyttöön tulevasta valikosta Ryhmitä kerrokset :
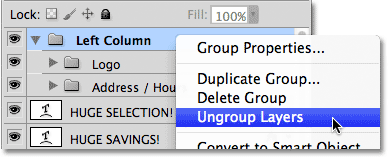
Kaksi kerrosryhmää poistetaan suuremmasta ryhmästä.
Ja nyt olen palannut kahteen erilliseen kerrosryhmääni:
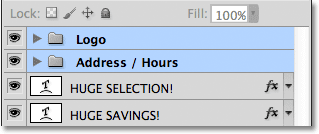
Tasot-paneeli kahden ryhmäryhmän ryhmittämisen jälkeen.
Viimeistelläkseni Tasot-paneelini järjestämisen valitsen nopeasti kaikki tasot, jotka muodostavat asetteluni keskisarakkeen ("Valtava valinta!" Ja "Suuri säästö!" -Teksti ja kuvat):
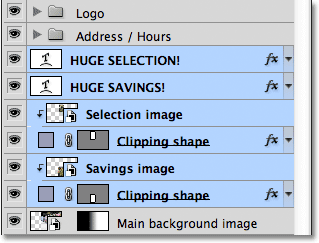
Tasojen valitseminen, jotka muodostavat asettelun keskiosan.
Jos olet sellainen henkilö, joka suosii pikanäppäimiä valikkokomentojen sijasta, todella nopea tapa luoda ryhmä valituista tasoista on yksinkertaisesti näppäimistön Ctrl + G (Win) / Command + G (Mac) painaminen. Photoshop sijoittaa kerrokset välittömästi ryhmään, vaikka se antaa ryhmälle oletuksena yleisen nimen sen sijaan, että antaa sinulle mahdollisuuden nimetä se ensin. Täällä kerrokseni on sijoitettu uuteen ryhmään nimeltä "Ryhmä 1":
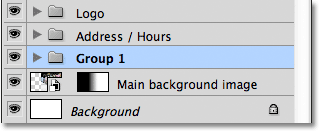
Luo uusi ryhmä (oletusnimellä) nopeasti valituista tasoista painamalla Ctrl + G (Win) / Command + G (Mac).
Voit irrottaa tasot ryhmästä pikanäppäimellä painamalla Shift + Ctrl + G (Win) / Shift + Command + G (Mac).
Jos haluat nimetä ryhmän uudelleen ja antaa sille kuvaavamman nimen, kaksoisnapsauta suoraan ryhmän nimeä Tasot-paneelissa ja kirjoita uusi ryhmä aivan kuin muutettaisit normaalia tasoa. Nimeni minun "Valinta / säästöt". Paina Enter (Win) / Return (Mac), kun olet valmis hyväksymään nimenmuutoksen:
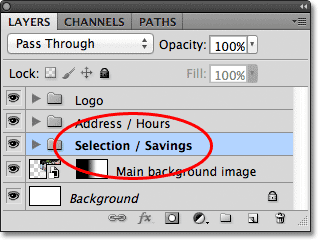
Kerrosryhmän uudelleennimeäminen on yhtä helppoa kuin normaalin kerroksen uudelleennimeäminen.
Minne mennä täältä …
Kuten olemme nähneet tässä opetusohjelmassa, kerrosryhmät ovat helppo ja kätevä tapa pakata liittyviä kerroksia yhteen, vapauttamalla tilaa Tasot-paneelissa ja pitämällä sitä näyttämästä sotkeutuneelta ja järjestämättömältä. Mutta heillä on enemmän tekemistä. Tarkastelemme kerrosryhmien todellista voimaa kerrosten oppimisoppaan seuraavassa opetusohjelmassa, kun opimme tasojen kohdistamista ja jakamista Photoshopissa. Käy Photoshopin perusteet -osiossa saadaksesi lisätietoja Photoshopin perusteista!