Tässä Photoshop-opetusohjelmassa opitaan kuinka luoda täysin muokattava epäselvä tyyppi tasotyylien avulla! Tarkemmin sanoen näemme kuinka tekniikkaa käytetään lisäämään epäselvä varjoteksti kuvaan. Nyt, jos olet käyttänyt Photoshopia jo jonkin aikaa, saatat ajatella "Epäselvää tekstiä? Etkö voi vain hämärtää sitä Gaussian Blur -suodattimella?", Ja kyllä, voit, mutta tekemisessä on iso haitta. että.
Photoshop ei anna meidän soveltaa Gaussian Blur (tai mitä tahansa muuta suodatinta) tyyppiin muuttamatta tyyppiä ensin pikseliksi (tyyppiä rasteroidaan tunnetuksi prosessiksi), ja kun se on muunnettu pikseliksi, tekstiä ei voi enää muokata. Tässä opetusohjelmassa tarkastellaan erilaista tapaa hämärtää tekstiä, joka antaa meille samat tulokset, jotka saavutimme Gaussian hämärtämisellä, mutta ilman tarvetta rasteroida sitä, mikä tarkoittaa, että tyyppimme pysyy täysin muokattavana, vaikka olemmekin hämärtti sen, jotta voimme silti palata takaisin ja tehdä tarvittavat muutokset! Kuinka on mahdollista luoda epäselvä, mutta muokattava teksti? Kerrostyylien ansiosta se on todella helppoa!
Tässä on näytölläni avoinna oleva asiakirja, joka sisältää yhden kerroksen tekstiä (sana "SHADOW") taustakuvan edessä:
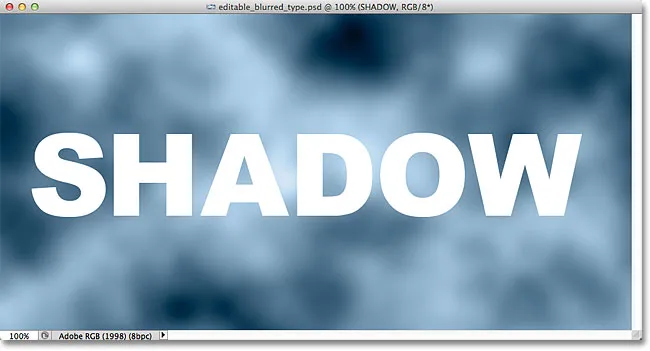
Alkuperäinen asiakirja.
Jos katsomme Kerrokset-paneeliin, näemme tyyppikerroksen tekstin taustalla olevan kuvan yläpuolella ja näemme, että tyyppikerros on tällä hetkellä aktiivinen (korostettu sinisellä):
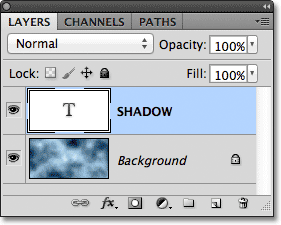
Tasot-paneeli, joka näyttää tyyppikerroksen taustakerroksen yläpuolella.
Ennen kuin opimme luomaan muokattavan epäselvän tyypin, katsotaan nopeasti, mitä tapahtuu, kun yritän hämärtää tekstiäni Gaussian Blur -suodattimella. Valitsen sen siirtymällä näytön yläreunan valikkopalkin Suodatin- valikkoon, valitsen hämärtää ja sitten Gaussian hämärtää :
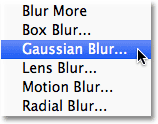
Suodattimeen> Sumennus> Gaussian sumennus.
Heti kun valitsen Gaussian Blur -suodattimen, Photoshop aukeaa varoitusruudussa, jossa kerrotaan, että Type-tason teksti on rasteroitava ja että sitä ei enää voi muokata, kun olemme valmiit. Sitä ei halua, joten napsautin Peruuta-painiketta peruuttaaksesi suodattimen:
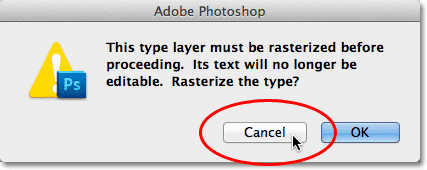
Suodattimen peruuttaminen, koska en halua rasteroida tekstiä.
Tarkastellaan kuinka hämärtää tekstiä Photoshop-kerrostyyleillä!
Vaihe 1: Lisää pudotusvarjo
Kun asiakirjasi on avoinna ja Tyyppi-taso valittu, napsauta Tasot-paneelin alaosassa olevaa Tasotyylit-kuvaketta:
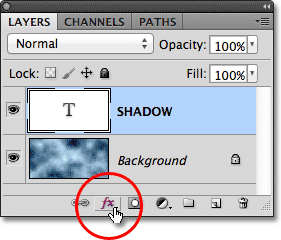
Napsauttamalla Tasotyylit-kuvaketta.
Valitse sitten pudota varjo ilmestyvän tasotyyliluettelon yläosasta:

Pisara-varjon valitseminen luettelosta.
Vaihe 2: Laske etäisyys 0 pikseliin
Tämä avaa Photoshopin Tasotyyli-valintaikkunan, joka on asetettu pudota varjoasetuksille keskimmäisessä sarakkeessa. Laske Etäisyys- arvo kokonaan alas arvoon 0px vetämällä liukusäädintä kokonaan vasemmalle. Etäisyys-asetus säätelee, kuinka kaukana varjo näkyy esineestä, joka varjon heittää. Asettamalla Etäisyys arvoon 0px, varjo sijoitetaan suoraan tekstin taakse:
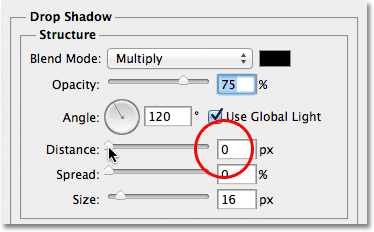
Etäisyyden laskeminen arvoon 0px.
Jos tarkastelemme asiakirjaikkunan tekstiä, voimme nähdä varjon, joka poistuu kirjainten reunojen ympäriltä:
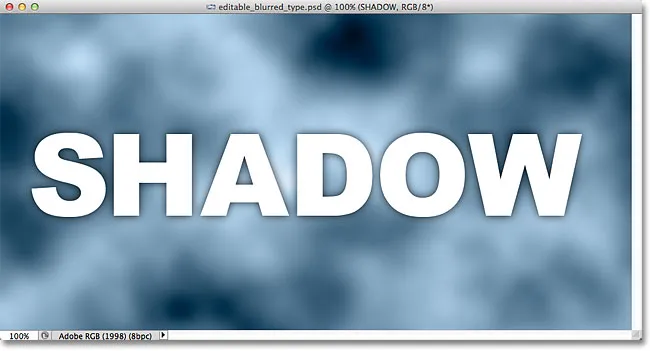
Teksti, kun etäisyysarvo on laskettu arvoon 0px.
Vaihe 3: Vaihda sekoitusvaihtoehtoihin
Älä sulje vielä Tasotyyli-valintaikkunassa, koska meillä on vielä muutama tekemistä. Napsauta suoraan sanoja Sekoitusasetukset valintaikkunan vasemmassa yläkulmassa. Keskimmäisen sarakkeen pudotusvarjovaihtoehdot korvataan sekoitusasetuksilla:
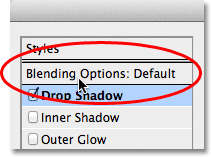
Sekoitusasetusten valitseminen.
Vaihe 4: Laske täyttölujuus 0%: iin
Kun sekoitusasetukset näkyvät nyt keskimmäisessä sarakkeessa, laske Täytä opasiteetti- arvo 0% : iin vetämällä liukusäädin kokonaan vasemmalle. Tämä Täytä opasiteetti -vaihtoehto on täsmälleen sama Täytä-vaihtoehto, joka löytyy Tasot-paneelin oikeasta yläkulmasta. Kuten kerroksen opasiteetti vs. täyttö -opetusohjelmasta opimme, täyttöarvo hallitsee tason todellisen sisällön läpinäkyvyyttä, mutta sillä ei ole vaikutusta mihinkään siihen sovellettuun tasotyyliin. Laskemalla tyyppikerroksen Täytä-arvoa, teemme varsinaisesta tekstistä itsessään läpinäkyvän, mutta pudotusvarjostason tyyli pysyy täysin näkyvänä:
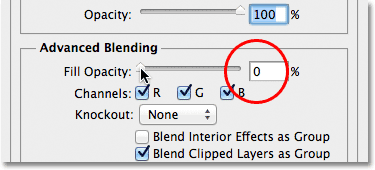
Täyttöäyttöisyyden alentaminen 0%: iin.
Jos tarkastelemme uudelleen asiakirjaikkunaa, näemme, että itse kirjaimet ovat tulleet täysin läpinäkyviksi, kun varjo on edelleen näkyvissä. Ongelmana on, että vaikka teksti on läpinäkyvä, se estää silti suurimman osan sen takana olevasta varjosta näkyvistä. Varjosta näemme vain pienen osan, joka tarttuu reunojen ympärille. Korjaamme sen hetkessä:
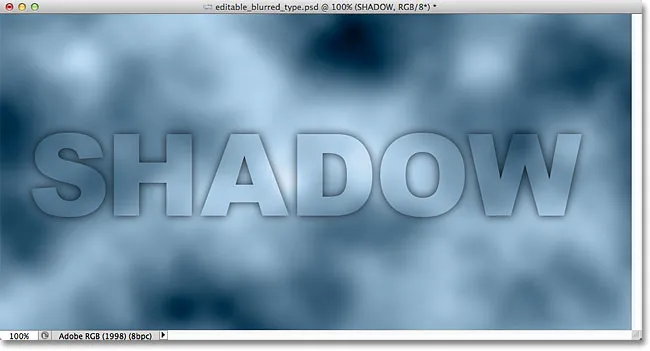
Kuva sen jälkeen, kun teksti on täynnä himmeämpi.
Vaihe 5: Vaihda takaisin varjoasetuksiin
Napsauta suoraan sanoja Pudota varjo Valintaikkunan vasemmassa yläkulmassa olevien Sekoitusasetusten alla, vaihtaaksesi takaisin Pienen varjo -vaihtoehtoihin. Varmista, että napsautat suoraan sanoja, ei sanojen vasemmalla puolella olevaa valintaruutua, muuten et pääse käyttämään vaihtoehtoja (ja poistat varjon käytöstä):
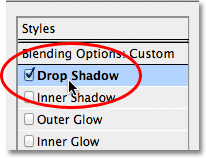
Napsauttamalla sanoja Pudota varjo.
Vaihe 6: Poista "Kerros koputtaa varjon" käytöstä
Jos katsot alas varjoasetusten alareunaan, näet vaihtoehdon nimeltään Layer Knocks Out Drop Shadow . Oletuksena tämä vaihtoehto on käytössä, ja sen ollessa käytössä, pudotusvarjo pysyy piilossa tason todellisen sisällön (tässä tapauksessa tekstin) takana, vaikka tekisimme sisällöstä läpinäkyvää. Napsauta valintaruutua poistaaksesi valintaruudun ja poistaaksesi vaihtoehdon käytöstä:
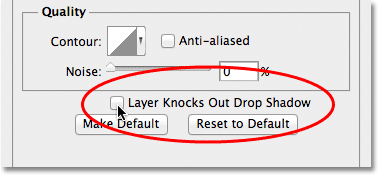
Kerroksen poistaminen käytöstä kopioi varjo -vaihtoehdon.
Ja nyt, teksti itse on täysin piilotettu eikä enää estä pudottamasta varjoa näkymästä:
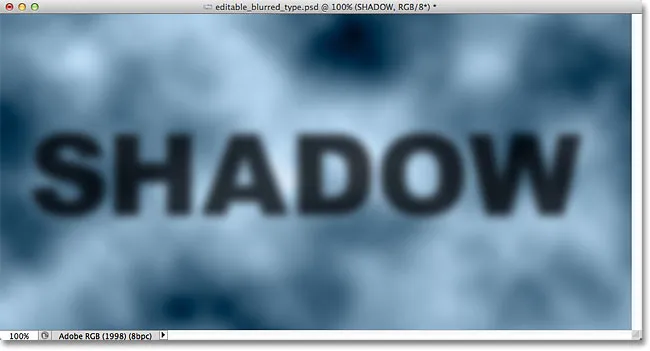
Epäselvä varjoteksti on nyt täysin näkyvissä.
Vaihe 7: Säädä varjon kokoa
Jos hämärtäisimme tekstiä Gaussian Blur -suodattimella, säädämme sumetuksen määrää vetämällä Säde-liukusäädintä. Kerrostyylitekniikalla säädämme epäterävyyttä säätämällä varjon kokoa Koko- vaihtoehdon avulla. Oletuksena koko on asetettu 16 px: ksi. Vedä liukusäädintä oikealle lisätäksesi arvoa ja suurentaa varjo suuremmaksi, mikä lisää tekstiä epäselvyyttä, tai vetämällä sitä vasemmalle alentaaksesi Koon arvoa ja vähentää epäterävyyttä:
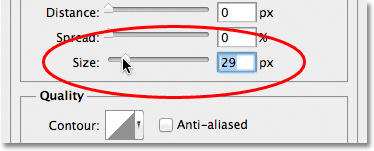
Säädä tekstin sumennuksen määrää Koko-vaihtoehdolla.
Tässä on hämärtämisvaikutus, kun Koko-arvo on nostettu 29 pikseliin:
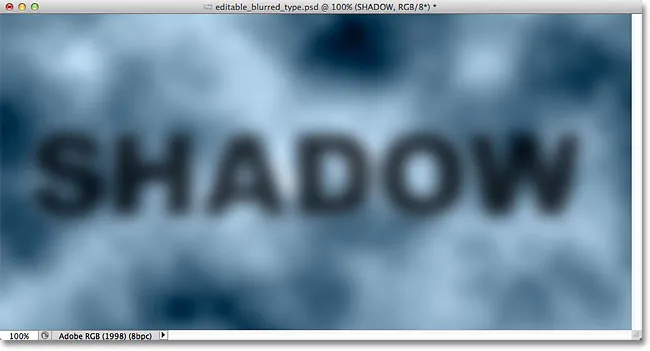
Teksti varjon koon suurentamisen jälkeen.
Kun olet tyytyväinen sumetuksen määrään, napsauta Tasotyyli-valintaikkunan oikeassa yläkulmassa olevaa OK-painiketta sulkeaksesi sen ja suorittaaksesi tehosteen.
Sekä teksti että efekti ovat edelleen muokattavissa
Kerrostyylit ovat eläviä, tuhoamattomia vaikutuksia, mikä tarkoittaa, että voimme palata milloin tahansa takaisin ja tehdä muutoksia. Jos olet sulkenut Tasotyyli-valintaikkunan ja huomaat, että sinun on tehtävä lisäsäätöjä sumennuksen määrään, kaksoisnapsauta Pudotusvarjo-efektiä, joka on lueteltu Tasot-paneelin Tyyppi-kerroksen alla (uudelleen, napsauta suoraan itse sanoja):
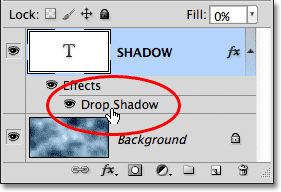
Kaksoisnapsauta Drop Shadow -tehostetta Type-tason alla.
Tämä avaa Tasotyyli-valintaikkunan Pudota varjo -asetuksista, jotta voit tehdä tarvittavat muutokset Koko-arvoon. Kun olet valmis, sulje takaisin valintaikkunasta napsauttamalla OK:
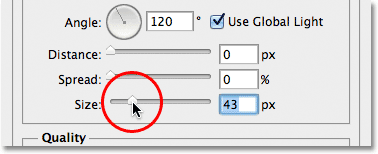
Uuden koon arvon asettaminen liukusäätimellä.
Itse teksti pysyy myös täysin muokattavana, jopa sumentamisen vaikutuksen ollessa käytössä. Valitse se vain kirjoitustyökalulla, kirjoita uusi teksti ja hyväksy sitten se painamalla näppäimistön Ctrl + Enter (Win) / Command + Return (Mac). Sumennusvaikutus otetaan automaattisesti käyttöön päivitetyssä tekstissä:
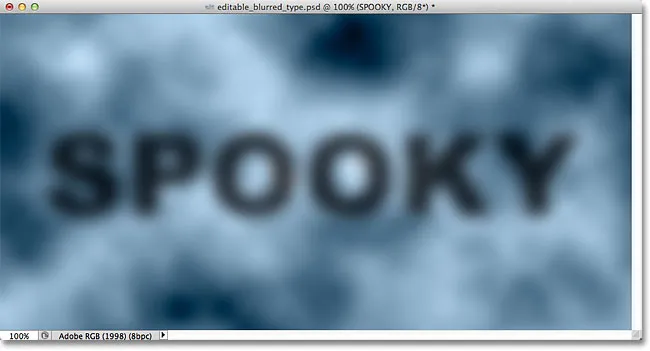
Sama hämärtämisvaikutus kohdistuu uuteen tekstiin.
Minne mennä seuraavaksi …
Ja siellä meillä se on! Näin luodaan täysin muokattava epäselvä tekstitehoste käyttämällä Photoshop-kerrostyylejä! Katso lisätietoja Photoshop-tehosteoppaista teksti-tehoste- tai valokuva-tehoste-osiostamme!