
S KÄYRÄ Excelissä (sisällysluettelo)
- Mikä on S CURVE Excelissä?
- Kuinka luoda S-käyrä Excelissä?
Mikä on S CURVE Excelissä?
Tyyppi käyrä, joka näyttää graafisen raportin hankkeen kumulatiivisesta etenemisestä suhteessa aikaan ja muuttujan kasvuun toisen muuttujan suhteen, joka usein ilmaistaan ajan yksiköinä. Kiinteistövälittäjille ja -kehittäjille on hyödyllistä seurata ja toteuttaa hankkeen eri vaiheet käynnissä olevassa rakennushankkeessaan, jolloin se auttaa loppuun meneillään olevaa hanketta suunnitellussa aikataulussa ja varatulla budjetilla. On myös hyödyllistä seurata projektin aikataulua ja sen kustannuksia IT & pharma -yrityksessä (päivittäisen etenemisraportin avulla).
Voit helposti seurata projektin etenemistä päivittäin tai kuukausittain S CURVE -sovelluksen avulla (se on tuottavuuden mittari)
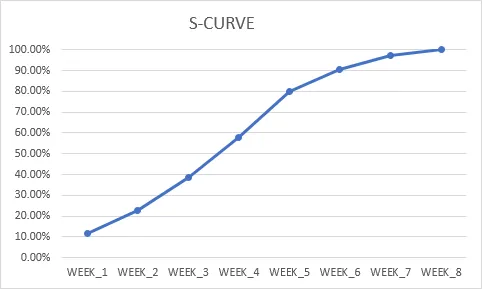
Työn etenemisen kumulatiivinen arvo suhteessa aikaan
Minkä tahansa rakennusprojektin S-käyrällä alussa, jossa työ alkaa suhteellisen hitaasti, sitten se piristyy hitaasti, keskivaiheessa voit tarkkailla nopeaa noutoa, ja viimeisessä vaiheessa se hidastuu vähitellen, lopullinen työtehtävät kulkevat hitaammassa vaiheessa.
Samoin uuden tuotteen lanseerauksen S-käyrän ja sen etenemisen suhteen käyrän alkuvaiheessa voidaan nähdä yrityksen uuden tuotteen nopean alkuvaiheen kasvu, ts. Tietyn ajanjakson myynnin eksponentiaalinen kasvu ajan myötä, käyrän myöhemmässä osassa, näet tasauksen tai kapenevuuden. Tämä vaihe tapahtuu, kun uusien asiakkaiden määrä vähenee. Tässä vaiheessa voit havaita vähäisen tai hitaamman kasvun, ja sitä ylläpidetään pidemmän aikaa olemassa olevan asiakkaan kanssa, joka jatkaa tuotteen ostamista tai ostamista.
Kuinka luoda S-käyrä Excelissä?
Katsotaanpa joitain esimerkkejä siitä, miten S CURVE -työkalua voidaan käyttää Excelissä.
Voit ladata tämän S CURVE Excel -mallin tästä - S CURVE Excel TemplateEsimerkki 1 - S-käyrän luominen rakennusprojektiin
Alla olevassa taulukossa on projektin tehtäväluettelo ja rakennusprojektin jokaiselle tehtävälle osoitettu määrä sarakkeessa “C” ja “D”, tässä minun on laskettava kunkin tehtävän kokonaismäärä tällä alueella (D3 - D6), solussa “D7” soveltamalla summakaavaa. eli = SUM (D3: D6)

Kun se on tehty, joudumme muuntamaan kunkin tehtävän määrän prosenttimäärään laskentaa ja S-käyrän valmistelua varten. Syötä nyt kaava saadaksesi prosentuaalinen allokaatio jokaiselle tehtävälle eli jakamalla jokainen tehtävä kokonaismäärällä, esimerkiksi soluun E3, tyyppi = D3 / $ D $ 7
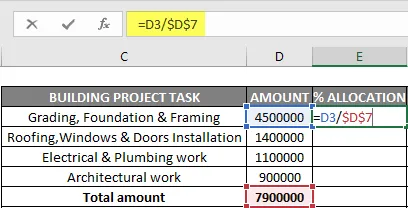
Tässä D7-viite tehdään ehdottomaksi tai lukitaan siten, että kaavaa sovelletaan muihin soluviitteisiin.
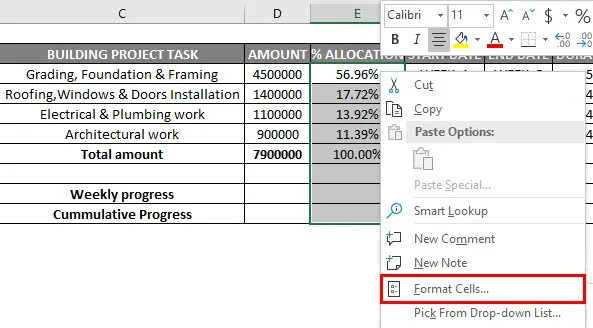
Lähtöarvot muunnetaan prosenttimuotoon muodossa solut -vaihtoehto.
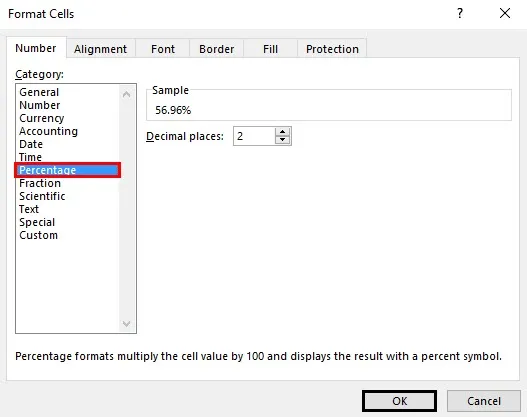
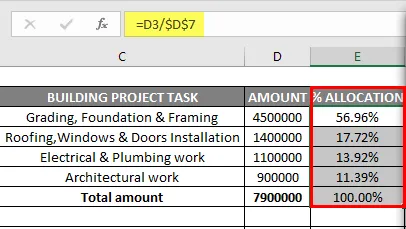
Kirjoita nyt jokaiselle tehtävälle osoitetun tehtävän aikajanan tiedot (viikkoina) ja sen kesto.

Nyt meidän on jaettava prosenttiosuus työstä viikoittain, jaettu työprosentin jakauma viikoittain. Haetaan ensimmäiseen tehtävätoimintaan solussa “I3”, ts. Kyseisen tehtävän allokointiprosentti jaettuna kokonaiskestoilla tai kyseisen tehtävän aikajanalla (viikkoina) = $ E $ 3 / $ H $ 3
Tässä meidän on lukittava molemmat soluviitteet kaavaan tai tehtävä siitä absoluuttinen viite ja vetämällä sitä muihin värillisiin soluihin (I3 - M3) kaavan soveltamiseksi. Lähtöarvot muunnetaan prosenttimuotoon muodossa solut -vaihtoehto. Samoin sitä seurataan ja sovelletaan myös muihin kolmeen tehtävänjakoon, jotta saadaan oikea työnjako prosenttiosuudelle viikoittain vastaavassa solussa

Laskettuaan prosenttiosuuden työnjaosta viikoittain, meidän on saatava viikoittain (viikosta 1 viikkoon 8) tehdyn työn viikkoprosentti summan funktion EG avulla viikolle 1, käytetään viikkoa 1 toiminto suoritetun työn kokonaismäärästä.
eli = SUM (I3: I6) viikon 1 kokonaistyöhön

Samoin vaihetta seurataan, kunnes viikolla 8 tapahtuu työn eteneminen, jotta saadaan työn jakautuminen prosenttimääräisesti viikoittain. Käytä summafunktiota tai kaavaa myös muihin soluviittauksiin, ts. (I9 - P9-soluviittaukseen) vetämällä sitä viikkoon 8.

Kun olemme saaneet viikkotiedot edistymisestä, meidän on laskettava kumulatiivinen eteneminen jokaiselle viikolle. Lasketaan nyt kumulatiivinen edistyminen solusta “I10”. Lisää soluun “I10” soluviittaus “I9” ja soluun “J10” lisää solun arvo “I10” ja “J9” saadaksesi kumulatiivisen edistymisen. Nyt voit vetää tai soveltaa tätä kaavaa "P10" -soluun, jotta saat kummankin viikon kumulatiivisen edistymisen viikoittaisen kehityksen perusteella


Nyt voin käyttää tätä kumulatiivista työn etenemistä joka viikko S-käyräkaavion luomiseksi. Joten luodaksesi S-käyrän kaavion, valitse kumulatiivinen työn eteneminen viikosta 1 viikkoon 8 ja samanaikaisesti painamalla CTRL-näppäintä valitaksesi solut viikosta 1 viikkoon 8.

Kun molemmat solualueet on valittu, siirry lisäysvaihtoehtoon sen valintamerkin alla olevan valintarivin alle.
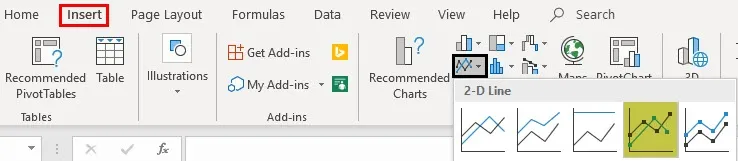
Nyt voit suorittaa kaavion muotoilun.
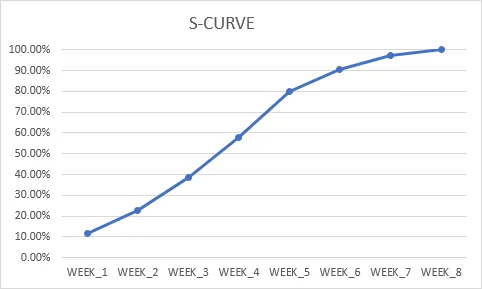
Voit muokata ja muuttaa kaavion otsikkotekstin S CURVE -kohtaan. Pystyakselissa voimme muuttaa pystysuoran rajan 120%: sta 100%: iin akselivalinnoilla, muotoakselilla muuttaa maksimiarvon sidosasetuksen alla 1, 2: sta 1, 0: een.
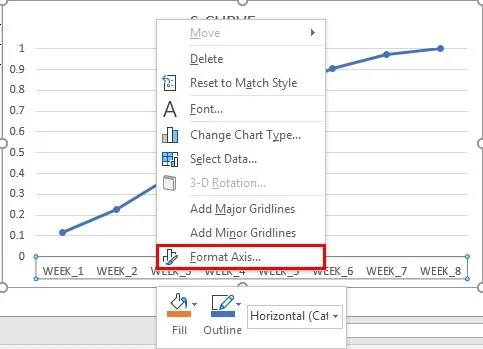
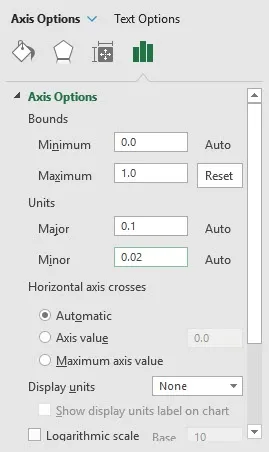
Samanaikaisesti voimme muuttaa tietosarjan nimen kumulatiiviseksi etenemiseksi, napsauttamalla hiiren kakkospainikkeella kaavion aluetta ja valitsemalla muokkausvaihtoehdon legenda-merkintöjen alla. Nyt muokkaa sarjan ikkuna tulee näkyviin. Sarjan nimiruutuun voit syöttää kumulatiivisen edistymisen soluviittauksen, ts. “C10”
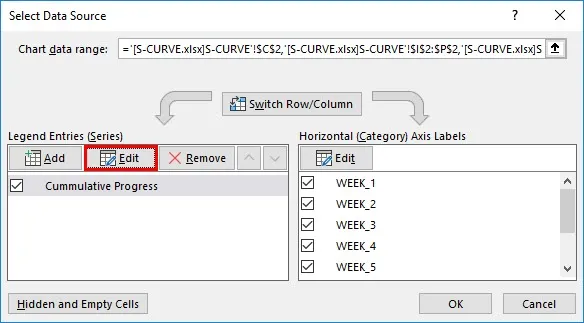
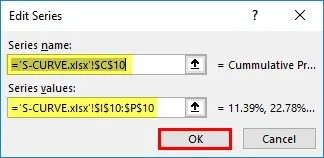
Nyt S-käyrä on valmis.
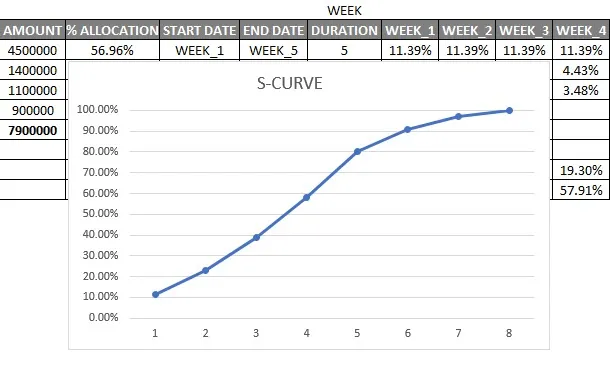
Voit piirtää samanaikaisesti toisen tietosarjan, ts. Vakiomuotoisen (suunnitellun työn etenemisen) verrataksesi todellista työn etenemistä seurataksesi projektin etenemistä
Muistettavat S CURVE -sovellukset Excelissä
- Se auttaa uuden tuotteen lanseerauksessa ja sen etenemisasteessa.
- S-käyrästä voit myös kaavailla todellisten kustannusten kaavion minkä tahansa projektityön suunniteltuihin budjettikustannuksiin.
- Voit piirtää S-käyrän joko sironta- tai viivakaavion avulla.
Suositellut artikkelit
Tämä on opas S CURVE -sovellukseen Excel-muodossa. Täällä olemme keskustelleet siitä, kuinka luodaan S CURVE-kuvaaja Excelissä sekä vaiheet ja ladattava Excel-malli. Voit myös katsoa seuraavia artikkeleita saadaksesi lisätietoja -
- Aikajana Excelissä
- Dynaamiset taulukot Excelissä
- Excel käynnissä yhteensä
- Rajat Excelissä