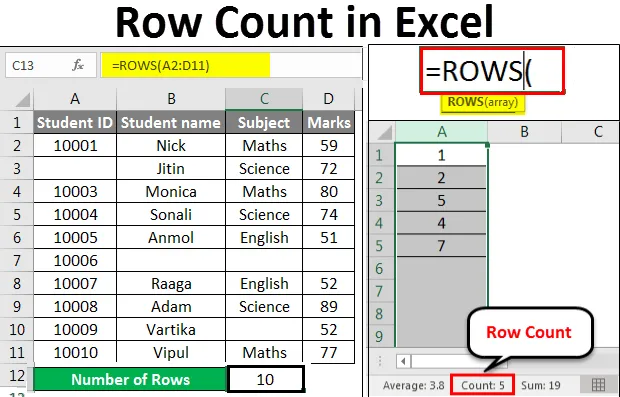
Excel-rivimäärä (sisällysluettelo)
- Rivimäärä Excelissä
- Kuinka laskea rivejä Excelissä?
Rivimäärä Excelissä
Excel tarjoaa paljon sisäänrakennettuja toimintoja, joiden avulla voimme tehdä useita laskelmia. Voimme myös laskea rivit ja sarakkeet erinomaisesti. Tässä artikkelissa keskustellaan rivimäärästä Excelissä. Jos haluamme laskea tietoja sisältävät rivit, valitse kaikki ensimmäisen sarakkeen solut napsauttamalla Sarakkeen otsikkoa. Se näyttää rivimäärän tilarivillä oikeassa alakulmassa.
Otetaan joitain arvoja Excel-taulukossa.

Valitse koko sarake, joka sisältää tietoja. Napsauta nyt sarakkeen etikettiä rivien laskemiseksi. Se näyttää rivimäärä. Katso alla oleva kuvakaappaus:
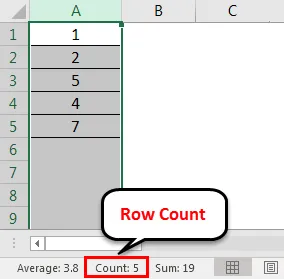
On 2 toimintoa, joita voidaan käyttää rivien laskemiseen.
- RIVI()
- ROWS ()
ROW () -toiminto antaa sinulle tietyn solun rivinumeron.

RIVAT () -toiminto antaa sinulle rivimäärän alueella.
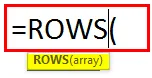
Kuinka laskea rivejä Excelissä?
Otetaan esimerkkejä ROWS-toimintojen käytön ymmärtämiseksi.
Voit ladata tämän Row Count Excel -mallin täältä - Row Count Excel TemplateRivimäärä Excelissä - esimerkki # 1
Olemme antaneet joitain työntekijöitä koskevia tietoja.
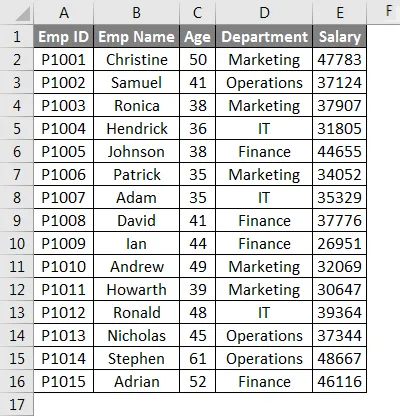
Rivien laskemiseen täällä käytetään seuraavaa toimintoa:
= ROWS (alue)
Missä alue = tietoja sisältävä solualue.
Nyt käytämme yllä olevaa toimintoa kuten alla olevaa kuvakaappausta:
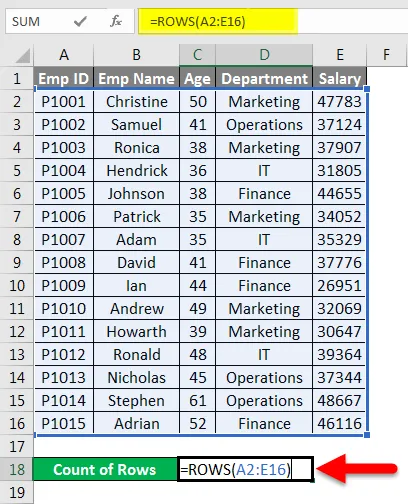
Joka antaa sinulle rivien määrän, jotka sisältävät tiedot toimitetulta alueelta.
Lopullinen tulos esitetään alla:
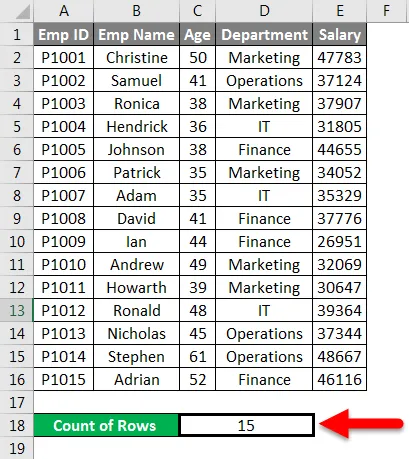
Rivimäärä Excelissä - esimerkki 2
Olemme antaneet alla joitain oppilaiden pisteitä aiheellisesti.
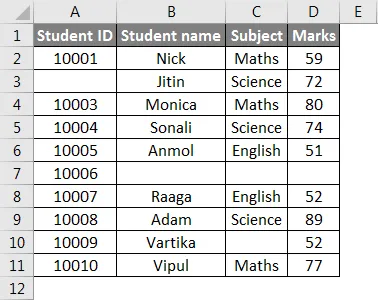
Kuten yllä olevasta aineistosta voimme nähdä, jotkut yksityiskohdat puuttuvat.
Nyt laskettaessa tietoja sisältäviä rivejä, käytämme tässä ROWS-toimintoa alla olevan kuvakaappauksen mukaisesti.
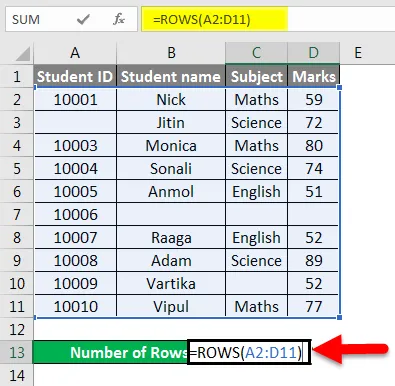
Lopullinen tulos esitetään alla:
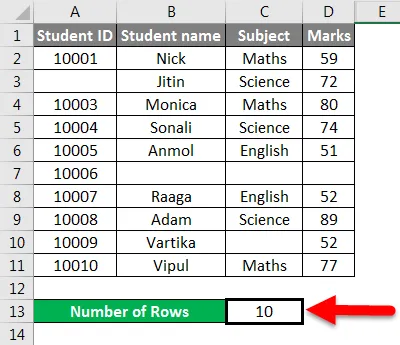
Rivimäärä Excelissä - esimerkki 3
Olemme antaneet alla data-arvot.
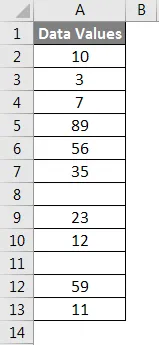
Nyt rivien lukumäärän laskemiseksi välitämme funktion data-arvoalueen.
Käytä toimintoa kuten alla olevassa kuvakaappauksessa:
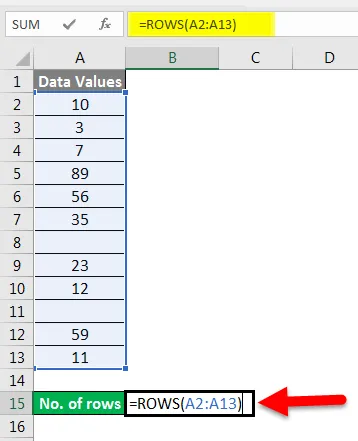
Paina ENTER-näppäintä täällä, niin rivien määrä palautetaan.
Lopullinen tulos näkyy alla:
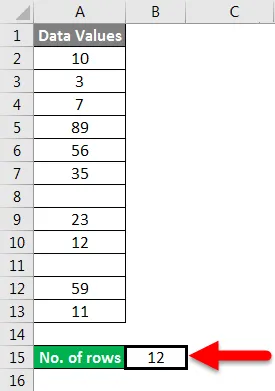
Selitys:
Kun ohitamme solualueen, se antaa sinulle valitsemasi solumäärän.
Rivimäärä Excelissä - esimerkki 4
Olemme antaneet alla tuotetiedot:
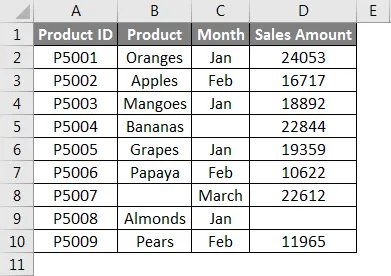
Nyt siirrämme annetun tietojoukon alueen funktion sisällä kuten alla oleva kuvakaappaus:
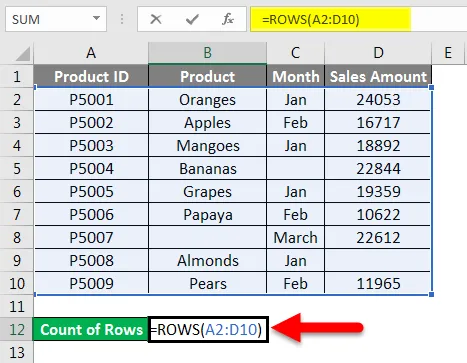
Paina ENTER-näppäintä ja saat rivimäärän, joka sisältää siirretyn alueen tiedot.
Lopullinen tulos esitetään alla:
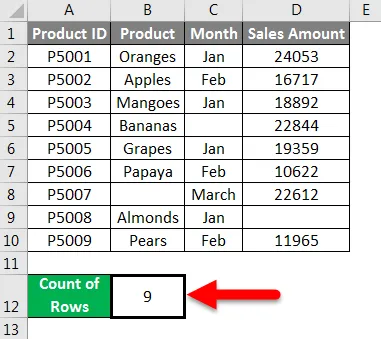
Rivimäärä Excelissä - esimerkki 5
Olemme antaneet joitain raakatietoja.
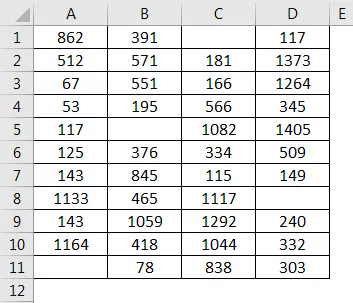
Jotkut solun arvot puuttuvat täältä, joten nyt rivien laskemiseen käytämme seuraavan kuvan mukaista funktiota:
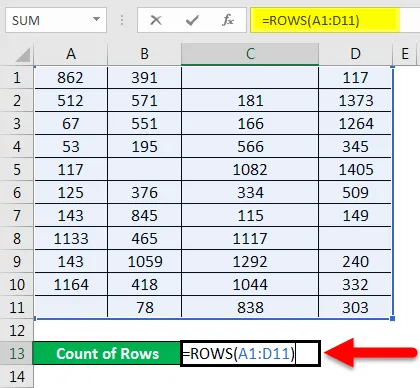
Paina Enter-näppäintä ja se antaa rivimäärän, jolla on tietoja.
Lopullinen tulos esitetään alla:
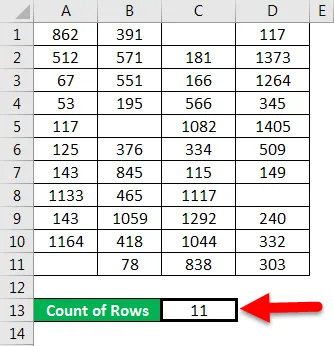
Rivimäärä Excelissä - esimerkki # 6
Olemme antaneet yrityksen työntekijöille tietoja, joista puuttuu joitain yksityiskohtia:
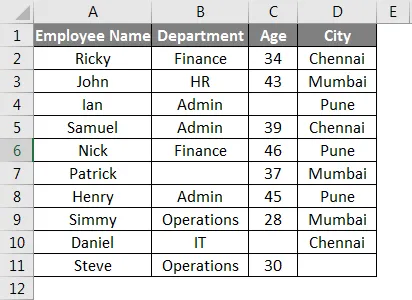
Nyt käytä RIVAT-toimintoa laskeaksesi työntekijän tietoja sisältävä rivi:

Paina Enter-näppäintä ja viimeiset rivit ovat:
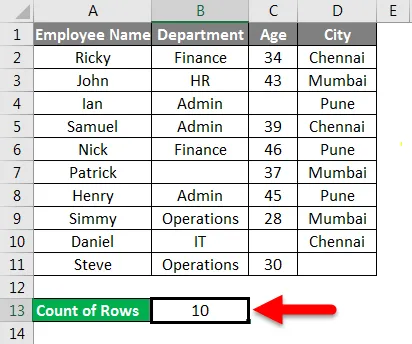
Muistettavat tiedot rivimäärästä Excelissä
- Jos napsautat sarakkeen otsikkoa rivien laskemiseksi, se antaa sinulle määrän, joka sisältää tietoja.
- Jos ohitat solualueen, se antaa sinulle valitsemasi solumäärän.
- Jos sarake sisältää vain yhden solun tiedot, tilarivillä ei näy mitään. Toisin sanoen tilarivi pysyy tyhjänä.
- Jos tiedot on annettu taulukkomuodossa, niin rivien laskemista varten voit siirtää taulukon alueen Rivit-toiminnon sisällä.
- Voit myös määrittää tilarivillä näkyvän viestin asetukset. Napsauta tätä napsauttamalla hiiren oikealla painikkeella tilarivillä ja napsauttamalla kohdetta, jonka haluat nähdä tai poistaa.
Suositellut artikkelit
Tämä on opas rivimäärästä Excelissä. Tässä keskustelimme kuinka rivit lasketaan, sekä käytännön esimerkkejä ja ladattavaa excel-mallia. Voit myös käydä läpi muiden ehdottamiemme artikkeleidemme -
- COUNTIF Excel -toiminto useilla kriteereillä
- Laskentatoiminto Excelissä
- Opas Excel MAX IF -toimintoon
- MAX-toiminto Excelissä