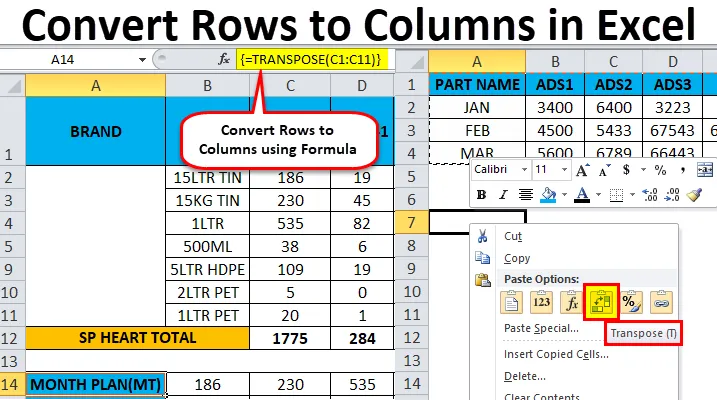
Excel-rivit sarakkeisiin (sisällysluettelo)
- Rivit sarakkeisiin Excelissä
- Kuinka muuntaa rivit sarakkeiksi Excelissä käyttämällä Transponointia?
Rivit sarakkeisiin Excelissä
Microsoft excelissä voimme muuttaa rivit sarakkeiksi ja sarakkeista riviksi päinvastoin käyttämällä TRANSPOSE-ohjelmaa . Voimme joko käyttää Transpose- tai Transpose-toimintoa tulosten saamiseksi.
Määritelmä täytäntöönpano
Transponointitoiminto palauttaa normaalisti siirretyn solualueen, jota käytetään rivien vaihtamiseen sarakkeiksi ja sarakkeiden riveiksi päinvastoin, ts. Voimme muuntaa solujen pystysuuntaisen alueen horisontaaliseksi solualueeksi tai horisontaalisen solualueen vertikaaliseksi solualueeksi excel-järjestelmässä. .
Esimerkiksi horisontaalinen solualue palautetaan, jos pystysuora alue syötetään, tai vertikaalinen solualue palautetaan, jos horisontaalinen solualue syötetään.
Kuinka muuntaa rivit sarakkeiksi Excelissä käyttämällä Transponointia?
Se on hyvin yksinkertaista ja helppoa. Ymmärretään rivien muuntaminen Excel-sarakkeiksi käyttämällä joitain esimerkkejä.
Voit ladata tämän Muunna rivit sarakkeiksi Excel? -Malliksi täältä - Muunna rivit sarakkeiksi Excel? -MalliksiTransponoinnin käytön vaiheet:
- Aloita solu valitsemalla ja kopioimalla koko tietoalue.
- Napsauta uutta sijaintia.
- Napsauta solua hiiren kakkospainikkeella.
- Valitse liitä erityinen ja löydämme siirtopainikkeen.
- Napsauta 4. vaihtoehtoa.
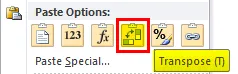
- Tulos muunnetaan riviksi sarakkeiksi.
Muunna rivit sarakkeiksi Excelissä - esimerkki # 1
Mieti seuraavaa esimerkkiä, jossa meillä on myyntikuukausien myyntitulot. Voimme nähdä, että kuukausitiedot ovat rivikohtaisia ja osanumerotiedot sarakekohtaisia.
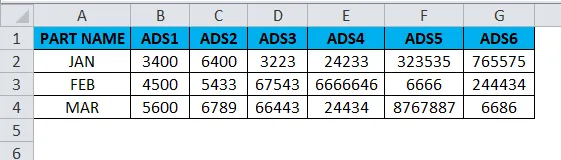
Nyt jos haluamme muuntaa rivit Excel-sarakkeeksi, voimme käyttää transponointitoimintoa, käytä sitä noudattamalla seuraavia vaiheita.
- Valitse ensin kokonaiset solut kohdasta A - G, joissa on datatietoja.
- Kopioi koko tieto painamalla Ctrl + C -näppäintä.
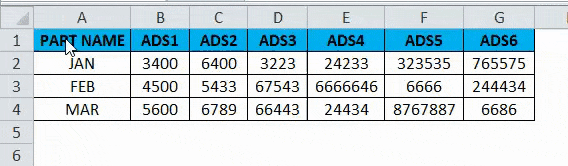
- Valitse nyt uudet solut, joissa tarvitset tarkalleen tiedot.
- Napsauta hiiren kakkospainikkeella uutta solua ja saat alla olevan vaihtoehdon, joka näkyy alla.
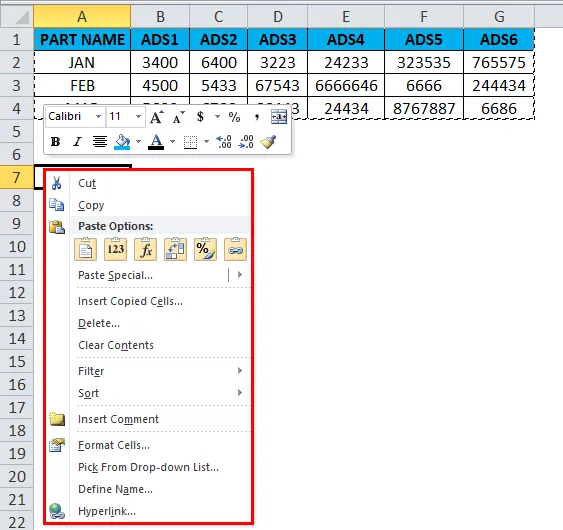
- Valitse liitä erityinen.
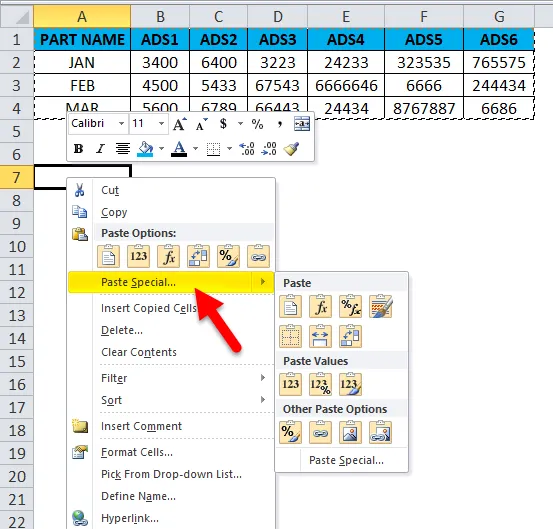
- Valitse liitäntäosaston neljäs vaihtoehto, jota kutsutaan transponoimiseksi alla olevan kuvakaappauksen mukaisesti, joka on korostettu keltaisella värillä.
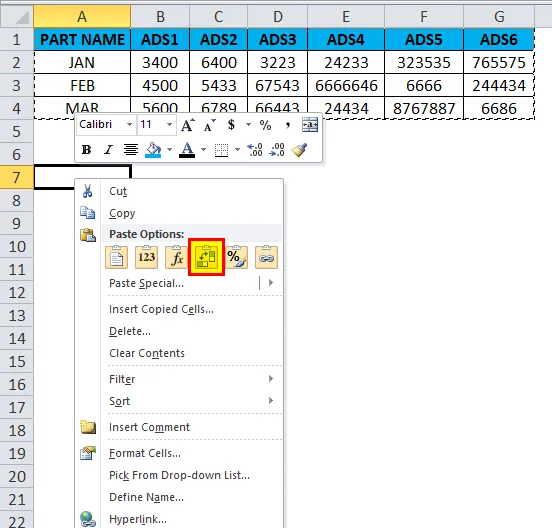
- Kun napsautamme transponointia, saat alla olevan tuloksen seuraavasti.
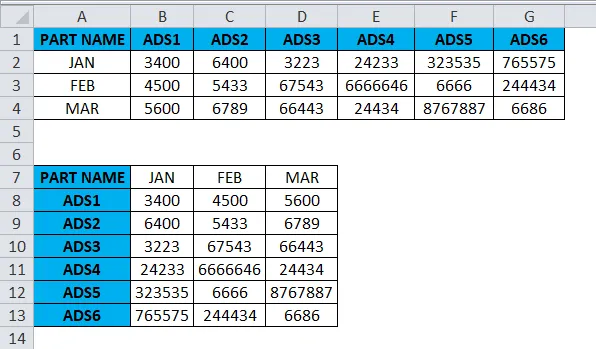
Yllä olevassa kuvakaappauksessa näemme eron, että rivi on muutettu sarakkeeksi ja sarake on muutettu riviksi excel-muodossa. Tällä tavoin voimme helposti muuntaa annetut tiedot rivistä sarakkeiksi ja sarakkeista riviksi Excel-muodossa. Jos loppukäyttäjälle on paljon tietoa, tämä transponointi on erittäin hyödyllistä ja se säästää paljon aikaa kirjoittamisen sijasta ja voimme välttää päällekkäisyydet.
Muunna rivit sarakkeiksi Excelissä - esimerkki 2
Tässä esimerkissä muuntamme rivit excel-sarakkeeseen ja näemme kuinka siirretään työntekijöiden palkatiedot noudattamalla seuraavia vaiheita.
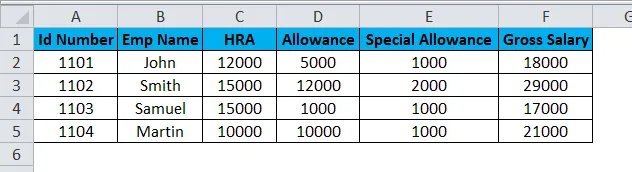
Harkitse yllä olevaa kuvakaappausta, jolla on tunnusnumero, emp-nimi, HRA, lisä ja erityinen lisä. Oletetaan, että meidän on muunnettava tietosarake riviksi. Tällöin TRANSPOSE-toiminto on erittäin hyödyllinen muuntamaan se, mikä säästää aikaa datan syöttämisen sijasta. Näemme kuinka muuntaa sarake riviksi alla olevien vaiheiden avulla.
- Napsauta solua ja kopioi koko tietoalue alla olevan kuvan mukaisesti.
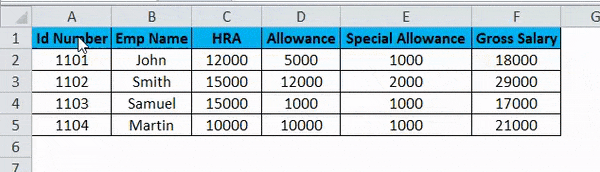
- Kun olet kopioinut tiedot, valitse uusi solun sijainti.
- Napsauta hiiren kakkospainikkeella solua.
- Saadaan liitä erityinen valintaikkuna.
- Valitse Liitä erityinen -vaihtoehto.
- Valitse Transposition vaihtoehto alla olevassa kuvassa esitetyllä tavalla.

- Kun olet valinnut transponointivaihtoehdon, excel-rivitiedot muunnetaan sarakkeeksi alla olevan tuloksen osoittamalla tavalla.
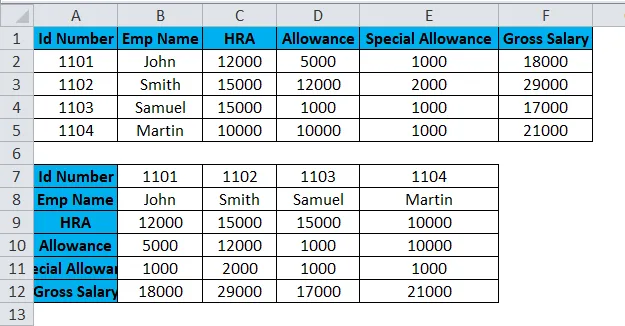
Yllä olevassa kuvakaappauksessa näemme eron, että rivi on muunnettu sarakkeiksi tällä tavalla. Voimme helposti käyttää transponttia muuntaakseen vaakatason pystysuoraan ja pystysuoraan vaakasuunnassa excel-muodossa.
Siirrä toiminto
Excelissä on sisäänrakennettu toiminto nimeltä Transpose Function, joka muuntaa rivit sarakkeiksi ja päinvastoin, tämä toiminto toimii samalla tavalla kuin transponointi. eli voimme muuntaa rivit sarakkeiksi tai sarakkeet riveiksi päinvastoin.
Transponointitoiminnon syntaksi:
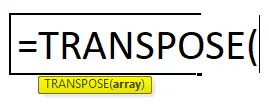
Perustelu
- Matriisi: Transponoitavien solujen alue.
Kun joukko taulukkoa siirretään, ensimmäistä riviä käytetään taulukon ensimmäisenä sarakkeena ja samalla tavalla toista riviä käytetään uuden toisen sarakkeena ja kolmatta riviä kolmantena sarakkeena joukosta.
Jos käytämme transfektiofunktion kaavaa taulukkona, meillä on CTRL + SHIFT + ENTER soveltaaksesi sitä.
Muunna rivit sarakkeiksi Excelissä - esimerkki 3
Tässä esimerkissä aiomme nähdä kuinka käyttää transponointitoimintoa taulukon kanssa alla olevassa esimerkissä.
Mieti seuraavaa esimerkkiä, joka näyttää myyntitiedot viikolla, missä muutamme tiedot sarakkeiksi riveiksi ja rivistä sarakkeiksi päinvastoin käyttämällä transponointitoimintoa.
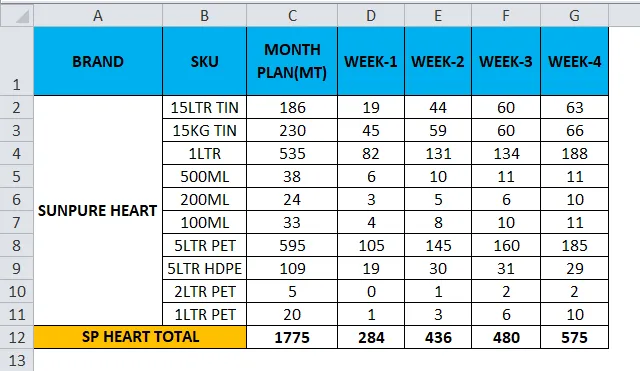
- Napsauta uutta solua.
- Valitse rivi, jonka haluat siirtää.
- Täällä aiomme muuttaa kuukauden suunnitelman sarakkeeksi.
- Voimme nähdä, että rivejä on 11, joten transponointitoiminnon käyttämiseksi rivien ja sarakkeiden tulisi olla yhtä suurissa soluissa, jos meillä on 11 riviä, niin transponointitoiminto tarvitsee samat 11 saraketta sen muuntamiseksi.
- Valitse tarkalleen 11 saraketta ja käytä Transpose Formula -vaihtoehtoa ja valitse taulukko C1: stä C11: ksi, kuten alla olevassa kuvakaappauksessa näytetään.
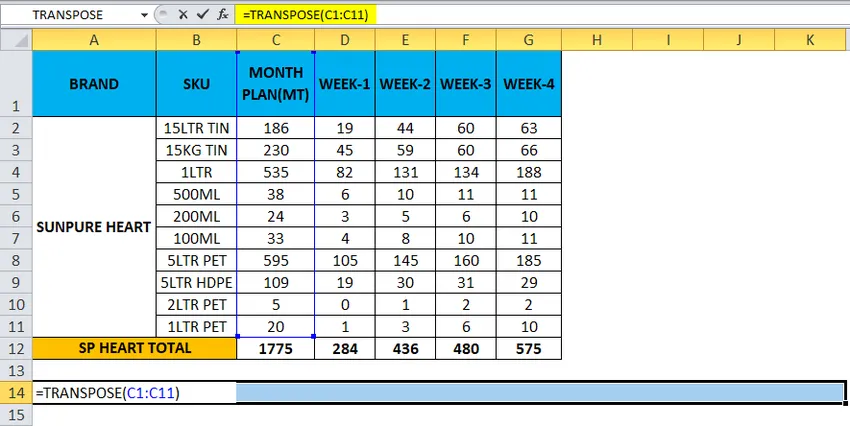
- Käytä nyt CTRL + SHIFT + ENTER soveltaaksesi taulukkokaavana.
- Kun käytämme CTRL + SHIFT + ENTER, näemme formulaation avoimen ja sulkevan sulujen.
- Saadaan tulos, jossa rivi on vaihdettu alla olevaan sarakkeeseen.
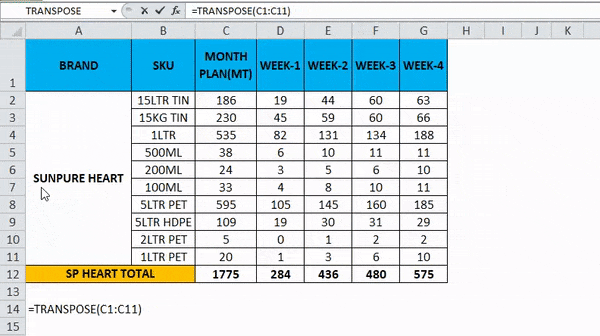
- Käytä kaavaa koko soluille, jotta saamme tarkan tuloksen.
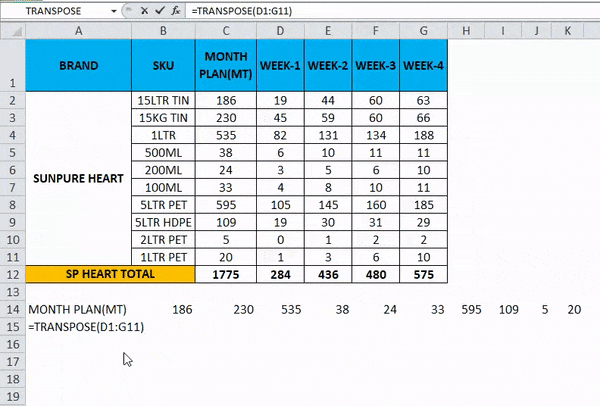
Joten lopullinen tulos on kuten alla.
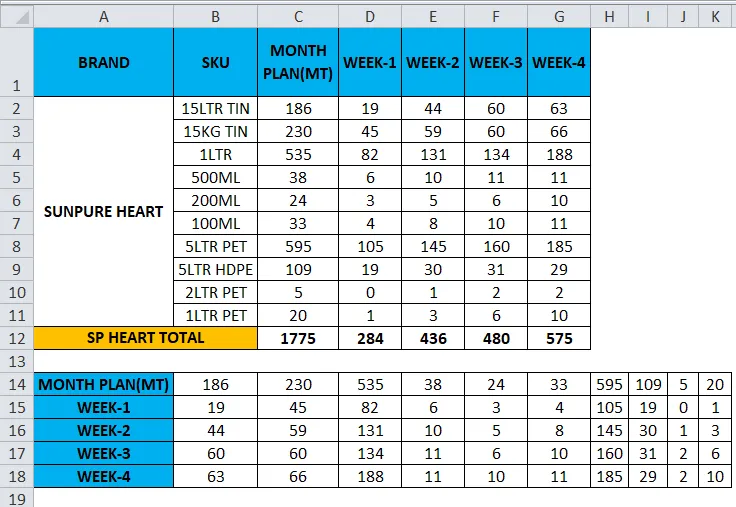
Muistettavat rivien muuntaminen Excel-sarakkeiksi
- Transponointitoiminto on yksi hyödyllisimmistä toiminnoista excelissä, jossa voimme kiertää tietoa eikä datatietoja muuteta muuntamisen aikana
- Jos tyhjiä tai tyhjiä soluja on, transponointi ei toimi, ja tulos antaa nollan.
- Käytettäessä taulukkokaavaa transponiointitoiminnossa, emme voi poistaa tai muokata soluja, koska kaikki tiedot ovat yhteydessä linkkeihin ja excel antaa virheilmoituksen, että "EI voi muuttaa osaa puhelua"
Suositellut artikkelit
Tämä on opas Rivit sarakkeisiin Excelissä. Tässä keskustellaan siitä, kuinka muuntaa rivejä Excel-sarakkeiksi käyttämällä transponointia, sekä käytännön esimerkkejä ja ladattavaa Excel-mallia. Transponointi voi auttaa kaikkia muuntamaan useita rivejä nopeasti helposti sarakkeiksi. Voit myös käydä läpi muiden ehdottamiemme artikkeleidemme -
- TRANSPOSE-toiminto | Excel-opetusohjelma
- Kuinka käyttää Excel COLUMNS -toimintoa
- Excel ROW -toiminto | Excel-opetusohjelma
- Piilota sarakkeet Excelissä