
Sumennustyökalu Photoshopissa
Yksinkertaisilla sanoilla, epäterävyys-työkalu auttaa hämärtämään kuvia tasoittamalla tai pehmentämällä pikseliarvoja, vähentämällä kuvan kontrastia ja siten sen terävyyttä kaikkialla, missä sumennus tehdään Photoshopissa. Sumennus-työkalu on hyödyllinen kuvan viimeisimpien kosketusten tekemisessä, minuuttirajojen asettamisessa ja esineiden saattamiseksi voimakkaaseen kontrastiin. Se voi lievittää reunoja ja voi auttaa taustaa pääsemään eroon toivomattomasta sekaannuksesta ja korostamaan kuvan osia, joita et halua ihmisten huomaavan.
Sumennustyökalu voi tehdä fokusoituneesta kuvasta osan, joka ei ole tarkennettuna. Se auttaa pehmentämään sen kuvan kuvan havaittavissa olevaa tarkennusta, johon se on maalattu. Sumennustyökalua voidaan käyttää kuvan osan korostamiseen saattamalla kuvan jäljelle jäävä osa näyttämään hieman epätarkkaalta. Sumennustyökalu ei työnnä pikseliä sen sijaan, että se vähentää vierekkäisten pikselien kontrastia maalatulla alueella.
Kuinka käyttää Blur-työkalua Photoshopissa?
- Ensin valitset kuvan, jonka kanssa haluat työskennellä. Alla olevassa kuvassa hämärtämme äidin takana olevaa vauvakoalaa:
Alkuperäinen kuva

Valitse sitten epäterävyysväline työkaluriviltä alla olevan kuvan mukaisesti:

Sumenna työkalun valinta
- Seuraavaksi voit valita erityyppisiä harjoja, harjakokoja, iskuja, asetuksia jne. Kun käytät epäterävystyökalua, on suositeltavaa välttää suurten harjakokojen käyttämistä yhdessä pitkien harjaiskuvien kanssa, koska sumutustoiminto on suoritin tyhjentävä, vaikutus saavutetaan jäljessä harjahalkaisusta.
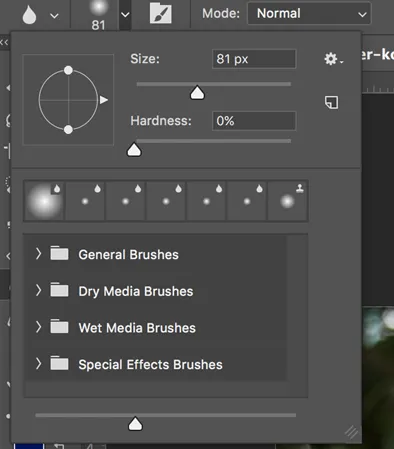
Sumenna työkalun asetukset ylävalikossa
Sumennusvaikutus maalataan Blur-työkalulla. Jokainen hämärtymistyökalulla tehty lyönti vähentää kontrastia pikselien välillä.

Harjojen koko ja tyypit
Tarkastellaan käytettävissä olevia siveltimien kokoja ja tyyppejä Blur-tehosteiden soveltamiseksi.

Harja-asetukset
- Nyt voit valita epäterävyyden. Voit valita olla hyvin hienovarainen, mikä antaa sinulle enemmän hallintaa, tai voit mennä voimakkaaseen epäterävyyteen. Työkalu on hienovaraisempi, jos lujuus on pienempi.

- Joten seuraava askel on hämärtää. Pidä hiirtä painettuna niiden elementin osien yläpuolella, jotka haluat hämärtää. Voit siirtää harjaa pyöreällä liikkeellä häivyttääksesi osan.
Näön vauva Koala
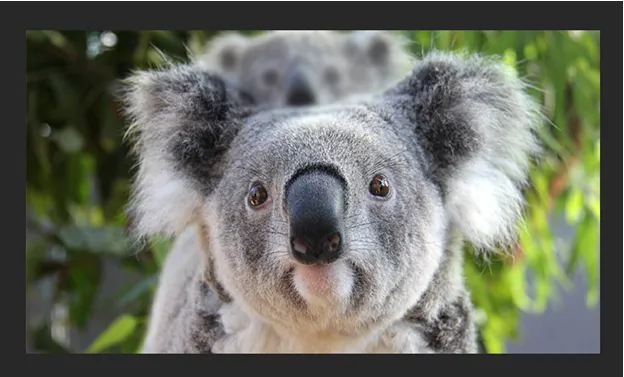
Tyypit harjat
- Yleiset harjat.
- Kuivat mediaharjat.
- Märkämediaharjat.
- Erityistehosteharjat
Sumentaa suodattimia
Sumennussuodatin on laajalti käytetty grafiikkaohjelmistovaikutus, yleensä sitä käytetään vähentämään yksityiskohtien ja kuvan kohinaa. Keskustelemme yksityiskohtaisesti näistä suodattimista.
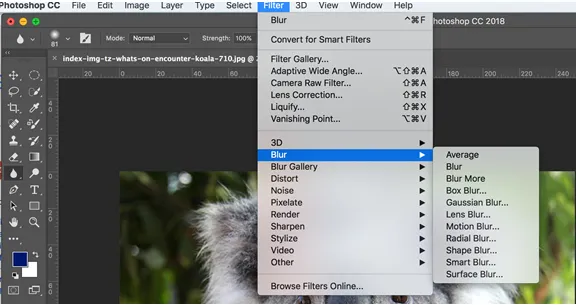
1. Keskimääräinen:
Se on yksivaiheinen suodatin, joka auttaa laskemaan kuvan keskiarvon ja peittää alueen tällä arvolla. On erittäin hyödyllistä tasoittaa niiden alueiden arvot, joilla on huomattava määrä ääntä.
2. Sumennus:
Se on myös yksivaiheinen suodatin, joka tuottaa kuvan yleisen sumennuksen.
3. Sumenta lisää:
Se tuottaa huomattavasti laajentuneen määrän sumennusta kuin menetelmällinen sumennussuodatin.
4. Box Blur:
Jos haluat hämärtää kuvaa neliön tai ruudun muodossa, ruudun hämärtämistä voidaan käyttää.
5. Gaussian hämärtäminen:
Se auttaa sinua säätämään epäterävyyden määrää tarkemmin tarjoamalla kuvan sädeohjauksen. Gaussian epäterävyyssuodatinta pidetään erinomaisena työkaluna, koska se tarjoaa sinulle huomattavan määrän hallintaa saadun sumetuksen tyypistä ja summasta. Nyt tämä on erityisen totta verrattuna yksivaiheiseen epäterävyyteen ja epäterävyyteen lisää suodattimia, mikä rekisteröi vakiintuneen määrän sumennusta. Näitä kahta viimeksi mainittua suodatinta voidaan käyttää, kun haluat vain kuvan terävöittää tietyssä määrin ja siirtyä Gaussian epäterävyyteen, kun aiot saada aikaan tietty vaikutus. Sumennustyökalulla on vaikea saada tasainen hämärtäminen suurelle alueelle. Joten suuren alueen hämärtämiseksi voit valita alueen hitaasti, sulkea valinnan ja käyttää Gaussin epäterävyssuodatinta.
6. Linssin sumennus:
Se jäljittelee sumennusta, joka voi toteutua, kun otat kuvan kameralla. Joskus saatat tarvita tiettyjä tausta-alueita pysyäksesi keskittymässä ja toisia hämärtää. Tämä suodatin auttaa sinua saavuttamaan etsimäsi millaisen syväterävyyden. Siihen kuuluu kolme vaihtoehtoa - nopeampi, epäterävä polttoväli ja käänteinen. Nopeampia esikatseluja varten voit käyttää nopeammin, säätää pikselin syvyyttä valitsemalla hämärtävän polttovälin ja kääntää syvyyskartan lähteen alfa-kanavat kääntämällä.
7. Motion Blur:
Kun haluat simuloida epäterävyyttä liikkuvissa kohteissa, voit käyttää tätä suodatinta. Tämän suodattimen avulla voit tasapainottaa taustakuvan suunnan ja voimakkuuden.
8. Radiaalinen sumennus:
Jos haluat tuottaa sellaisen sumennuksen, kun valokuvaat pyörivää autorengasta, radiaalinen epäterävyys on suodatin, joka auttaa tuottamaan saman.
9. Muodon sumennus:
Se auttaa käytännössä kuvan hämärtämisessä taululta valitsemasi muodon mukaisesti. Huomaat, että havaitsemasi muodon valinnat ovat samat kuin mukautetun muoto-työkalun valinnat. Voit siirtää Sädeliukusäädintä voidaan siirtää oikealle suuremman sumennuksen aikaansaamiseksi.
10. Pinnan sumennus:
Jos haluat sumentaa kuvan pinnan tai sisäosan reunojen sijasta, tämä on suodatin sinulle. Jos päätät säilyttää reunan tiedot ja hämärtää kaiken muun, voit käyttää tätä suodatinta.
11. Älykäs hämärtäminen:
Voit käyttää tätä suodatinta, jos haluat hallita, kuinka Photoshop lisää epäterävyyttä kuvan reunoihin ja muihin yksityiskohtiin.
johtopäätös
Sumennustyökalua voidaan käytännössä pitää työkaluna sisällön piilottamiseen tai syväterävyyden luomiseen Photoshopissa. Kuvan hämärtäminen antaa sille mukavan ilmeen, parantaa sitä tarjoamalla silmälle miellyttävän matalan syväterävyyden. Sumennus-työkalu auttaa sinua pitämään kuvan keskeisen aiheen tarkennuksessa ja muiden elementtien, joiden ei tarvitse olla tarkennuksessa, hämärtymistä. Sumennusta voidaan käyttää piilottamaan yksityiskohtia, kuten rekisterikilpi, tai sensuroimaan kuvan osa tai koko kuva. Sumennus-työkalun avulla voit muuntaa kuvan älykkääksi objektiksi, jotta voit lisätä tehosteita muuttamatta pysyvästi alkuperäistä kuvaa. Lyhyesti sanottuna, sumeustyökalun avulla voit tehdä jotain luovaa kuvan kanssa.
Suositellut artikkelit
Tämä on opas hämärtämistyökalusta Photoshopissa. Tässä keskustelimme kuinka hämärtää työkalua Photoshopissa ja sen vaiheissa kuvakaappauksien avulla. Voit myös käydä läpi muiden ehdotettujen artikkeleidemme saadaksesi lisätietoja -
- Johdanto Blender-työkaluihin Photoshopissa
- Kuinka asentaa Adobe Photoshop?
- Katsaus järjestelmäanalyysiin ja suunnitteluun
- Mitä UI-suunnittelija tekee?
- Liike hämärtää jälkivaikutuksia
- Sumenna jälkivaikutukset
- Sumennus Illustratorissa