Tässä opetusohjelmassa tarkastellaan kuinka parantaa kuvan kontrastia ja väriä ainutlaatuisilla ja luovilla tavoilla oppimalla soveltamaan sekoitustiloja kuvan yksittäisiin värikanaviin .
Jos olet käyttänyt Photoshopia jo jonkin aikaa, tiedät, että yleensä valitsemme sekoitusmoodit Tasot-paneelista, koska niitä käytetään useimmiten muuttamaan tapaa, jolla kerros toimii tai sekoittuu sen alla olevien kerrosten kanssa. Täällä opitaan kuinka voimme viedä asioita entistä pidemmälle soveltamalla samoja sekoitustiloja ei koko kerrokseen vaan yksittäisiin RGB ( punainen, vihreä ja sininen ) -kanaviin, joita Photoshop käyttää luomaan täysvärikuvamme. Kuinka sovellamme sekoitustiloja värikanaviin? Kuten näemme, se on todella yksinkertainen ja helppo Photoshopin Käytä kuvaa -komennon ansiosta.
Värikanavien käsittely Photoshopissa on vähän edistyksellinen aihe. Tarkoitan lyhyesti niitä täällä, kun menemme, mutta suosittelen lukemaan ensin RGB- ja värikanavien selitetyn opetusohjelman läpi, jos ne ovat sinulle aivan uusia. Löydät sen verkkosivustomme Digital Photo Essentials -osiosta. Tällä tavoin saat paremman käsityksen siitä, mitä tapahtuu työskentelemällä Käytä kuvaa -valintaikkunassa. Lisätietoja sekoitustiloista on muista lukea suositut viisi välttämätöntä sekoitusmoodia valokuvien muokkaamista varten, josta löydät yksityiskohtaisen selityksen Photoshopin yleisimmin käytetyistä sekoitustiloista.
Käytän Photoshop CS6: ta tässä opetusohjelmassa, mutta kaikki Photoshopin viimeisimmät versiot tekevät sen. Tässä on kuva, jonka olen tällä hetkellä avannut näytöllä:

Alkuperäinen valokuva.
Ensimmäinen asia, joka meidän on tehtävä ennen menemistä eteenpäin, on kopion tekeminen kuvastamme. Jos katsomme Kerrokset-paneeliin, näemme alkuperäisen kuvani istuvan yksinään taustakerroksessa:
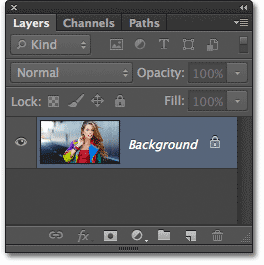
Tasot-paneeli, joka näyttää kuvan taustakerroksessa.
Kopioidaan nopeasti taustakerros kätevällä pikakuvakkeella. Paina näppäimistön Ctrl + Alt + J (Win) / Command + Option + J (Mac). Tämä käskee Photoshopia luomaan kopion kerroksesta ja avaamaan ensin Uusi kerros -valintaikkunan, jotta voimme nimetä uuden tason ennen sen lisäämistä. Nimeä taso "Käytä kuvaa" ja sulje valintaikkuna napsauttamalla OK:
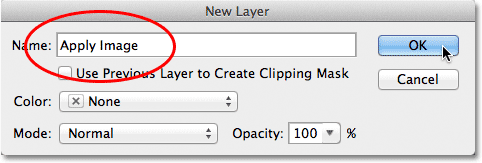
Uusi kerros -valintaikkuna.
Jos katsomme uudelleen Tasot-paneeliin, näemme kuvan kopiosta uudessa "Käytä kuvaa" -kerroksessa suoraan taustakerroksen yläpuolella. Tasoille on aina parasta antaa kuvaavat nimet, muuten olemme kiinni yleisistä nimistä, joita Photoshop antaa niille, kuten "Taso 1", joka ei kerro meille mitään siitä, mihin tasoon käytetään:
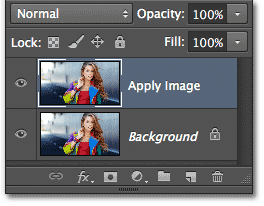
Kuvan kopio näkyy Käytä kuvaa -kerroksessa.
Kuten mainitsin opetusohjelman alussa, valitsemme sekoitusmoodit yleensä Tasot-paneelista, koska käytämme niitä yleensä koko kerroksessa. Blend Mode -vaihtoehto on Tasot-paneelin vasemmassa yläkulmassa. Nopeana esimerkkinä vaihdan Käytä kuva -kerroksen sekoitusmoodia Normaali (oletus) -asetukseksi Pehmeä valo :

Kerrossekoitustilan vaihtaminen pehmeään valoon.
Tämä muuttaa sitä, kuinka Levitä kuva -kerros toimii vuorovaikutuksessa sen alla olevan taustakerroksen kanssa. Pehmeä valo on osa sekoitustilojen ryhmää Kontrasti, koska se lisää kuvan yleistä kontrastia, kuten kuvani voi nähdä. Värikylläisyyttä on myös hieman parannettu:

Kuva muutettuasi kerrossekoitustilan pehmeäksi.
Vaihdan sekoitustilani normaaliksi vaihtaakseni sen takaisin oletusasetukseen:
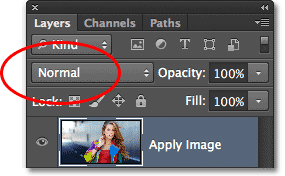
Sekoitustilan muuttaminen takaisin normaaliksi.
Joten jos sekoitusmoodin muuttaminen Tasot-paneelissa on hienoa kerrosten sekoittamiseen, missä nämä yksittäiset värikanavat ovat ja kuinka käytämme sekoitustiloja niiden kanssa? No, jos vastaat kysymyksen ensimmäiseen osaan, jos tarkastellaan tarkemmin Tasot-paneelin yläosaa, huomaat, että se on todella ryhmitelty kahteen muuhun paneeliin - Kanavat ja Polut - ja jokaisella paneelilla on oma nimivälilehti. yläosassa. Napsauta Kanavien nimi -välilehteä:
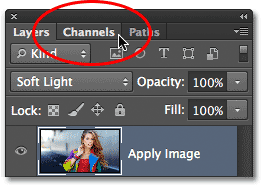
Napsauta Kanavat nimi -välilehteä.
Tämä siirtää meidät Kanavat-paneeliin, jossa näemme kuvan muodostavat yksittäiset punaiset, vihreät ja siniset välikanavat. Yläosassa oleva RGB- kanava ei oikeastaan ole kanava. Se johtuu punaisen, vihreän ja sinisen kanavan yhdistämisestä toisin sanoen, se on mitä näemme kuvan värillisenä versiona (kuvan kaikki värit on tehty jostakin punaisen, vihreän ja sinisen yhdistelmästä) :
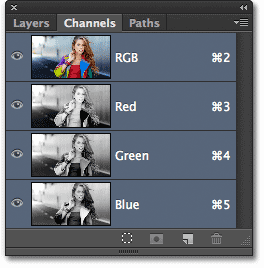
Löydämme yksittäiset värikanavat Kanavat-paneelista.
Voimme valita yksittäisen värikanavan napsauttamalla sitä. Napsauta punaista kanavaa valitaksesi sen:
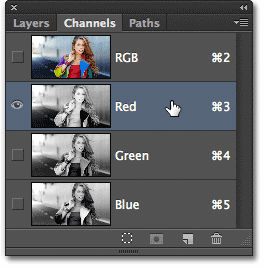
Punaisen kanavan valitseminen.
Punaisen kanavan valitseminen sulkee väliaikaisesti vihreät ja siniset kanavat ja antaa meille nähdä punaisen kanavan yksinään asiakirjaikkunassa. Photoshop näyttää värikanavat harmaasävykuvina ja jokainen kanava antaa meille eri näköisen harmaasävykuvan. Punainen kanavani näyttää tältä dokumentti-ikkunassa. Jos vertaat tätä harmaasävyversiota alkuperäiseen värilliseen versioon, huomaat, että alueet, joissa oli paljon punaista värillisessä versiossa, näyttävät vaaleammilta tässä harmaasävyversiossa, kun taas alueet, joissa oli vähän punaista tai ei ollenkaan punaista, näyttävät tummemmilta:

Punaisen kanavan harmaasävykuva.
Napsauta seuraavaksi Kanavat-paneelin vihreää kanavaa valitaksesi sen, joka sammuttaa punaisen ja sinisen kanavan väliaikaisesti:
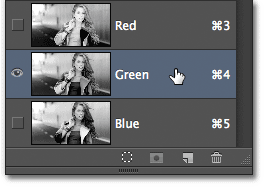
Vihreän kanavan valitseminen.
Vihreä kanava näkyy nyt harmaasävykuvana asiakirjaikkunassa. Huomaa, että se näyttää huomattavasti erilaiselta kuin punainen kanava. Jälleen, jos verrataan sitä alkuperäiseen värilliseen versioon, huomaat, että alueet, joissa oli paljon vihreää, näyttävät vaaleammilta tässä harmaasävyversiossa, kun taas alueet, joissa vihreää on vähän tai ei ollenkaan, näyttävät tummemmalta:

Vihreän kanavan harmaasävykuva.
Napsauta lopuksi Kanavat-paneelin sinistä kanavaa valitaksesi sen, joka sammuttaa punaisen ja vihreän kanavan:
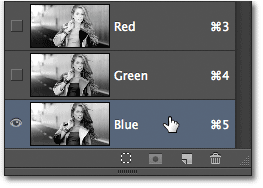
Sinisen kanavan valitseminen.
Ja nyt näemme sinisessä kanavassa asiakirjaikkunassa, joka taas antaa meille eri näköisen harmaasävyversion kuin punainen ja vihreä kanavat. Tällä kertaa mitä sinisempi alue on värillisessä versiossa, sitä vaaleampi se näkyy harmaasävyversiossa, kun taas alueet, joissa sinistä on vähän tai ei ollenkaan, ovat tummempia. Kun valitsemme yksittäisen värikanavan Käytä kuvaa -valintaikkunassa, kuten teemme hetkessä, muista, että valitsemme oikeasti nämä kuvan eri harmaasävyversiot, joilla on erilaiset kirkkausarvot:

Sinisen kanavan harmaasävykuva.
Voit palata kuvan värilliseen versioon napsauttamalla RGB- kanavaa Kanavat-paneelin yläosassa. Tämä kytkee kaikki kolme värikanavaa takaisin päälle:
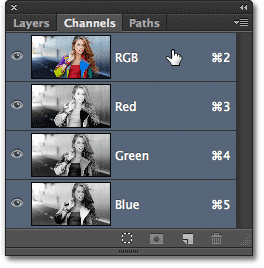
Yhdistelmä-RGB-kanavan valitseminen.
Ja palaamme jälleen kuvan värilliseen versioon:

Valokuvan värillinen versio ilmestyy uudelleen asiakirja-ikkunaan.
Käytä kuvakomentoa
Nyt kun tiedämme mistä värikanavat löytyvät ja miltä kukin näyttää harmaasävykuvana, vastataan kysymyksen toiseen osaan - kuinka sovellamme sekoitusmuotoja niihin? Olet ehkä huomannut, että Kanavat-paneelin yläosassa ei ole Blend Mode -vaihtoehtoa, kuten on Tasot-paneelissa. Itse asiassa, emme todellakaan tarvitse kanavia-paneelia ollenkaan auki, joten siirrytään takaisin Tasot-paneeliin napsauttamalla sen nimi-välilehteä:
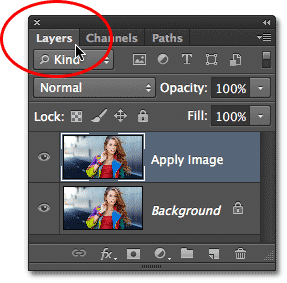
Siirtyminen takaisin Tasot-paneeliin.
Jos haluat käyttää sekoitustiloja yksittäisiin värikanaviin, käytämme Photoshopin Apply Image -komentoa. Siirry siihen siirtymällä näytön yläreunan valikkopalkin Kuvavalikkoon ja valitsemalla Käytä kuvaa :
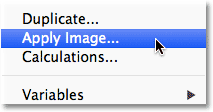
Siirry kohtaan Kuva> Käytä kuvaa.
Tämä avaa Käytä kuvaa -valintaikkunan. Se voi näyttää hieman pelottavalta, jos et ole koskaan käyttänyt sitä aikaisemmin, mutta mitä teemme täällä, se on oikeastaan aika yksinkertainen. Itse asiassa käyttämme todella vain kahta vaihtoehtoa - kanava ja sekoitus :
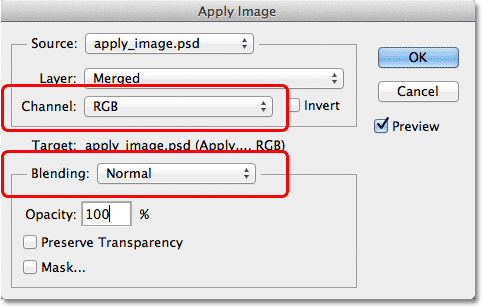
Kanava- ja sekoitusasetukset Käytä kuvaa -valintaikkunassa.
Kanava-vaihtoehdossa valitsemme käytettävän värikanavan. Oletuksena se on asetettu RGB: ksi, mikäli muistat, se oli se RGB-yhdistelmäkanava, jonka näimme Kanavat-paneelin yläosassa (se, joka sekoittaa punaisen, vihreän ja sinisen kanavan toisiinsa värillisen kuvan luomiseksi). Sen alapuolella oleva sekoitusvaihtoehto on se, missä valitaan haluamamme sekoitustila. Jos jätämme Kanava-asetukseksi RGB ja valitsemme yksinkertaisesti sekoitustilan Sekoitus-vaihtoehdosta, saat täsmälleen saman tuloksen kuin jos olisimme valinneet sekoitustilan Tasot-paneelista. Esimerkiksi valitsen Pehmeä valo sekoitus -tilan Sekoitus-vaihtoehdolle (kanavan ollessa asetettu RGB: lle):
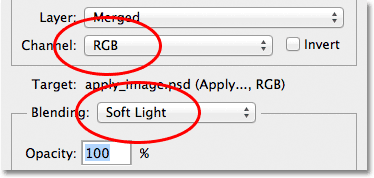
Jätä kanava RGB-asetukseksi vaihtamalla sekoitus pehmeään valoon.
Ja tässä näemme, että kuvani ei näytä erilaiselta kuin silloin, kun olen valinnut Pehmeä valo -sekoitustilan Tasot-paneelista aikaisemmin. Saamme tarkalleen saman kontrastin ja värikylläisyyden:

Sekoitusvaihtoehto toimii samalla tavalla kuin Tasot-tilassa -vaihtoehto Tasot-paneelissa, kun kanavaksi on asetettu RGB.
Mutta täällä asiat kiinnostavat. Sen sijaan, että jäisimme kanava-asetukseksi RGB, voimme valita minkä tahansa kolmesta yksittäisestä värikanavasta. Jätän sekoitusasetukseni asetukseksi Pehmeä valo, mutta vaihdan kanavavaihtoehdon RGB: stä Punaiseksi, joten sekoitan vain punaisen värikanavan:
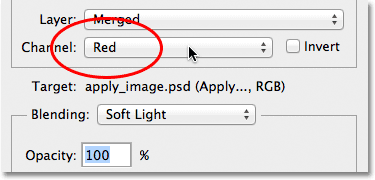
Punaisen värikanavan valitseminen.
Tällä kertaa saamme jotain erilaista. Näemme edelleen kokonaisparannuksen vastakohtana pehmeän valon sekoitustilaan, mutta sekoittamalla vain aikaisemmin nähneen punaisen kanavan harmaasävykuvan, saamme erilaisen tehosteen. Naisen iho näyttää paljon vaaleammalta kuin ennen. Samoin hänen hiuksensa, punainen yläosa ja punaiset, oranssit ja keltaiset alueet takissa. Periaatteessa kaikki, joka sisältää paljon punaista, näyttää nyt vaaleammalta. Samoin alueet, joissa on vähän punaista tai ei lainkaan punaista, kuten takin siniset ja vihreät alueet, näyttävät tummemmilta kuin ennen:
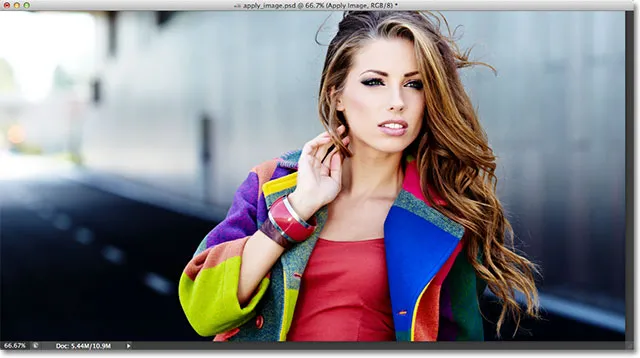
Punaisen värikanavan sekoittamisen vaikutus Soft Light -sekoitustilaan.
Katsotaanpa mitä tapahtuu, jos valitsen Vihreä kanava Kanava-vaihtoehdossa (sekoittamisen ollessa asetettu edelleen pehmeään valoon):

Vaihtaminen punaisesta kanavasta vihreään kanavaan.
Kun vihreä kanava on valittu, saamme toisen variaation vaikutuksesta. Tällä kertaa alueet, joissa on paljon vihreää, näyttävät vaaleammilta, kun taas alueet, joissa on enemmän punaista tai sinistä, näyttävät tummemmilta. Heti ilmeisin ero on naisen iholla, joka näyttää tummemmalta ja yksityiskohtaisemmalta kuin punaisella kanavalla näimme:
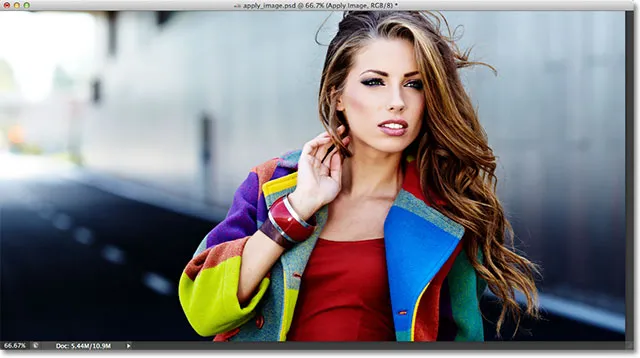
Vihreän kanavan sekoittaminen pehmeällä valolla.
Seuraavaksi asetan Kanava-asetukseksi Sininen :
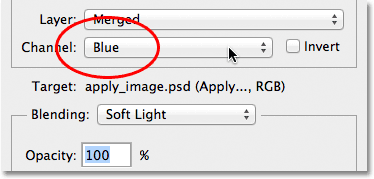
Sinisen kanavan valitseminen.
Ja täällä saadaan kolmas variaatio, jolloin siniset alueet näyttävät vaaleammilta, kun taas alueet, joissa enimmäkseen punainen tai vihreä näyttävät tummemmilta. Nämä tehosteen variaatiot eivät olisi mahdollisia (ainakin ilman enemmän aikaa ja vaivaa), jos meillä ei olisi pääsyä yksittäisiin värikanaviin, jotka Photoshopin Levitä kuva -komento antaa meille:

Jokainen värikanava antaa meille ainutlaatuisen variaation vaikutuksesta.
Tietysti emme rajoitu vain pehmeän sekoitustilan käyttöön värikanavillamme. Voimme käyttää mitä tahansa sekoitusmoodia, jotka valitsimme yleensä Tasot-paneelista. Jätän kanavavaihtoehtoni asetettuksi siniseksi, mutta vaihdon sekoitusasetukseni pehmeästä valosta tasolle:
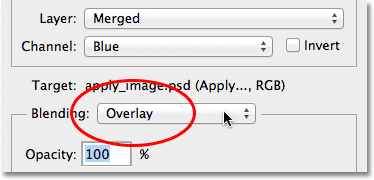
Overlay-sekoitustilan valitseminen siniselle kanavalle.
Kuten pehmeä valo, Overlay on kontrastia lisäävä sekoitustila, mutta sillä on vahvempi ja voimakkaampi tulos:

Sinisen kanavan sekoittaminen Overlay-sekoitustilaan.
Tässä on sama overlay-sekoitustila, joka vaihtaa Kanava-vaihtoehdon sinisestä vihreäksi :

Vihreän kanavan sekoittaminen peittokuvalla.
Ja tässä on mitä punainen kanava näyttää Overlay: n suhteen:
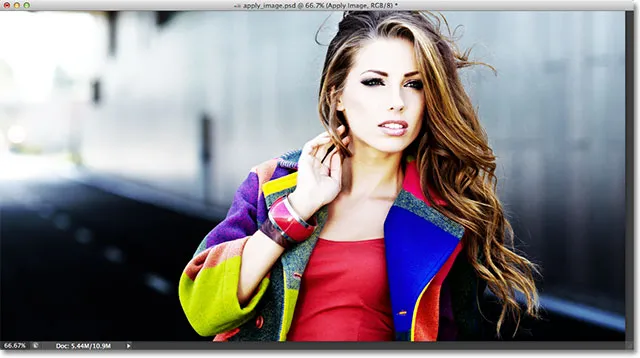
Punaisen kanavan sekoittaminen peittokuvalla.
Punainen kanava näyttää liian voimakkaalta overlay-sekoitusmoodilla, mutta voimme sovittaa asiat tarvittaessa helposti vähentämällä sekoituksen opasiteettia. Löydät opasiteetti- vaihtoehdon suoraan sekoitusasetuksen alapuolelta, ja se toimii samalla tavalla kuin tasot-paneelissa. Oletuksena se on 100%. Lasen kaivoksen 60 prosenttiin:
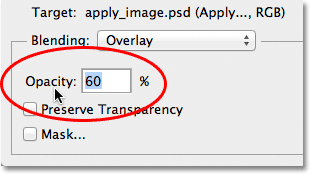
Laske opasiteetti-arvoa vähentääksesi sekoitusvaikutuksen voimakkuutta.
Kun opasiteetti on laskenut, olemme palauttaneet osan yksityiskohdista kohokohdissa ja varjoissa:
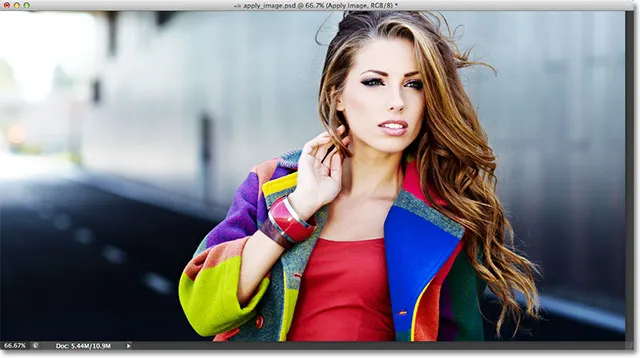
Kuva laskettua Peittokuva-sekoitustilan opasiteetti.
Jos haluat milloin tahansa vertailla tekemäsi kuvaa alkuperäisen version kanssa, poista valinta Preview (Esikatselu) -valinnasta valintaikkunan oikealla puolella. Tämä piilottaa tehosteen ja antaa sinun nähdä alkuperäisen kuvan asiakirjaikkunassa. Valitse uudelleen Esikatselu-vaihtoehto, kun haluat tehostaa esikatselun uudelleen päälle:
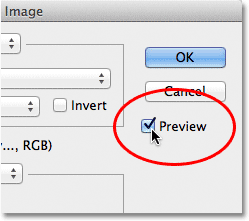
Ota esikatselu käyttöön ja poista se käytöstä verrataksesi nykyistä tulosta alkuperäiseen valokuvaan.
Useimmiten huomaat, varsinkin kun työskentelet ihmisten valokuvien kanssa, että Pehmeä valo ja Peittokuva-sekoitustilat antavat sinulle parhaat tulokset, mutta muutama muu hyödyllinen sekoitustila, joita kannattaa kokeilla, ovat Näyttö ja Kerto . Näyttö valaisee kaiken kuvan, kun taas Moninkertaista kaikki. Kokeile niitä jokaisen kolmen värikanavan kanssa nähdäksesi mitä saat, hienosäädä tehosta nostamalla tai laskemalla opasiteettiarvoa. Esimerkiksi, tässä olen asettanut kanavani vihreäksi, sekoitusvaihtoehdon Kerroin, ja olen laskenut opasiteetti-arvoa 40 prosenttiin:
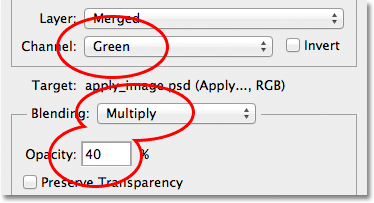
Kanava = vihreä, sekoitus = kertoa, opasiteetti = 40%.
Tuloksena on kuvan tummempi, tarkempi versio:
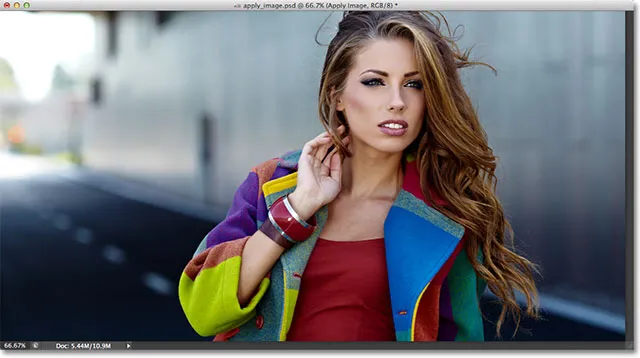
Moninkertainen sekoitus -tila on erinomainen kuvan tummentamiseksi. Kokeile Näyttösekoitus-tilaa valaisemaan sitä.
Kun olet tyytyväinen tuloksiin, napsauta OK sulkeaksesi Käytä kuvaa -valintaikkunan. Voit sitten verrata efektiä uudelleen alkuperäiseen kuvaan asiakirjaikkunassa napsauttamalla Tasot-paneelin Käytä kuvaa -kerroksen vasemmassa reunassa olevaa tason näkyvyyskuvaketta (silmämuna). Napsauta sitä kerran, kun haluat poistaa Käytä kuva -tasoa pois käytöstä ja tarkastella alkuperäistä kuvaa. Napsauta sitä uudelleen, niin Ota kuvakerros uudelleen käyttöön:
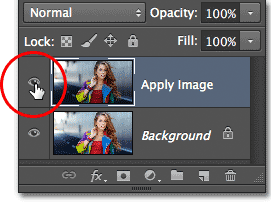
Ota tason näkyvyys päälle ja pois ja vertaa lopputulosta alkuperäiseen versioon.
Ja siellä meillä se on! Näin voit käyttää sekoitustiloja yksittäisiin värikanaviin käyttämällä Photoshopin Käytä kuvaa -komentoa! Katso Photo Retouching -osiosta lisää Photoshop-kuvankäsittelyohjeita!