
Mikä on VBA: n pituus merkkijonosta?
VBA Len on merkittävä työkalu tietojen validointiin. VBA LEN -toiminto Palauttaa toimitetun merkkijonon merkkien määrän, ts. Mittaamaan tekstin pituuden tai tekstin merkkien lukumäärän. VBA LEN luokitellaan merkkijono-toimintoon. Sitä voidaan käyttää joko menettelynä tai funktiona VBA-editori-ikkunassa. Sitä käytetään usein tukifunktiona yhdessä muiden merkkijono-toimintojen kanssa, kuten MID, RIGHT, ts. Nimien osien vetämiseen pois kokonaan nimestä.
VBA: n kielipituuden syntaksi Excelissä
VBA: n kielipituuden funktion syntaksi excelissa on seuraava:
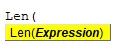
Kun olet kirjoittanut LEN- napsautuksen välilyöntille, yllä mainittu syntaksi tulee, kun se sisältää alla mainitun argumentin.
- Merkkijono: Se on lauseke tai tekstimerkkijono tai muuttujan nimi, josta haluat palauttaa pituuden.
eli Len (“Pituus”) = palauttaa arvon 6, koska tekstin “Pituus” pituus on 6. Jos otat muuttujan Varianttina pitkän sijaan, sitä pidetään samalla merkkijonona. ts. Len-funktiot käsittelevät varianttia muuttujana merkkijonona.
Kuinka käyttää merkkijonofunktiota Excel VBA: ssa?
Alla on erilaisia esimerkkejä merkkijonon pituuden käyttämisestä Excelissä VBA-koodilla.
Voit ladata tämän VBA-pituuden merkkijonon Excel -mallin täältä - VBA-pituuden merkkijonon Excel-mallinVBA-merkkijonon pituus - esimerkki # 1
Noudata alla olevia vaiheita käyttääksesi merkkijonofunktiota excel VBA: ssa.
Vaihe 1: Siirry Kehittäjät- välilehteen ja napsauta Visual Basic -painiketta.
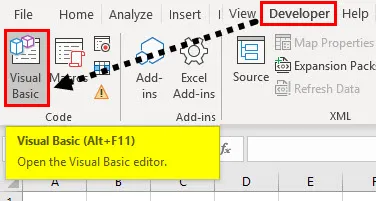
Vaihe 2: Avaa moduuli Lisää-valikon vaihtoehdosta alla olevan kuvan mukaisesti.
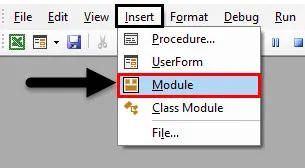
Vaihe 3: Napsauta hiiren kakkospainikkeella Microsoft Excel -objektien arkkia 1 ( VB_LEN ) Lisää ja valitse valikkoosiosta Moduuli, jotta uusi tyhjä moduuli luodaan.
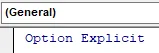
VBA-merkkijonon pituus - esimerkki 2
Oletetaan, että minulla on sana “NULL ” ja haluan selvittää merkkien lukumäärän tässä tekstimerkkijonossa, ts. Voin selvittää sen VB LEN -toiminnon makrokoodin avulla.
Vaihe 1: VBA-editorissa on annettu nimi LENGTH () Sub: n kirjoittamisen jälkeen
Sub LENGTH () Loppu Sub
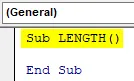
Vaihe 2: Koska VBA LEN -toiminto luokitellaan merkkijonotyyppiin, DBA: ta (Dimension) käytetään VBA-koodissa ilmoittamaan muuttujan nimi, sen tyyppi. VBA: ssa sinun on aina aluksi ilmoitettava, että olet määrittämässä muuttujaa. Tämä tehdään (enimmäkseen) sanalla Dim.
DIM: ää käytetään ilmoittamaan muuttuja ja tallennusallokaatio muuttujalle.
Syntaksi: Dim ( Lisää muuttujan nimi ) nimellä ( Lisää muuttujan tyyppi )
Koodi:
Sub LENGTH () Dim L Variant End Sub
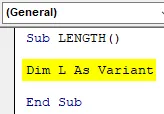
Vaihe 3: Kun olet ilmoittanut muuttujan, määritä arvo tälle muuttujalle LEN-toiminnon avulla.
Koodi:
Sub LENGTH () Dim L Variantina L = Len (End Sub
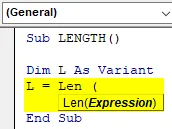
Vaihe 4: Kun olet kirjoittanut LEN ja napsauta välilyöntiä, ja kun olet kirjoittanut avoimen hakasulun, mainittu syntaksi tulee näkyviin oikealle toiminnolle.
Merkkijono: Se on lauseke tai tekstimerkkijono tai muuttujan nimi, josta haluat palauttaa pituuden, ts. “PITUUS”
Koodi:
Sub LENGTH () Dim L As Variantina L = Len ("LENGTH") MsgBox L End Sub
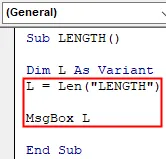
Kun olet kirjoittanut LEN- funktioargumentit. Nyt haluan näyttää tämän len-toiminnon tuloksen viestiruudussa. napsauta sitten seuraavassa koodirivissä Ctrl + Välilyönti, kirjoita MsgBox. Tämän jälkeen voit mainita muuttujan nimen.
Vaihe 5: Nyt koodi on valmis, voit suorittaa sen napsauttamalla F5-näppäintä. Kun olet tehnyt sen, ponnahdusikkuna tulee näkyviin, ja sen tuloksena on "6", joka ilmaisee merkkien lukumäärän toimitetussa merkkijonossa tai tekstissä (pituus)
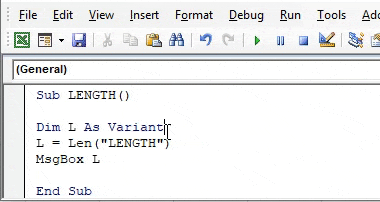
VBA-merkkijonon pituus - esimerkki 3
Nyt sen sijaan, että tulostin näkyy viestiruudussa, haluan tuloksen tai tulostietojen näkyvän laskentataulukossa. Laskentataulukossa on tietoja, ts. Yhdysvaltojen osavaltio solussa “A4”, nyt haluan selvittää useita merkkejä valtion tekstimerkkijonossa. Täällä voin käyttää Len-toimintoa pienillä muutoksilla koodissa.
Vaihe 1: Kun muuttuja on julistettu, minun on syötettävä muuttujan nimi ja täystekstimerkkijonon soluosoite Range- tai solutoiminnon avulla.
Koodi:
Sub TEXT_LENGTH () Himmennä L Variantina L = Alue ("A4") Loppu Sub
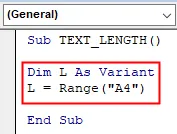
Vaihe 2: Nyt, minun on taas annettava muuttujan nimi ja käytettävä LEN- toimintoa ja syötettävä sen argumentit.
Koodi:
Sub TEXT_LENGTH () Dim L Variantina L = Alue ("A4") L = Len ("Massachusetts") Loppu Sub
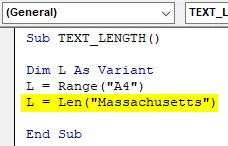
Edellisessä esimerkissä kirjoitimme msg-ruutuun tuloksen näytettäväksi. Nyt haluan tuloksen näkyvän tietyssä laskentataulukon solussa. tätä varten minun on annettava alue- tai solutoiminto, jotta tulos näytetään.
Vaihe 3: Sovelletaan nyt aluefunktiota, aluksi minun on syötettävä alue- tai solutoiminto ja syötettävä myöhemmin muuttujan nimi, jotta kyseisessä solussa (“B4”) tulos näkyy.
Koodi:
Sub TEXT_LENGTH () Dim L Variantina L = Alue ("A4") L = Len ("Massachusetts") Alue ("B4"). Arvo = L Loppu Sub
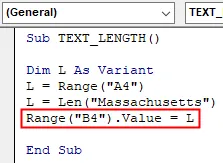
Vaihe 4: Nyt koodi on valmis, voin suorittaa sen napsauttamalla F5-näppäintä. Kun olen tehnyt niin, voit tarkkailla LEN-toiminnon lähtöarvoa, joka esiintyy solussa “B4”, ts. 13, joka osoittaa merkkien lukumäärän toimitetussa merkkijonossa tai tekstissä.

Muistettavat asiat
- LEN-toiminnon lisäksi LenB: tä käytetään laskemaan tai selvittämään muistissa olevan muuttujan vaadittavien tavujen todellinen lukumäärä.
- Objektimuuttujaa ei tule käyttää Len-funktiossa.
Suositellut artikkelit
Tämä on opas VBA: n kielipituuden pituuteen. Tässä keskustellaan siitä, kuinka VBA: n kielipituuden funktiota voidaan käyttää Excelissä, sekä joitain käytännöllisiä esimerkkejä ja ladattavaa Excel-mallia. Voit myös käydä läpi muiden ehdottamiemme artikkeleidemme -
- Täydellinen opas VBA-työkirjaan
- Epäsuora toiminto Excelissä
- VBA-laskentatoiminto
- Excel XOR -toiminto