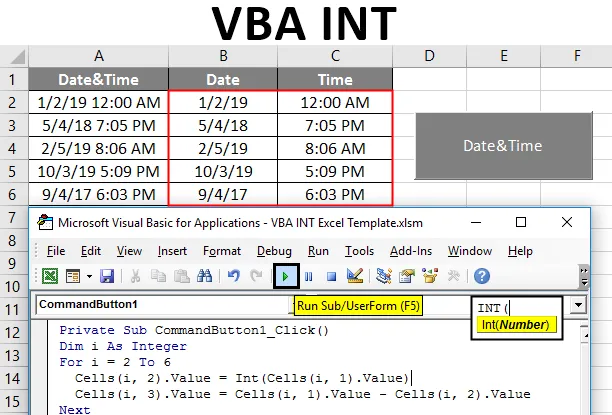
VBA INT
Excel VBA: ssa käytetään erilaisia tietotyyppejä. Tietojen mukaan käytämme heistä erilaisia. Kokonaisluku on luku, joka ei ole murto-osa, joka voi olla negatiivinen, positiivinen ja nolla. INT kutsutaan kokonaislukutoiminnaksi. Tätä käytetään tietojen muuttamiseen kokonaisluvuksi excel-muodossa. Tätä voidaan käyttää sekä excel- että VBA-toimintoina.
INT-funktio on ryhmitelty 'Matematiikka ja trigonometria' -toimintoihin. Kokonaisluku-toimintoa käytetään pyöristämään tietty numero alas lähimpään kokonaislukuun. Jos luku on negatiivinen, kokonaisluku pyöristää luvun nollaan nähden.
Kuinka käyttää INT-toimintoa Excel VBA: ssa?
Samanlainen kuin excel-toiminto. Kokonaislukutoimintoa käytetään toimittamalla yksi argumentti.
Alla on Excel VBA INT: n syntaksi:

- Toimitetun numeron tulisi olla numero (kaksinkertainen) tai soluviittaus.
- Kun sama ilmaistaan VBA-koodilla.
Muuttuja määritellään kokonaislukuna ja funktio lisätään muuttujaan
Dim n Kokonaisluku n = Int (34, 98)
Nyt toimitettu numero muutetaan ja pyöristetään numeroksi, joka on lähellä annettua kokonaislukua.
Esimerkkejä Excel VBA INT -toiminnosta
Alla on muutama käytännöllinen esimerkki VBA INT -toiminnosta Excelissä.
Voit ladata tämän VBA INT Excel -mallin täältä - VBA INT Excel TemplateExcel VBA INT - esimerkki # 1
Kuinka INT-toiminto toimii positiivisten lukujen kanssa?
Jos annettu luku on positiivinen kaksinumero tai murtoluku, katsotaan kuinka se toimii, kun sitä käytetään INT-toiminnon kanssa.
Noudata alla olevia vaiheita käyttääksesi Excel VBA INT -toimintoa:
Vaihe 1: Avaa koodi-ikkuna. Operaation aloittamiseksi luo yksityinen toiminto 'integerconversion', jossa koko koodi palautetaan.
Koodi:
Yksityinen alin kokonaismuuntaminen () End Sub
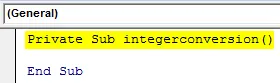
Vaihe 2: Koska tulos on kokonaisluku, tarvitsemme muuttujan kokonaislukuna INT-funktion tuloksen osoittamiseksi. Ilmoita funktiossa 'n' oleva muuttuja kokonaislukuna, jotta INT-funktio määritetään tälle muuttujalle.
Koodi:
Yksityinen ala-kokonaiskonversio () himmennetään kokonaislukuna Loppu-alaosa
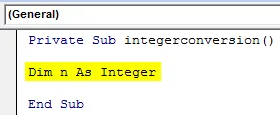
Vaihe 3: Kun muuttuja on luotu, määritä kokonaislukufunktion kaava luodulle muuttujalle 'n'. Nyt toimintoa käytettäessä tulos tallennetaan kokonaislukuun.
Koodi:
Yksityinen osa - kokonaismuunnos () himmennetty n: nä kokonaislukuna n = sisäinen (loputa alaosa
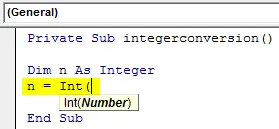
Vaihe 4: Positiivinen murtoluku toimitetaan INT-funktiolle nähdäksesi kuinka se pyöristetään lähimpään kokonaislukuun. '34 .98 'on käytetty numero ja se annetaan INt-funktiolle argumenttina.
Koodi:
Yksityinen ala-kokonaiskonversio () himmennetty n: nä kokonaislukuna n = Int (34, 98) Loppu alaosa
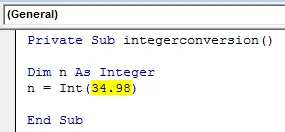
Vaihe 5: Nyt INT-toimintoa käytetään ja tulos tallennetaan ilmoitetun muuttujan 'n' sisään. Jos haluat nähdä tuloksen, siirrä muuttuja viestiruutuun, joka tulostaa muuttujan arvon viestiruutuun.
Koodi:
Yksityinen ala-kokonaismuuntaminen () himmennetty n: nä kokonaislukuna n = Int (34, 98) MsgBox n Loppu Sub
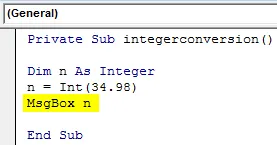
Vaihe 6: Koodi on valmis nyt. Paina F5 tai suorita koodi käyttämällä koodi-ikkunan ajonäppäintä saadaksesi lopputuloksen. Se näyttää tulosteen viestiruudussa.
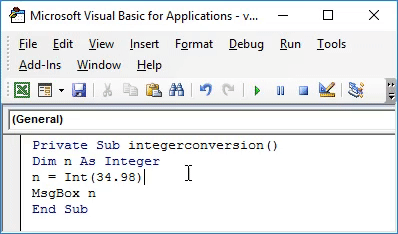
Tarkista viesti viestiruudun sisällä. Tulos pyöristetään kokonaislukuna 34 luvusta 34, 98 kokonaislukuna alaspäin lähellä arvoa 34, 98
Excel VBA INT - esimerkki 2
Kuinka INT-toiminto toimii negatiivisten lukujen kanssa?
Yritä käyttää samalla koodilla negatiivista numeroa. Jos sama luku toimitetaan negatiivisena, katsotaan kuinka tulos muuttuu
Noudata alla olevia vaiheita käyttääksesi Excel VBA INT -toimintoa:
Vaihe 1: Tässä sama koodi muutetaan kuin alla, kun luku syötetään negatiivisen murtoluvuna INT-toiminnossa. '-34.98' käytetään INt-toiminnossa.
Koodi:
Yksityinen ala-kokonaiskonversio () himmennetty n: nä kokonaislukuna n = Int (-34, 98) Loppu alaosa
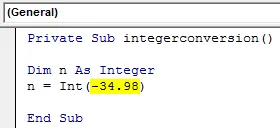
Vaihe 2: Tulosta tulos ikkunaan viestiruudulla.
Koodi:
Yksityinen ala-kokonaiskonversio () himmennetty n: nä kokonaislukuna n = Int (-34, 98) MsgBox n Loppu Sub

Vaihe 3: Suorita alla oleva koodi ja tulos muuttuu.
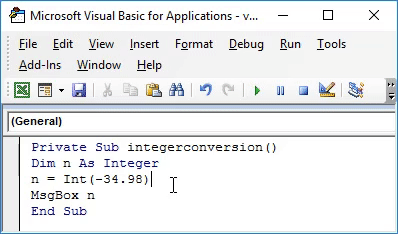
Tuloksena on negatiivinen kokonaisluku. Ja pyöristetään nolla-arvon lähellä olevaan kokonaislukuun.
Tässä numero -34, 98 pyöristetään -35: ksi samalla, kun siihen käytetään INT-toimintoa. INT-toiminto pyöristää numeron aina seuraavaan alimpaan kokonaislukuun.
Excel VBA INT - esimerkki 3
Kuinka erottaa päivämäärä ja aika yhdestä solusta käyttämällä VBA INT: tä?
Muutama päivämäärä mainitaan ajan kuluessa samassa solussa, jonka haluamme erottaa tiedot eri soluihin.
Ensimmäinen sarake sisältää muutaman päivämäärän ajan mukaan. Tässä haluamme jakaa tiedot kahteen eri sarakkeeseen.
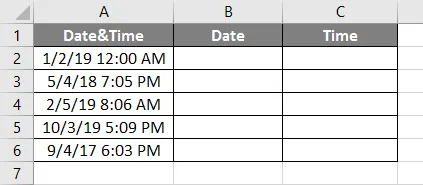
Jos haluat erottaa tiedot sarakkeisiin eri päivämäärillä, käytämme INT-toimintoa. Luo painike, joka voi tuottaa odotetun tuloksen yhdellä napsautuksella.
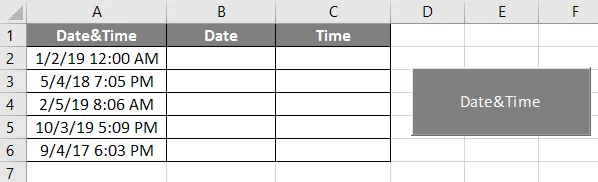
Nyt kirjoitetaan VBA-koodi tämän komentopainikkeen taakse. Tätä varten käytä seuraavia vaiheita käyttääksesi Excel VBA INT -toimintoa:
Vaihe 1: Kaksoisnapsauta komentopainiketta ja koodi-ikkuna tulee näkyviin kuten alla.
Koodi:
Yksityinen alikomento Button1_Click () End Sub
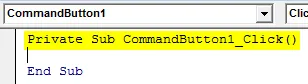
Vaihe 2: Luo muuttuja kokonaislukuna For-silmukan suorittamiseksi tietojen erottamiseksi yksitellen.
Koodi:
Yksityinen alikomento Button1_Click () Dim i As Integer End End Sub
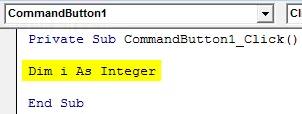
Vaihe 3: Asenna For-silmukka, koska silmukan pitäisi toimia 5 kertaa, koska meillä on 5 riviä. Missä rivi alkaa kohdasta 2.
Koodi:
Yksityinen alikomento Button1_Click () Dim i kokonaislukuna i = 2 - 6 End Sub
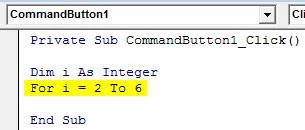
Vaihe 4: INT-toiminnon käyttäminen jakaa päivämäärä toiseen, jossa vain päivämäärä jaetaan toiseen sarakkeeseen.
Koodi:
Yksityinen alikomento Button1_Click () Dim i kokonaislukuna i = 2 - 6 solua (i, 2) .Value = Int (Solut (i, 1) .Value) End Sub
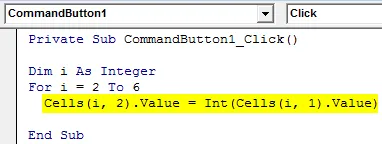
Vaihe 5: vähentämällä INT-funktion tulos ensimmäisestä sarakkeesta, saat jäljellä olevat tiedot 3. soluun.
Koodi:
Yksityinen alikomento Button1_Click () Dim i kokonaislukuna i = 2 - 6 solua (i, 2) .Value = Int (Solut (i, 1) .Value) Solut (i, 3) .Value = Solut (i, 1) .Value - Solut (i, 2) .Value Next End Sub
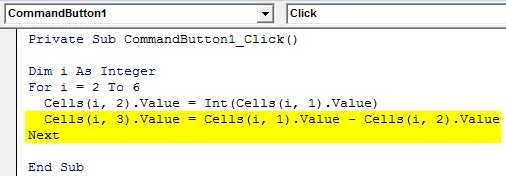
Vaihe 6: Saadaksesi tulokset oikeassa muodossa tee solut muotoiltu alla esitetyllä tavalla. Sarakkeen päivämäärä ja aika asetettu haluamaasi muotoon. Muutoin tulos näytetään satunnaislukuina tai roskina.
Päivämäärämuoto:
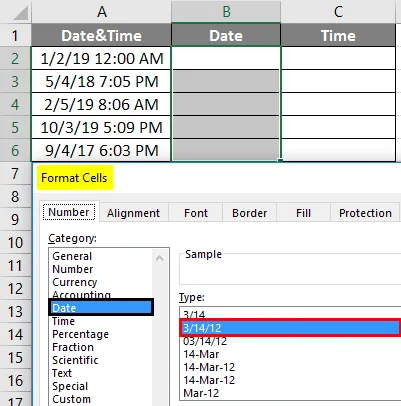
Aikamuoto:
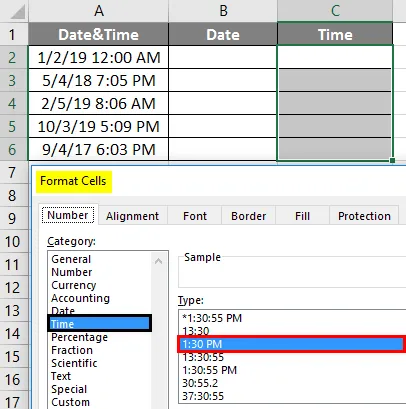
Vaihe 7: Suorita koodi napsauttamalla komentopainiketta. Lähtö on kuten alla.
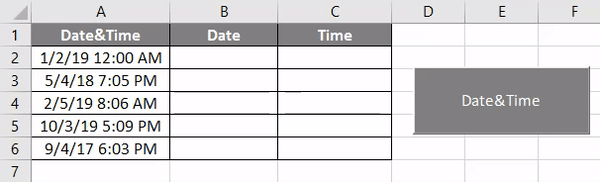
Ensimmäisessä sarakkeessa annetut tiedot jaetaan kahteen sarakkeeseen päivämäärä ja kellonaika.
Muistettavat asiat
- Jos luku on positiivinen, kokonaislukutoiminto pyöristää sen kokonaislukuun lähellä nollaa, negatiivisten arvojen tapauksessa se laskee luvun kokonaislukuun nollasta.
- VBA INT -toiminto pyöristää luvun alas kokonaislukuarvoon.
- Pidä solut muodossa saadaksesi oikean tuloksen käyttäessäsi INT-toimintoa Excel VBA: ssa.
Suositellut artikkelit
Tämä on opas VBA INT -toimintoon. Tässä keskustelimme siitä, kuinka käyttää Excel VBA INT Function -toimintoa käytännön esimerkkien ja ladattavan Excel-mallin kanssa. Voit myös käydä läpi muiden ehdottamiemme artikkeleidemme -
- VBA pitkä | Kuinka käyttää?
- Lisää luettelomerkit Exceliin
- Oppaat VBA-lajittelussa
- TAI kaava Excelissä