
VBA on numeerinen
IsNumber excel-toimintoa käytetään tunnistamaan, onko solun sisältö numero vai ei. Numeerinen arvo voi olla kokonaisarvo tai kokonaisluku. IsNumeric-toiminto voidaan suorittaa myös VBA: ssa. VBA: ssa tämä on saatavana nimellä IsNumeric . IsNumeric toimii samalla tavalla kuin IsNumber. Se analysoi solun arvon ja palauttaa vastauksen, onko se numero vai ei.
IsNumeric ottaa huomioon vain Boolen, mikä antaa tuloksen vain TOSI ja VÄÄRIN muodossa.
IsNumericin syntaksi Excel VBA: ssa
VBA IsNumericillä on seuraava syntaksi VBA: ssa:

Kuinka käyttää Excel VBA IsNumeric -sovellusta?
Opimme käyttämään VBA IsNumeric -sovellusta muutamalla excel-esimerkillä.
Voit ladata tämän VBA IsNumeric Excel -mallin täältä - VBA IsNumeric Excel TemplateVBA IsNumeric - esimerkki # 1
Katsotaanpa helppoa esimerkkiä, jossa valitsemme minkä tahansa sisällön solun ja erillisessä solussa näemme onko solun sisältö numero vai ei.
Vaihe 1: Tälle avoimelle, uusi moduuli VBA-ikkunassa Lisää valikko -välilehdellä alla olevan kuvan mukaisesti.

Vaihe 2: Kirjoita alaluokka suoritetun toiminnon tai muun nimen alla olevan kuvan mukaisesti.
Koodi:
Sub VBA_Isnumeric1 () End Sub

Vaihe 3: Nyt käytämme If-Else-silmukkaa tähän täydelliseen ehtoon. Tätä varten avaa ja sulje If-kiinnike alla olevan kuvan mukaisesti.
Koodi:
Sub VBA_Isnumeric1 () Jos End Jos End Sub

Vaihe 4: Nyt kohdassa If kirjoita ja valitse IsNumeric-toiminto ja valitse mikä tahansa Range-solu, josta analysoimme sisältöä. Täällä olemme valinneet solun A1 TOSSI.
Koodi:
Sub VBA_Isnumeric1 () Jos IsNumeric (Alue ("A1")) = Tosi Sitten End Jos End Sub

Vaihe 5: Jos solun arvo solussa A1 on TOSI, se tarkoittaa sitä, että se on numero, voimme valita minkä tahansa lauseen kirjoittamisen soluun B1, joka sanoo ”Se on numero”, tai laittaa minkä tahansa tekstin valintasi mukaan.
Koodi:
Sub VBA_Isnumeric1 () Jos IsNumeric (Alue ("A1")) = Totta sitten Alue ("B1") = "Se on numero" End if End Sub Sub

Vaihe 6: Harkitse nyt muualla koodirivillä kirjoittamista, mitä voimme nähdä, kun IF-tila ei toimi. Valitsemme solun B1, jossa näemme solun A1 ulostulon lauseena ”Se ei ole numero”, kuten alla on esitetty.
Koodi:
Sub VBA_Isnumeric1 () Jos IsNumeric (Alue ("A1")) = Totta sitten Alue ("B1") = "Se on luku" Muu alue ("B1") = "Se ei ole numero" End, jos End Sub

Vaihe 7: Kun olet valmis, käännä ja suorita koko koodi. Kuten alla olevasta kuvakaappauksesta voidaan nähdä solun sisällöstä A1, soluun B1 annettiin lause " Se on numero ".

Vaihe 8: Korvataan nyt 10 solussa A1 tekstillä, kuten ” Testi ”, ja katsotaan mitä saamme.

Vaihe 9: Suorita nyt koko koodi uudelleen.

Kuten yllä olevassa kuvakaappauksessa voidaan nähdä, solusisällölle A1 saimme lauseen "Se ei ole numero" sisällölle "Testi", mikä tarkoittaa, että solulla A1 ei ole numeroa siinä.
VBA IsNumeric - esimerkki 2
On toinen tapa lisätä IsNumeric. Ylivoimaisesti me kaikki tiedämme, että Boolean-funktiota käytetään TRUE / FALSE-arvoon sen perusteella, minkä syömme ja määrittelemme ehdon. Tässä käytetään Boolean-arvoa laskettaessa IsNumeric solun mihin tahansa sisältöön.
Vaihe 1: Kirjoita alaluokka suoritetun toiminnon nimeen alla olevan kuvan mukaisesti.
Koodi:
Sub VBA_IsNumeric2 () loppu Sub

Vaihe 2: Määritä nyt ulottuvuus “DIM” A: ksi ja määritä se tuplalle. Voimme myös määrittää sen kokonaisluvuksi tai pitkäksi. Mutta siinä otettaisiin huomioon vain kokonaislukut ja pitkä teksti / numerot. Tuplaa käytetään, kun odotamme saavan numeroita desimaalimuodoissa.
Koodi:
Sub VBA_IsNumeric2 () himmentää A: n kaksipäisenä alaosana

Vaihe 3: Määritä nyt vielä yksi ulottuvuus “DIM” X: ksi ja määritä se Boolen arvoksi. Voimme harkita mitä tahansa sanaa, nimeä tai aakkosta VBA: n ulottuvuuksien määrittelemiseksi.
Koodi:
Sub VBA_IsNumeric2 () himmentää kaksinkertaisena himmennä X: nä loogisena lopuna sub

Vaihe 4: Nyt Dim A: lle, määritä ensin arvoksi 10, joka on kokonaisluku.
Koodi:
Sub VBA_IsNumeric2 () himmennetään kaksinkertaisena himmennettynä X niin loogisena A = 10 loppuosa

Vaihe 5: Käytä nyt Boolean X: ssä IsNumeric-toimintoa ja määritä määritelty tupla A IsNumericin hakasuluihin. Näin tekemällä IsNumeric hakee Dim A: hon tallennetun arvon ja analysoi onko kyseessä luku numeroa vai ei.
Koodi:
Sub VBA_IsNumeric2 () himmennetään kaksinkertaisena himmennettynä X kuten loogisena A = 10 X = on numero (A) loppu loppuosa

Vaihe 6: Saadaksesi vastauksen Isnumericin tekemästä analyysistä, osoitamme sen viestiruutuun, jossa näemme tuloksen.
Koodi:
Sub VBA_IsNumeric2 () Dim A Kuten kaksinkertaisena Dim X Koska Boolean A = 10 X = IsNumeric (A) MsgBox "Lause (10) on numeerinen vai ei:" & X, vbInformation, "VBA IsNumeric Function" End Sub

Vaihe 7: Kun olet valmis, käännä ja suorita koodi.

Kuten yllä olevassa kuvassa voidaan nähdä ponnahdusikkuna, lauseke (10) on Tosi numeerinen arvo.
Vaihe 8: Nyt muutetaan arvoa ja laitetaan desimaaliarvo IsNumericiin alla olevan kuvan mukaisesti ja katsotaan mitä tuloksia saamme. Tässä meidän on muutettava A: n arvoksi 10.12 ja päivitettävä viestiruutu lausekkeella (10.12).
Koodi:
Sub VBA_IsNumeric2 () Dim A Kuten kaksinkertaisena Dim X Koska Boolean A = 10.12 X = IsNumeric (A) MsgBox "Lause (10.12) on numeerinen vai ei:" & X, vbInformation, "VBA IsNumeric Function" End Sub

Vaihe 9: Nyt käännä ja suorita täydellinen koodi uudelleen.
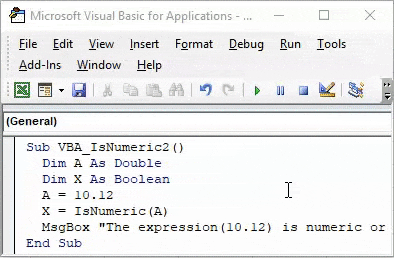
Saamme jälleen TOSI arvolle 10.12, joka on desimaaliarvo.
Vaihe 10: Katsotaan nyt, toimiiko IsNumericin nykyinen määritelty syntaksi edelleen muille kuin numeroille vai ei. Tätä varten meidän on muutettava Dim A merkkijonona, mikä tarkoittaa, että kirjoitamme Teksti-arvon tähän. Ja muutat A.: lle syötettyä arvoa. Olemme pitäneet näytteen arvoa ”ABC”. Tee kaikki tarvittavat muutokset liittyviin kenttiin, joihin voimme sijoittaa tekstiä numeroiden sijasta ja pitää muut asiat sellaisenaan.
Koodi:
Sub VBA_IsNumeric2 () himmentää A merkkijonoina himmentää X kuten looginen A = ABC X = IsNumeric (A) MsgBox "Lause ('ABC') on numeerinen tai ei:" & X, vbInformation, "VBA IsNumeric Function" End Sub

Vaihe 11: Tämän jälkeen käännä ja suorita täydellinen koodi.

Plussa Excel VBA IsNumeric
- IsNumericin käyttö on niin helppoa VBA: ssa. Se on yhtä yksinkertaista kuin Isnumber-sovelluksen lisääminen lisäystoiminnon kautta.
- IsNumeric ja IsNumber antavat saman tuloksen.
Miinukset Excel VBA IsNumeric
- Jos käytät esimerkkiä 2, johon meidän on lisättävä teksti, yksinkertainen prosessi kestää pitkään.
Muistettavat asiat
- Makron nauhoittaminen on myös tapa suorittaa IsNumeric-toiminto VBA: ssa.
- Tallenna tiedosto makro-käytössä olevaan Excel-tiedostoon. Tämä on paras tapa välttää kirjoitetun koodin menettäminen.
- Paras tapa välttää virheitä koodin suorittamisessa on ensin koota koko koodi ennen kuin korjaamme sen lopullisena.
- Luodaan koodin määrittäminen painikkeelle on myös tapa suorittaa luotu makro nopeasti, mikä säästää aikaa.
- Jos käytät IsNumericia esimerkki-2-menetelmällä, muista pitää teksti yhdellä lainauksella ('Teksti'), muuten se antaa virheen.
- Koska VBA: ssa käytetään IsNumeric-tunnusta, sitä käytetään excel-muodossa IsNumber-nimessä.
Suositellut artikkelit
Tämä on opas VBA IsNumeric -sovellukseen. Tässä keskustelimme siitä, miten Excel VBA IsNumeric -sovellusta voidaan käyttää käytännön esimerkkien ja ladattavan Excel-mallin kanssa. Voit myös käydä läpi muiden ehdottamiemme artikkeleidemme -
- VBA Dim Excel -sovelluksessa
- Sisällytetty IF-kaava Excelissä
- IFErrorin käyttö VBA: ssa
- Laske kaava Excelissä