Tässä Photo Retouch -opetusohjelmassa opimme, kuinka Content-Aware Scale -ominaisuus, joka esiteltiin ensin Photoshop CS4: ssä, voi auttaa meitä muuttamaan ja muotoamaan kuvia yhdestä kuvasuhteesta toiseen vääristämättä tai "pilkottamatta" pääkohdetta ja muuta tärkeät yksityiskohdat kuvassa.
Tavallinen tapa muuttaa kuvan kuvasuhdetta on rajata se yksinkertaisesti Rajaa-työkalulla, mutta se tarkoittaa usein sen kuvan heittämistä, jonka halusimme pitää. Content-Aware Scale -sovelluksella ei tarvitse leikata mitään pois, koska Photoshop voi siirtää ihmisiä ja esineitä lähemmäksi toisiaan (tai kauempana toisistaan) melkein kuin taikuutta, joten kaikki mahtuu uuteen muotoon!
Kuinka se toimii? Kun Content-Aware Scale -komento on valittu, Photoshop tutkii valokuvasi ja yrittää selvittää usein hämmästyttävällä tarkkuudella, mitkä alueet ovat tärkeitä (kuten pääaiheesi) ja mitkä eivät, ja tekevät parhaansa suojelemaan tärkeitä alueita. kun muutat kuvaa. Content-Aware Scale voi olla tehokas ja aikaa säästävä ominaisuus, kun se toimii, mutta (on aina "mutta") ongelma on, että se ei aina toimi. Itse asiassa se todella riippuu käyttämästäsi kuvasta.
Content-Aware Scale toimii yleensä parhaiten valokuvien kanssa, joissa on suuret alueet, joissa on vähän kuvan yksityiskohtia (sininen taivas, avoimet kentät, rauhalliset vedet ja niin edelleen). Syynä on, että Photoshop pystyy siirtämään kuvan kaksi aluetta lähemmäksi toisiaan, sen on löydettävä ja pakattava alue niiden välillä. Jos niiden välinen alue sisältää liian paljon omaa yksityiskohtia, asiat voivat nopeasti muuttua sekoittuneeksi. Jos toisaalta niiden välinen alue sisältää pieniä määriä yksityiskohtia, kuten taivas tai avoin kenttä, Photoshopin on helpompaa siirtää näitä pikseliä vähemmän havaittavien ongelmien kanssa, mikä antaa sinulle paljon parempia tuloksia.
Kuten mainitsin, Adobe esitteli ensin Content-Aware-asteikon Photoshop CS4: ssä, joten tarvitset CS4: n tai uudemman seurataksesi tätä opasta. Käytän täällä Photoshop CS6: ta, mutta kaikki opimme koskee CS4: tä, CS5: tä ja CS6: ta. Tässä on kuva, jota käytän:

Alkuperäinen valokuva.
Oletetaan, että minun on muokattava tämä valokuva alkuperäisestä 4x6-kuvasuhteesta jotain lähempänä neliötä, mutta haluan pitää parin ja sydämen muodon kuvan oikeassa alakulmassa, mutta myös pienen saaren kaukana vasemmalle. Jos yrittäisin rajata kuvan uuteen muotoon, minua pakotettiin heittämään pois jotkut alueet, jotka haluan säilyttää, joten se ei ole vaihtoehto. Onneksi suuri osa tämän kuvan keskellä olevasta alueesta on pieni, joten siitä on hyvä ehdokas Sisältö tietoinen -asteikko-komennolle.
Ennen kuin teen mitään, minun on kuitenkin ensin huolehdittava yhdestä pienestä ongelmasta. Jos tarkastelemme Kerrokset-paneeliasi, näemme, että valokuvasi istuu taustakerroksessa, joka on Photoshopin erityinen tasotyyppi, jolla on omat ainutlaatuiset säännöt sille, mitä voimme ja emme voi tehdä sen kanssa:
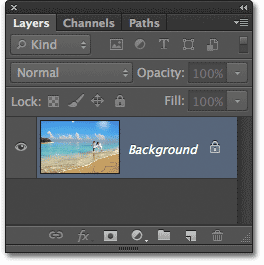
Tasot-paneeli, joka näyttää kuvan taustakerroksessa.
Ennen kuin voimme soveltaa Content-Aware Scale -sovellusta tai mitä tahansa muuta Transform-komentoa tasoon, meidän on ensin nimettävä taso jollekin muulle kuin taustalle . Nopein tapa tehdä tämä on pitää näppäimistön Alt (Win) / Option (Mac) -näppäintä alhaalla ja kaksoisnapsauttaa Tasot-paneelin Tausta-tasoa. Tämä nimeää tason heti kerrokseksi 0, mikä tarkoittaa, että voimme nyt vapaasti tehdä mitä haluamme:
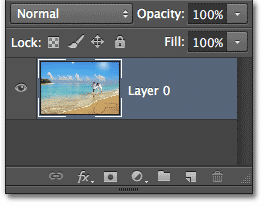
Taustakerros on nimetty uudelleen tasoksi 0.
Kokeile ilmaista muunnosta
Jotta voimme antaa paremman kuvan siitä, kuinka tehokas Content-Aware Scale -komento todella on, katsotaanpa ensin, mitä tapahtuu, jos yritän muokata valokuvasi Photoshopin perinteisemmällä Free Transform -komennolla, jonka valitsen siirtymällä kohtaan Muokkaa -valikossa ruudun yläreunassa olevalla valikkorivillä ja valitsemalla Free Transform :
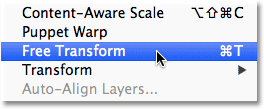
Valitse vapaa muunnos Muokkaa-valikosta.
Tämä asettaa vakiomuunnoskahvat (pienet neliöt) kuvan ympärille. Napsautan ja pidän hiiren painiketta alhaalla vasemmalla kahvalla ja vedän sitä oikealle niin, että kuva muuttuu pystysuuntaiseksi pystysuunnassa. Kuten voimme nähdä, Free Transform yksinkertaisesti kokoaa kuvan kokonaan yhteen, jolloin kaikki ja kaikki näyttävät pitemmiltä ja ohuemmilta (vasemmalla oleva ruudustaulun malli on, kuinka Photoshop edustaa läpinäkyvyyttä). Ei mitä halusimme:
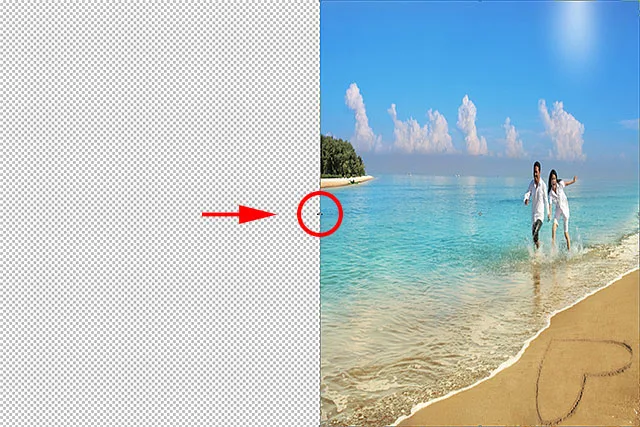
Vapaa muunta -komento tekee hienoa työtä koko kuvan kaatamiseen.
Sisältöön tietoisen asteikon teho
Se ei toiminut, joten painan näppäimistön Esc- näppäintä peruuttaaksesi ja poistuaksesi Free Transform -komennosta. Tällä kertaa valitsen Content-Aware Scale -komennon palaamalla Muokkaa- valikkoon ja valitsemalla Content-Aware Scale :

Siirry kohtaan Muokkaa> Sisältöä tietoinen asteikko.
Ensi silmäyksellä asiat näyttävät hyvin samanlaisilta kuin Free Transform -komento. Saamme samat muunnoskahvat kuvan ylä-, ala-, vasemmalle ja oikealle samoin kuin jokaisessa nurkassa. Ero Content-Aware Scalen kanssa on, että Photoshop analysoi nyt kuvaa yrittääkseen selvittää, mitkä alueet ovat tärkeitä ja mitkä eivät. Se tekee tämän olettamalla, että korkeammat yksityiskohdat ovat tärkeämpiä kuin pienemmät yksityiskohdat. Napsautan ja pidän vasenta kahvaa, aivan kuten tein hetki sitten, ja tällä kertaa tarkkailen mitä tapahtuu vetämällä kahvaa oikealle kuvan muotoilemiseksi. Photoshop tekee parhaansa suojellakseen tärkeinä pitämiään alueita (pari juoksee veden ja kuvan vasemmalla puolella olevan saaren läpi), jotta he säilyttäisivät alkuperäisen muodon. Suurin osa "ruiskuttamisesta" tehdään taivaalle, pilville ja vedelle kuvan keskellä, koska tällä alueella on vähemmän yksityiskohtia ja sen vuoksi sitä pidettiin vähemmän tärkeänä:
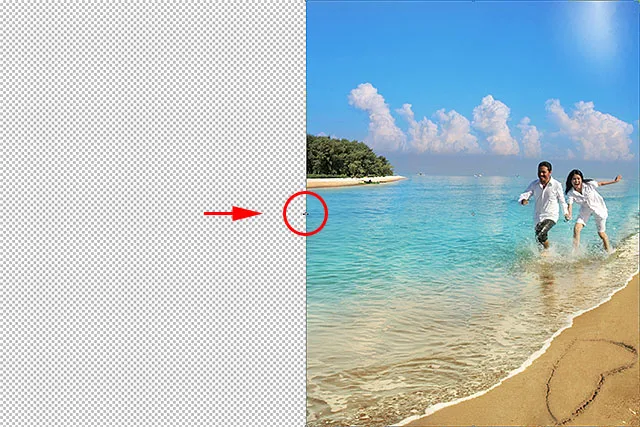
Content-Aware Scale yrittää suojata kuvan tärkeitä (yksityiskohtaisia) alueita ja pakata vain merkityksettömiä (pienet yksityiskohdat) alueita.
Suojaa ihoäänet -vaihtoehto
On olemassa joitain asioita, joita voimme tehdä auttaaksemme Sisältö tietoinen -asteikko-komentoa. Jos työskentelet valokuvan avulla ihmisistä, kokeile valita Suojaa ihon äänet -vaihtoehto Asetukset-palkista (se on ikoni, joka näyttää pieneltä ihmiseltä):

Suojaa ihoäänet -vaihtoehdon valitseminen.
Kun Protect Skin Tones -asetus on käytössä, Photoshop yrittää suojata valokuvan kaikki lämpimät ihosävyt. Tulokset kuitenkin taas riippuvat kuvasta, jolla työskentelet. Minun tapauksessani, koska valokuvassani ihmiset näyttävät melko pieniltä, tämän vaihtoehdon valitseminen tosiasiallisesti pahensi tilannetta, mikä antoi minulle yhden niistä aiemmin mainitsemista sekalaisista sotkuista, mutta saatat nähdä parempia tuloksia omalla kuvallasi, joten kokeile ehdottomasti sitä:

Suojaa ihon sävyt -vaihtoehto ei ehkä tässä tapauksessa auta suojaamaan valokuvassa olevia ihmisiä.
Koska Suojaa ihon sävyt -vaihtoehto ei auttanut minua tässä kuvassa, napsautan sitä uudelleen Asetukset-palkissa estääksesi sen, ja nyt pari näyttää paljon paremmalta:

Poista yksinkertaisesti Suojaa ihon äänet -vaihtoehto, jos se ei auta.
Lyhytkoodit, toiminnot ja suodattimet-laajennus: Virhe lyhytkoodissa (ads-photoretouch-middle)
Alfa-kanavan käyttäminen tärkeiden alueiden määrittämiseen
Suojaa ihon sävyt -vaihtoehto voi olla hyödyllistä toisinaan, mutta Content-Aware Scale -komennon todellinen voima on se, että meidän ei tarvitse jättää sitä Photoshopin tehtäväksi selvittää, mikä on tärkeää ja mikä ei. Voimme kertoa Photoshopille itsellemme, mitkä kuvan alueet suojataan, ja teemme sen valitsemalla ensin kyseiset alueet ja tallentamalla sitten valintasi alfa-kanavana .
Aion painaa näppäimistön Esc- näppäintä peruuttaaksesi hetkeksi Content-Aware Scale -komennon. Sitten valitaksesi suojattavat alueet tartun Lasso-työkaluun Työkalut-paneelista (voit käyttää mitä tahansa haluamaasi valintatyökalua, mutta Lasso-työkalu toimii hyvin):
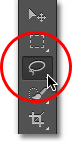
Lasso-työkalun valitseminen Työkalut-paneelista.
Lasso-työkalun ollessa kädessä piirrän ensin valinnan kuvan vasemmalla puolella olevan saaren ympärille, koska se on yksi alueista, joita haluan suojata. On hyvä olla hieman löysä valinnan suhteen. Ei tarvitse olla kirurgisesti tarkkaa, varsinkin kun suljemme valintareunat hetkessä:

Piirustus valintapiirustuksesta saaren ympärille.
Haluan myös suojata paria rannalla, joten nyt, kun minulla on alkuperäinen valintani saaren ympärillä, pidän Shift- näppäintä painettuna näppäimistöllä lisätäkseni olemassa olevaan valintani, sitten piirrän valinnan pari. Uskon suojelevan sydämen muotoa myös kuvan oikeassa alakulmassa, joten pidän jälleen Shift-näppäintä painettuna ja piirtän valinnan sydämen ympärille:

Parin ja rannalla olevan sydämen muodon lisääminen valintaan.
Nyt kun olemme valinneet kaikki suojeltavat alueet, lisäämme hieman höyheniä valintaan, jotta saamme parempia tuloksia. Voimme nopeasti sulkea valinnan Photoshopin Tarkenna reuna -komennolla. Napsauta Asetukset-palkin Tarkenna reuna -painiketta:

Napsauta Tarkenna reuna -painiketta.
Tämä avaa Tarkenna reuna -valintaikkunan, josta löydät Sulka- liukusäätimen lähellä keskustaa. Tarvitsemme vain pienen määrän höyheniä, joten pidä silmällä kuvaa, jotta voit esikatsella tuloksia napsauttaessasi ja vetämällä Sulka-liukusäädintä oikealle. Aion asettaa sulkakseni noin 3, 2 px: ksi. Napsauta OK, kun olet valmis sulkemaan Tarkenna reuna -valintaikkuna:

Käytä sulka-liukusäädintä lisätäksesi hieman pehmennystä valintareunoihin.
Ainoa mitä meidän on nyt tehtävä, on pelastaa valinta alfa-kanavana, mikä on oikeastaan vain hieno tapa sanoa "tallennettu valinta". Siirry Kanavat- paneeliin, joka löytyy Tasot-paneelin vierestä. Napsauta yläreunassa olevaa Kanavien nimi -välilehteä siirtyäksesi siihen:
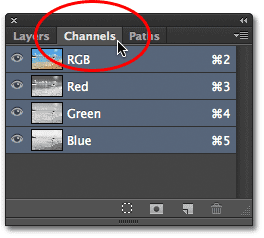
Vaihda paneelien välillä paneeliryhmän yläreunassa olevilla nimivälilehdillä.
Kun olet Kanavat-paneelissa, napsauta paneelin alareunassa olevaa Tallenna valinta kanavana -kuvaketta (se on kuvake, joka näyttää suorakulmiolta, jonka keskellä on ympyrä):
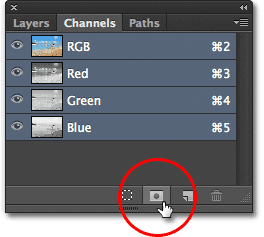
Napsauta Tallenna valinta kanavana -kuvaketta.
Uusi alfa-kanava nimeltään Alpha 1 ilmestyy luettelon punaisen, vihreän ja sinisen kanavan alle. Valintamme on nyt tallennettu, joten paina näppäimistön Ctrl + D (Win) / Command + D (Mac) näppäimistöllä poistaaksesi valinnan ääriviivat dokumentista, koska me emme enää tarvitse sitä:
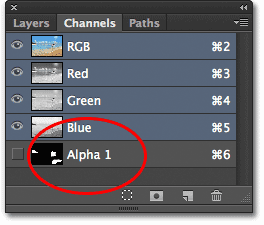
Valinta on nyt tallennettu Alpha 1 -kanavaksi Kanavat-paneeliin.
Siirry takaisin Tasot- paneeliin napsauttamalla sen nimi-välilehteä:
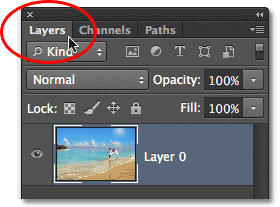
Vaihda takaisin Tasot-paneeliin.
Valitse sitten Content-Aware Scale -komento kuten aiemminkin menemällä Muokkaa- valikkoon ja valitsemalla Content-Aware Scale :

Valitse Content-Aware Scale -komento uudelleen.
Jos etsit Asetukset-palkista suoraan Suojaa ihoäänet -asetuksen vasemmalla puolella, näet vaihtoehdon, jonka nimi on vain Suojaa, ja vieressä on valintaruutu, jonka oletusasetuksena on Ei mitään. Napsauta sanaa Ei, tuo esiin luettelon vaihtoehdoista ja valitse juuri luomamme alfa-kanava, joka tässä tapauksessa oli Alpha 1:

Suojaa-vaihtoehdon vaihtaminen tyhjäksi Alfa 1: ksi.
Tällä kertaa, kun napsautin ja pidän vasenta kahvaa ja aloitan vetämällä sitä oikealle, Photoshop käyttää alfa-kanavaani suojaamaan valitsemani alueita. Rannalla sijaitseva saari, pari ja sydämenmuoto säilyttävät alkuperäisen ulkonäön, kun kuvan keskellä olevaa suojaamatonta aluetta (jota en valinnut) leikkataan yhdessä:
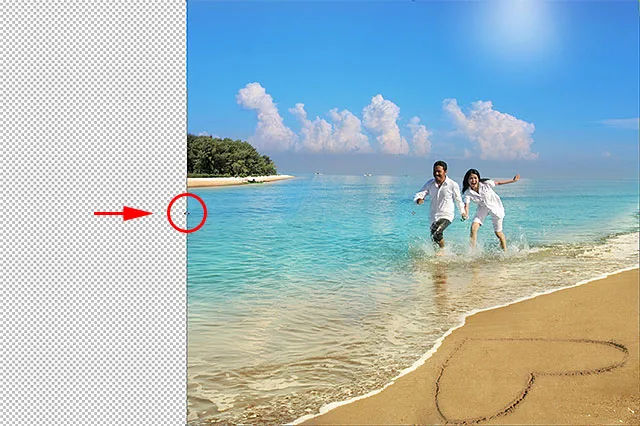
Tällä kertaa Photoshop tietää tarkalleen, mitkä alueet on suojattava.
Napsautan ja pidän myös yläkahvaa ja vedän sitä alaspäin kuvan kuvan muuttamiseksi myös pystysuunnassa. Huomaa tässä, että Photoshop puristaa sinisen taivaan alhaisen yksityiskohdan alueen koskematta muuta valokuvaa:
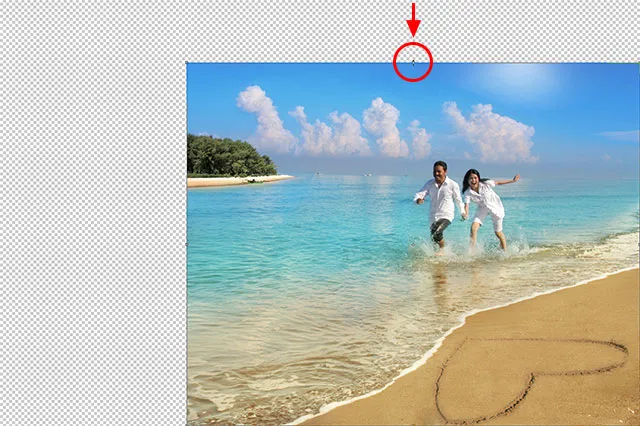
Taivas on huipennettu, kun taas muu kuva pysyy ehjänä.
Kun olet valmis, paina näppäimistön Enter (Win) / Return (Mac) näppäintä hyväksyäksesi muutoksen ja poistuaksesi Content-Aware Scale -komennosta. Kuvasi koosta riippuen, Photoshop saattaa viedä muutaman sekunnin tehtävän suorittamiseen.
Leikkaaminen pois läpinäkyvistä alueista
Nyt kun olemme muuttaneet kuvaamme, meidän on puhdistettava asiat puhdistamalla sen ympärillä olevat läpinäkyvät alueet (ruudukkokuvio) ja voimme tehdä sen Photoshopin Trim-komennolla. Siirry näytön yläreunassa olevaan Kuva- valikkoon ja valitse Leikkaa :
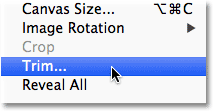
Siirry kohtaan Kuva> Leikkaa.
Kun Leikkaus-valintaikkuna tulee näkyviin, valitse yläreunassa Läpinäkyvät pikselit -asetus, jos sitä ei ole jo valittu. Varmista myös, että kaikki neljä vaihtoehtoa (yläosa, alaosa, vasen ja oikea) on valittu alareunassa:
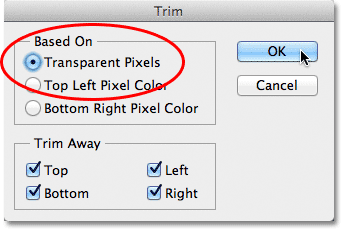
Valitse valintaikkunan yläosassa oleva Läpinäkyvä pikseli -vaihtoehto.
Napsauta OK sulkeaksesi valintaikkunan, jolloin Photoshop leikkaa kaikki läpinäkyvät alueet valokuvan ympäriltä ja jättää meille lopputuloksen:

Lopullinen muotoiltu kuva läpinäkyvät alueet leikataan pois.
Vinkkejä parempien tulosten saavuttamiseen sisältötietoisella asteikolla
Tässä on muutamia nopeita vinkkejä parempien tulosten saamiseksi Photoshopin Content-Aware Scale -komennosta.
Pidä odotukset kurissa
Ensinnäkin, pidä odotuksesi realistisina. Riippumatta siitä, mitä teemme valokuvan tärkeiden alueiden suojelemiseksi, voimme toistaiseksi vain pilkata ja tiivistää kuvan, ennen kuin asiat alkavat tulla rumaksi. Se, kuinka paljon kuvan muotoilua voit tehdä, riippuu täysin itse kuvasta. Valokuvat, joissa on pieniä yksityiskohtia, antavat sinulle enemmän tilaa työskennellä kuin kuvat, joissa on paljon yksityiskohtia.
Muuta pienemmissä vaiheissa
Yritä myös hajottaa kuva pienemmiksi vaiheiksi sen sijaan, että kuvaa muokataan uudelleen kerralla. Valitse Content-Aware Scale -komento ja vedä muutoskahva vain osa tietä ja hyväksy sitten se painamalla Enter (Win) / Return (Mac). Valitse Content-Aware Scale uudelleen, vedä muutoskahvaa edelleen ja paina sitten uudelleen Enter (Win) / Return (Mac). Jatka tämän prosessin toistamista, kunnes olet kuvan muuttanut niin paljon kuin tarvitset. Tällä tavalla, jakamalla se pienempiin vaiheisiin, Photoshopilla ei ole aivan niin paljon työtä joka kerta.
Sisältöä tietoisen asteikon sekoittaminen ilmaisella muunnoksella
Lopuksi, jos etsit Asetukset-palkista (kun Content-Aware Scale -komento on aktiivinen), löydät Määrä- liukusäätimen, jonka oletusarvo on 100%. Voimme käyttää tätä liukusäädintä käytännössä vaihtaakseen käyttäytymisen Content-Aware Scalen ja normaalin Free Transform -komennon välillä. Kun Määrä on asetettu 100%: iin, saamme Content-Aware Scalen täyden voiman, mutta jos alennamme Määrä-arvon 0 prosenttiin, komento toimii kuten Free Transform. Asetamalla Määrä-arvoksi välillä 0 - 100%, saadaan sekoitus kahdesta komennosta. Tämä saattaa kuulostaa hiukan hämmentävältä, mutta jos huomaat, että kuvan tietyt alueet alkavat näyttää rosoilta tai rikkoutuneilta, yritä alentaa Määrä-arvoa, mikä vähentää Content-Aware Scale -ominaisuuksien vahvuutta ja voi auttaa korjaamaan näitä ongelma-alueita:

Alenna Määrä-arvoa vähentääksesi Content-Aware-asteikon vahvuutta.
Ja siellä meillä se on! Näin kuvien muotoilu ja muuntaminen tapahtuu Photoshopin Content-Aware Scale -komennolla! Katso Photo Retouching -osiosta lisää Photoshop-kuvankäsittelyohjeita!